So erstellen Sie eine Datei/einen Ordner und benennen Sie ihn basierend auf dem aktuellen Zeitstempel
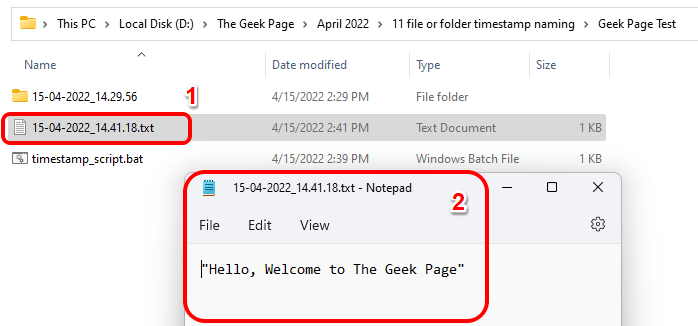
- 971
- 274
- Henry Liebold
Wenn Sie nach Möglichkeiten suchen, automatisch Dateien und Ordner zu erstellen und sie basierend auf dem Zeitstempel Ihres Systems zu benennen, sind Sie an der richtigen Stelle gekommen. Es gibt eine super einfache Methode, mit der Sie diese Aufgabe erledigen können. Die erstellten Ordner oder Dateien können dann für verschiedene Zwecke verwendet werden, z.
In diesem Artikel erklären wir in einigen sehr einfachen Schritten, wie Sie automatisch Dateien und Ordner in Ihrem Windows 11/10 erstellen und basierend auf dem Zeitstempel des Systems benennen können. Die verwendete Methode ist das Stapel -Skript und ist sehr einfach. Ich hoffe, Sie lesen gerne den Artikel.
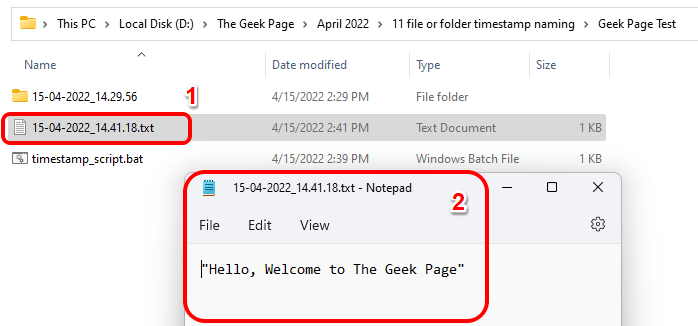
Inhaltsverzeichnis
- Abschnitt 1: So erstellen Sie automatisch einen Ordner und benennen Sie ihn basierend auf dem aktuellen Zeitstempel des Systems
- Abschnitt 2: So erstellen Sie automatisch eine Datei und nennen Sie sie basierend auf dem aktuellen Zeitstempel des Systems
- Abschnitt 3: Erstellen Sie automatisch einen Ordner und eine Datei und benennen Sie diese basierend auf dem aktuellen Zeitstempel des Systems
Abschnitt 1: So erstellen Sie automatisch einen Ordner und benennen Sie ihn basierend auf dem aktuellen Zeitstempel des Systems
Schritt 1: Zuerst, Navigieren Sie zum übergeordneten Ordner Wo Sie den Ordner erstellen und basierend auf dem aktuellen Zeitstempel des Systems nennen möchten.
Als nächstes, Rechtsklick auf an Freiraum, klicke auf Neu und klicken Sie dann auf die Text dokument Möglichkeit.
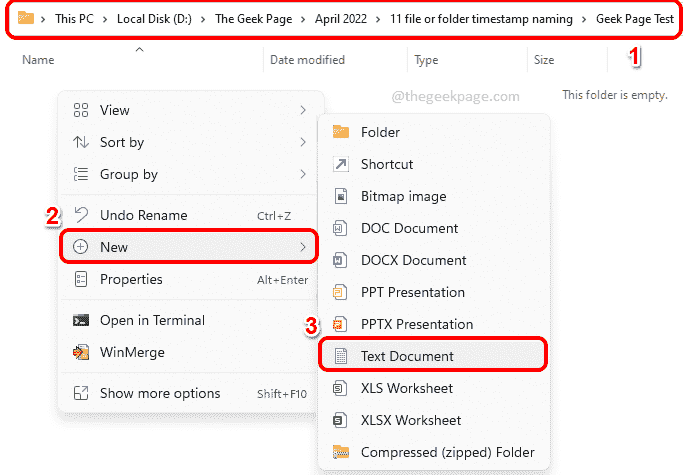
Schritt 2: Jetzt Doppelklick Auf dem neu erstellten Textdokument, um es zu bearbeiten.

Schritt 3: Sobald das Textdokument in Notepad geöffnet ist, Kopieren und Einfügen das folgende Skript darauf.
echo off set cur_yyyy =%Datum: ~ 10,4%SET CUR_MM =%Datum: ~ 4,2%SET CUR_DD =%Datum: ~ 7,2%Setzen lss Subfilename =%cur_dd%-%cur_mm%-%cur_yyyy%_%cur_hh%.%Cur_nn%.%Cur_ss%mkdir%subfileName%
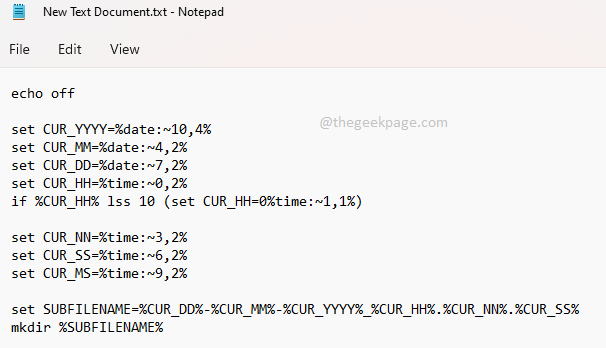
Vergessen Sie nicht, die Tasten Strg + s zu treffen zusammen zu speichern Die Datei, sobald Sie fertig sind, kopieren Sie das Skript oben.
Skript Erklärung
Das Skript zuerst Auszüge die jetzige Tag, Monat, Jahr, Stunden, Minuten, Sekunden und Milli -Sekunden aus der Systemzeit. Das für diesen Teil verantwortliche Skript ist unten.
Satz Cur_yyyy=% Datum: ~ 10,4% gesetzt Cur_mm=% Datum: ~ 4,2% gesetzt Cur_dd=% Datum: ~ 7,2% gesetzt Cur_hh=%Zeit: ~ 0,2%Wenn%cur_hh%lss 10 (setze cur_hh = 0%Zeit: ~ 1,1%) gesetzt Cur_nn=% Zeit: ~ 3,2% gesetzt Cur_ss=% Zeit: ~ 6,2% gesetzt Cur_ms=%Zeit: ~ 9,2%
Die erstellten Variablen sind also wie folgt:
Cur_yyyy - speichert das Jahr
Cur_mm - speichert den Monat
Cur_dd - speichert den Tag
Cur_hh - speichert die Stunden
Cur_nn - speichert die Minuten
Cur_ss - speichert die Sekunden
Cur_ms - speichert die Milli -Sekunden
Die folgende Zeile ist diejenige, die für die Formatierung des Namens des Ordners verantwortlich ist. Gemäß der folgenden Zeile befindet sich der Name des Ordners im Format Tagesmonatsjahre.Protokoll.Sekunden. Das Format wird dann in einer Variablen benannt gespeichert Unterfilterame.
Setzen Sie Subfilename =%cur_dd%-%cur_mm%-%cur_yyyy%_%cur_hh%.%Cur_nn%.%Cur_ss%
Schließlich wird der Ordner mit dem erstellt Mkdir Befehl.
mkdir %subfileName %
Wie man das Namensformat optimieren
- Wenn Sie ein anderes Format für die Benennung Ihres Ordners benötigen, können Sie die im obigen Abschnitt erläuterten Variablen verwenden. Zum Beispiel, wenn Sie möchten, dass das Format Ihres Ordnernamens wie Yeate_Month_day-Sekunden ist.Std.Minuten, dann Ihre Setzen Sie den Unterfilternamen Die Linie muss wie folgt geändert werden.
Setzen Sie Subfilename =%cur_yyyy%-%cur_mm%-%cur_dd%_%cur_ss%.%Cur_hh%.%Cur_nn%
Ergebnis ==>
- Sie können das Trennzeichen auch zwischen den Variablen ändern. Zum Beispiel, wenn Sie wollen Bindestriche die Zeit auch zu trennen statt abzusetzen Punkte, dann dein Unterfilterame muss in Folgendes geändert werden.
Setzen Sie subfilename =%cur_dd%-%cur_mm%-%cur_yyyy%_%cur_hh%-%cur_nn%-%cur_ss%
Ergebnis ==> 15-04-2022_21-18-26
- Wenn Sie keine Separatoren haben wollen Datum Elemente und Zeit Elemente, benötigen aber einen Bindestrich zwischen Datum und Uhrzeit, dann wird der Unterfilterame sein:
Setzen Sie subfilename =%cur_dd %% cur_mm %% cur_yyyy%_%cur_hh %% cur_nn %% cur_ss%
Ergebnis ==> 15042022_211849
Schritt 4: Kommen Sie als nächstes in den Ordner zurück, in dem Sie Ihr Textdokument gespeichert haben, klicken darauf und drücken Sie dann die F2 Schlüssel zu umbenennen Es.
Geben Sie einen Namen Ihrer Wahl, aber Sie müssen das geben Verlängerung als Schläger. Dies ist der wichtigste Teil.

Schritt 5: Sobald Sie umbenannt und woanders klicken, werden Sie mit dem präsentiert Bestätigung umbenennen Dialogbox. Klick auf das Ja Taste, um zum nächsten Schritt fortzufahren.
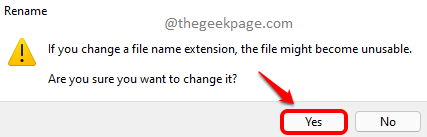
Schritt 6: Ihr Batch -Skript ist jetzt bereit, ausgeführt zu werden. Doppelklick in der Datei, um sie auszuführen.
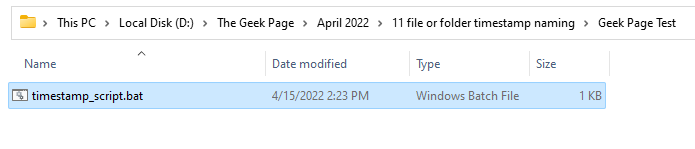
Schritt 7: Magie! In demselben Ordner wird ein neuer Ordner wie Ihr Batch -Skript erstellt und seine Benennung basiert auf dem aktuellen Zeitstempel Ihres Systems.
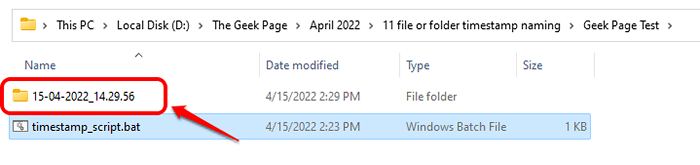
Abschnitt 2: So erstellen Sie automatisch eine Datei und nennen Sie sie basierend auf dem aktuellen Zeitstempel des Systems
In Abschnitt 1 haben wir einen Ordner erstellt, der basierend auf dem aktuellen Zeitstempel des Systems benannt wurde. Lassen Sie uns in diesem Abschnitt sehen, wie Sie eine Datei automatisch erstellen und sie basierend auf dem aktuellen Zeitstempel des Systems benennen können.
Erstens, Erstellen Sie die Stapeldatei wie in Abschnitt 1 beschrieben.
Schritt 1: Rechtsklick auf der Stapeldatei Sie haben von Abschnitt 1 und dann klicken Sie auf Zeigen Sie mehr Optionen.
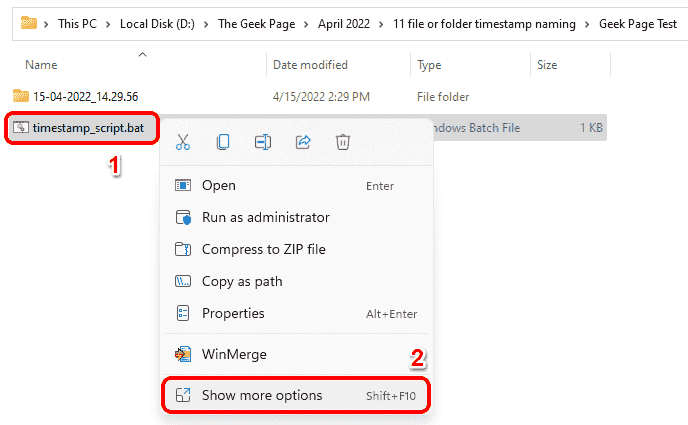
Schritt 2: Klicken Sie aus dem Menü, das erweitert wird, auf die Bearbeiten Möglichkeit.
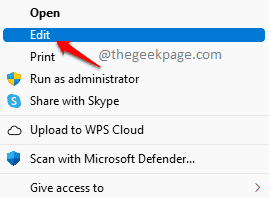
Schritt 3: Jetzt, Kommentar aus dem Mkdir Linie gegen Ende. Dies ist der Teil des Skripts, der für die Erstellung des Ordners verantwortlich ist.
Zu Kommentar aus Eine Linie im Stapel -Skripting müssen Sie hinzufügen 2 Colons zum Beginn der Linie. Dadurch würde das Skript die Zeile ignorieren, die den Kolons folgt. Ihre MKDIR -Linie wäre also wie folgt und wird während der Skriptausführung ignoriert.
:: mkdir %subfileName %
Fügen wir nun die Zeile hinzu, die die Datei mit demselben Namensformat erstellt.
Echo "Hallo, Willkommen auf der Geek -Seite"> %Subfilename %.txt
Der endgültige Code, der in der Stapel -Skriptdatei vorhanden sein muss, sollte also wie folgt sein.
echo off set cur_yyyy =%Datum: ~ 10,4%SET CUR_MM =%Datum: ~ 4,2%SET CUR_DD =%Datum: ~ 7,2%Setzen lss Subfilename =%cur_dd %% cur_mm %% cur_yyyy%_%cur_hh %% cur_nn %% cur_ss%:: Mkdir%subfilename%echo "Hallo, Willkommen zur Geek -Seite">%subfilename%.txt
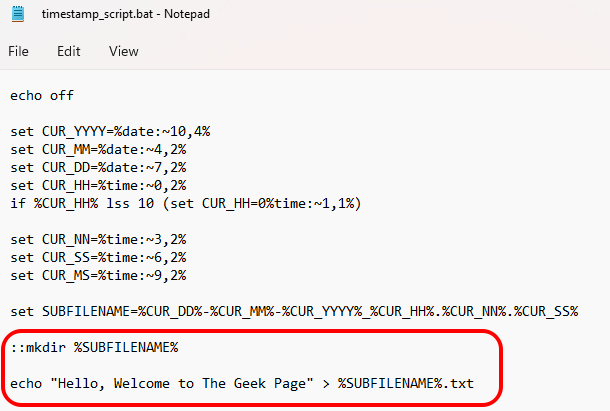
Vergiss es nicht Speicher die Datei durch Drücken des Strg und s Schlüssel wie immer zusammen.
Schritt 4: Doppelklick Auf Ihrem Batch -Skript, um es auszuführen.
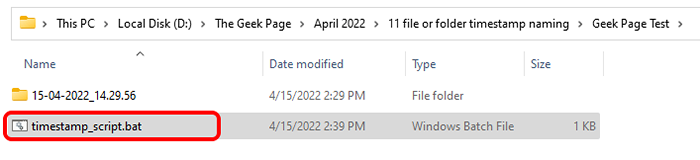
Schritt 5: Da gehst du! Jetzt wird eine neue Datei mit dem Standardtext erstellt Hallo, Willkommen auf der Geek -Seite. Du kannst Doppelklick in der Textdatei, um sie zu öffnen. Du kannst Bearbeiten Sie die Datei und fügen Sie einen beliebigen Text nach Ihrer Wahl hinzu, genau wie Sie normalerweise eine Textdatei bearbeiten und speichern würden. Genießen!
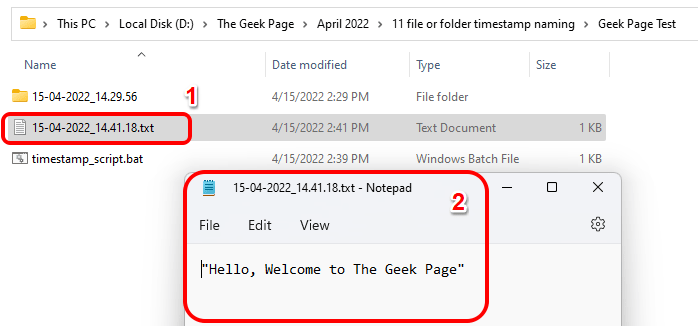
Abschnitt 3: Erstellen Sie automatisch einen Ordner und eine Datei und benennen Sie diese basierend auf dem aktuellen Zeitstempel des Systems
Sobald Sie in diesem Abschnitt auf die Stapeldatei doppelt klicken, klicken Sie auf die Stapeldatei, eine Datei und ein Ordner wird automatisch erstellt und beide basierend auf dem aktuellen Zeitstempel des Systems benannt.
Schritt 1: Rechtsklick Auf dem Batch -Skript, in dem Sie erstellt haben Sektion 2, und dann klicken Sie auf Zeigen Sie mehr Optionen.
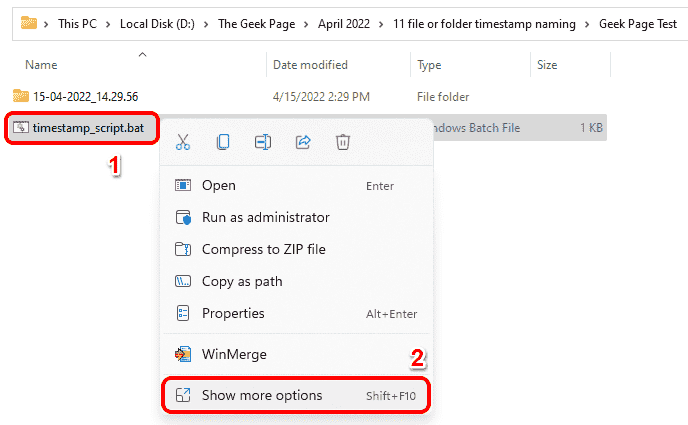
Schritt 2: Klick auf das Bearbeiten Option im nächsten Schritt.
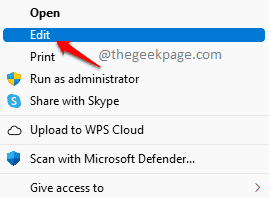
Schritt 3: So erstellen Sie auch den Ordner zusammen mit der Datei, entfernen Die :: vom Beginn der Mkdir Linie.
Ihr endgültiges Skript sollte wie folgt sein.
echo off set cur_yyyy =%Datum: ~ 10,4%SET CUR_MM =%Datum: ~ 4,2%SET CUR_DD =%Datum: ~ 7,2%Setzen lss Subfilename =%cur_dd %% cur_mm %% cur_yyyy%_%cur_hh %% cur_nn %% cur_ss%Mkdir%subfilename%echo "Hallo, Willkommen auf der Geek -Seite">%subfilename%.txt
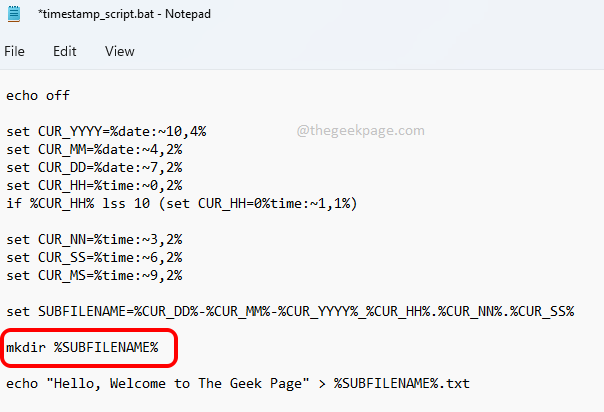
Speichern Sie wie immer die Datei, indem Sie die drücken Strg + s Schlüssel gleichzeitig.
Schritt 4: Doppelklick Auf der ausführenden Batch -Datei, sobald Sie sie gespeichert haben.
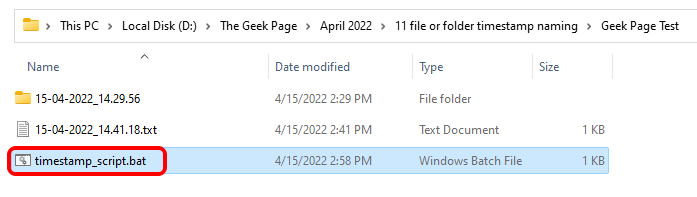
Schritt 5: Voila! Sie können sehen, dass jetzt eine neue Datei und ein Ordner erstellt werden und beide basierend auf dem aktuellen Zeitstempel Ihres Systems benannt werden.
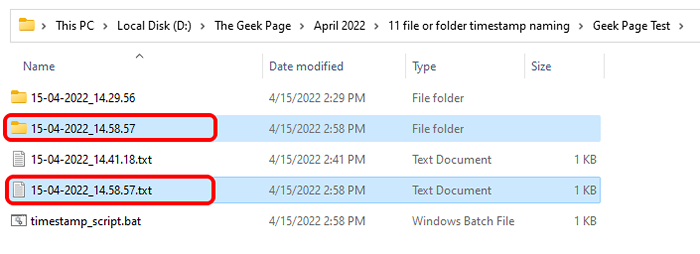
Bitte teilen Sie uns im Kommentarbereich mit, ob Sie an einem der Schritte festsitzen.
Bleiben Sie dran für weitere Tricks, Tipps und Korrekturen.
- « Fix konnte die Wiederherstellungsumgebung in Windows 11/10 nicht finden
- So beheben Sie das iPhone, das das Problem in Windows 11 oder 10 nicht erkannt oder erkannt hat »

