So erstellen Sie einen Gruppenkalender in Microsoft 365
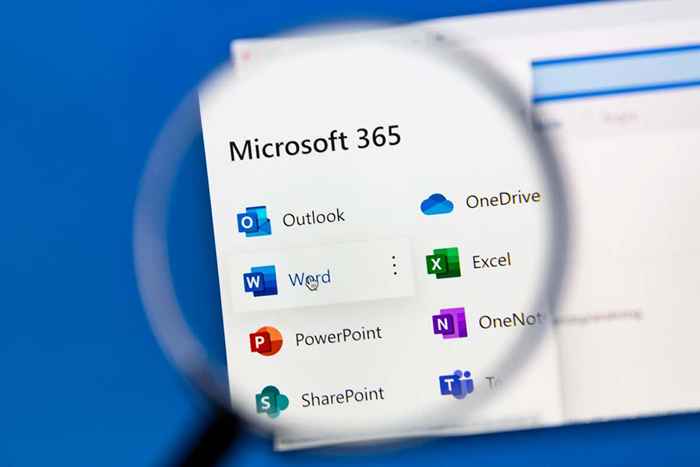
- 2263
- 138
- Ilja Köpernick
Mehrere Personen können einen Gruppenkalender lesen und bearbeiten, was es zu einer guten Möglichkeit macht, die Produktivität und Zusammenarbeit zwischen Mitarbeitern oder Mitgliedern des Organisationsteams zu fördern und zusammenzuarbeiten.
In diesem Tutorial wird erörtert. Wir werden überprüfen, wie Sie einen Kalender teilen, damit die Personen, die Sie auswählen, Ereignisse in der Kalender -App anzeigen und bearbeiten können. Wir werden auch diskutieren, wie Sie Kalendergruppen erstellen.
Inhaltsverzeichnis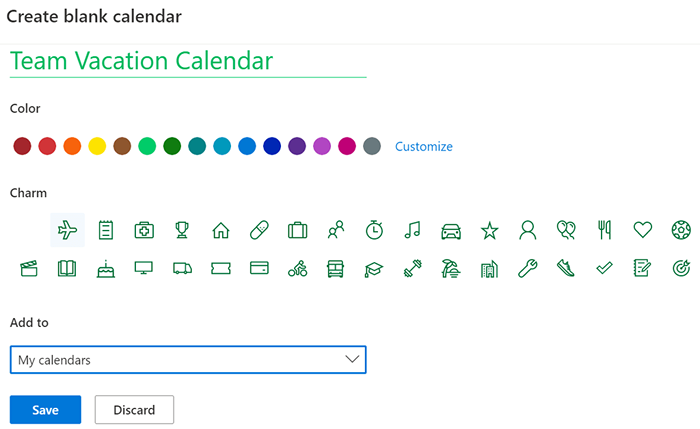
- Melden Sie sich in einem Webbrowser in Outlook an und wählen Sie den Kalender aus.
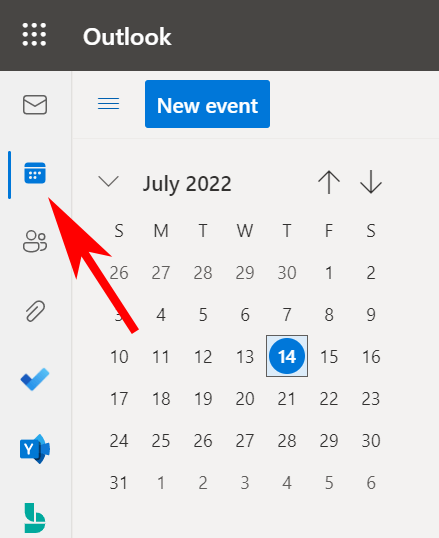
- Wählen Sie den Link Kalender hinzufügen.
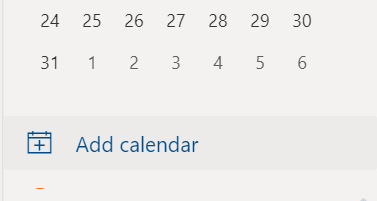
- Wählen Sie im Menü auf der linken Seite des Popups Leer Kalender erstellen.
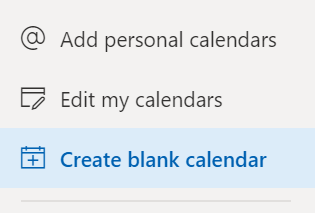
- Geben Sie einen Namen für den Kalender ein und wählen Sie, wenn Sie möchten, eine Farbe oder einen Charme für den Kalender aus.
- Wählen Sie im Menü zum Dropdown-Menü hinzufügen, unter welcher Kalendergruppe der neue Kalender angezeigt werden sollte.
- Klicken Sie auf Speichern.
- Suchen Sie den neuen Kalender in der Kalenderliste, klicken Sie mit der rechten Maustast.
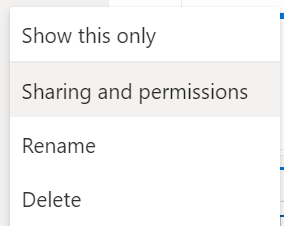
- Geben Sie die E -Mail -Adresse oder den Kontaktnamen der Person ein, mit der Sie den Kalender teilen möchten.
- Wählen Sie Kalenderoptionen. Wählen Sie die Berechtigungsstufe der CAN -Bearbeitung, wenn der Empfänger in der Lage sein soll, Ereignisse im Kalender hinzuzufügen, zu entfernen und zu ändern.
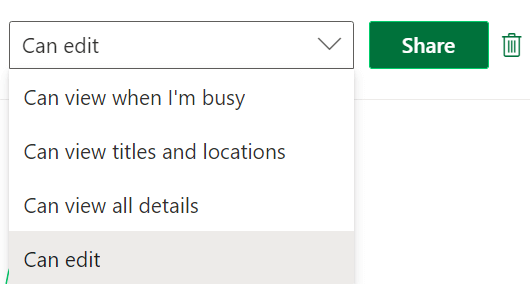
- Wählen Sie Freigabe.
- Wiederholen Sie die Schritte 7-9, um Mitglieder hinzuzufügen.
Personen, mit denen Sie den Kalender teilen. Beachten Sie, dass externe Benutzer den Kalender nicht bearbeiten können.
Erstellen und Teilen eines neuen leeren Kalenders in der Desktop -App von Outlook
Befolgen Sie diese Schritte in der Outlook -Desktop -App, um einen neuen leeren Kalender zu erstellen und zu teilen.
- Wählen Sie das Kalendersymbol in der unteren linken Ecke von Outlook aus.
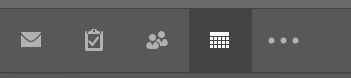
- Wählen Sie auf der Registerkarte Home in der Gruppe der Kalender verwalten, den Kalender öffnen.
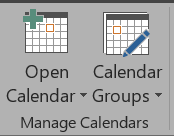
- Wählen Sie einen neuen leeren Kalender erstellen.
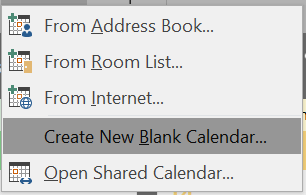
- Geben Sie im Popup des neuen Ordners im Erstellen des neuen Ordners einen Namen und wählen Sie den Kalender (e.G., Als Unterordner des Hauptkalenderordners).
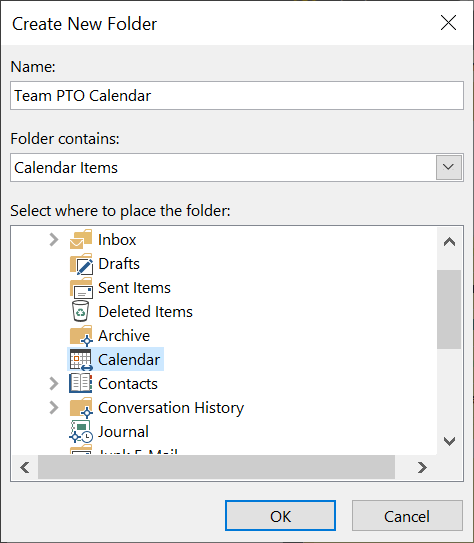
- Um den Kalender zu teilen, klicken Sie als nächstes mit der rechten Maustaste auf den Kalender in der Kalenderliste.
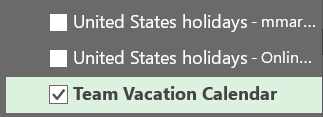
- Wählen Sie Aktien> Aktienkalender aus.
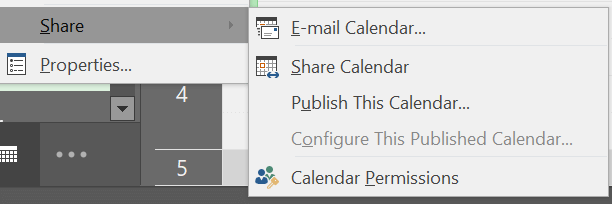
- Geben Sie Kontaktnamen oder E -Mail -Adressen ein, um Personen zur Freigabeeinladung hinzuzufügen, fügen Sie eine Nachricht hinzu, wenn Sie möchten, und klicken Sie auf Senden. Die Empfänger erhalten eine E -Mail, die sie einlädt, um den Kalender zu akzeptieren und anzusehen.”
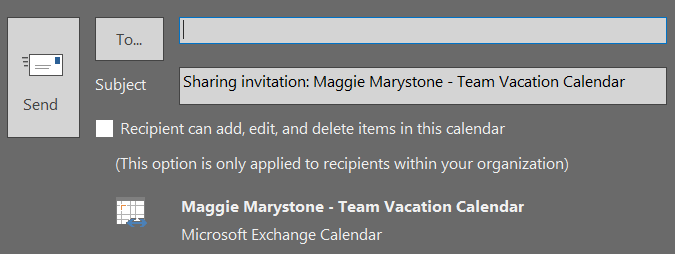
So fügen Sie Microsoft -Teams einen gemeinsam genutzten Kalender hinzu
Outlook ist nicht der einzige Ort, an dem Sie einen gemeinsam genutzten Kalender erstellen können. Microsoft Teams hat auch Kalenderfunktionalität geteilt. Hier erfahren Sie, wie Sie einen gemeinsamen Kalender in Teams hinzufügen können.
- Wählen Sie einen Kanal in Teams aus.
- Wählen Sie das + -Symbol rechts neben dem Kanalnamen, um eine Registerkarte hinzuzufügen.

- Suchen Sie nach dem Kanalkalender und wählen Sie den Kanalkalender aus.
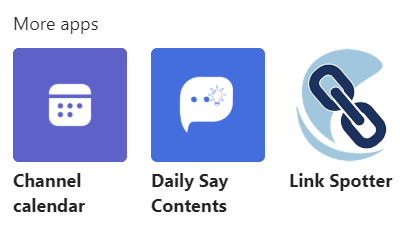
- Wählen Sie hinzufügen.
Ein Kalender -Registerkarte wird oben im Teams -Kanal angezeigt. Alle Kanalmitglieder können Ereignisdetails anzeigen und Ereignissen zum Kalender hinzufügen. Dies ist ein großartiger Ort, um ein Teams zu planen.
Gruppenkalender vs. Kalendergruppe
Neben der Erstellung von Gruppenkalendern bietet Outlook verschiedene andere Möglichkeiten, Kalender zu organisieren und mehrere Kalender gleichzeitig anzusehen. Kalendergruppen sind eine Möglichkeit, kombinierte Zeitpläne zu sehen-nur für Personen, sondern auch für SharePoint-Kalender, Internetkalender und Ressourcen wie Raumreservierungen.
So erstellen Sie Kalendergruppen in Outlook im Web
Abhängig davon, wie Ihre Organisation die Dinge eingerichtet hat, werden Sie Standardkalendergruppen sehen, die möglicherweise enthalten sind:
- Meine Kalender
- Volkskalender
- Andere Kalender
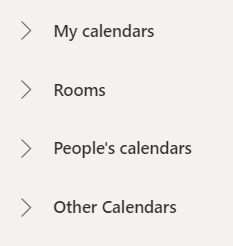
Wenn diese Kategorien nicht funktionieren, können Sie im Internet angepasste persönliche Kalendergruppen in Outlook erstellen.
- Der Bereich links ist der Kalenderbereich. Hier sind alle Kalender, die Sie anzeigen können. Klicken Sie mit der rechten Maustaste auf meine Kalender oder andere Kalender und wählen Sie neue Kalendergruppe. Alternativ wählen Sie das mehr (drei Punkte) Symbol neben einer vorhandenen Kalendergruppe aus und wählen Sie neue Kalendergruppe.
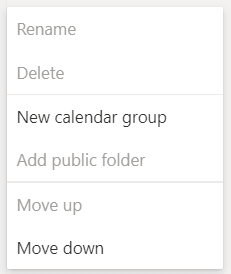
- Geben Sie einen Namen für die neue Kalendergruppe ein und drücken Sie die Eingabetaste.
- Wenn Sie einen neuen Kalender hinzufügen, indem Sie den Kalenderlink hinzufügen im Kalenderbereich auswählen, können Sie auswählen, in welcher Kalendergruppe der neue Kalender hinzugefügt wird.
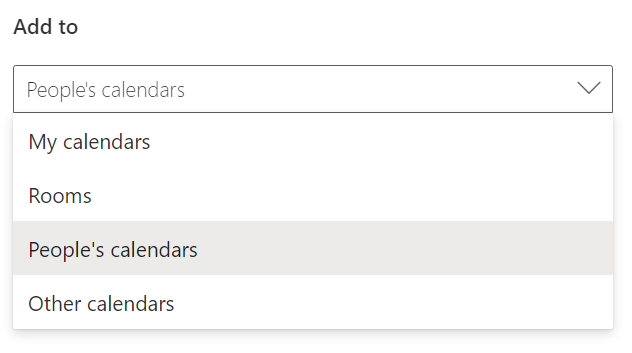
Um eine Kalendergruppe umzubenennen oder zu löschen, klicken Sie mit der rechten Maustaste auf den Gruppennamen.
So erstellen Sie Kalendergruppen in Desktop -Versionen von Outlook
Sie können Kalendergruppen in Desktop -Outlook -Versionen erstellen, einschließlich Outlook für Microsoft 365, Outlook 2021, Outlook 2019, Outlook 2016, Outlook 2013 und Outlook 2010.
Befolgen Sie diese Schritte, um eine Kalendergruppe aus einem Adressbuch oder einer Kontaktliste zu erstellen.
- Offene Outlook.
- Wählen Sie Kalender.
- Wählen Sie die Registerkarte "Start".
- Wählen Sie in der Gruppe der Kalender verwalten, Kalendergruppen> Neue Kalendergruppe erstellen.
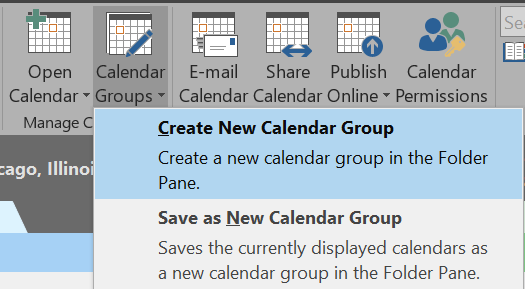
- Geben Sie der neuen Kalendergruppe einen Namen und klicken Sie auf OK.
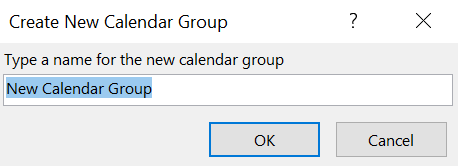
- Wählen Sie in der Dropdown-Liste unter Adressbuch die Kontaktliste aus, aus der Sie Mitglieder der Kalendergruppe auswählen möchten.
- Suchen Sie nach Namen oder suchen Sie nach Namen, wählen Sie den gewünschten Namen und wählen Sie Gruppenmitglieder aus. Wiederholen Sie diesen Schritt, bis Sie alle hinzugefügt haben, die Sie möchten.
- Wählen Sie OK.
Um eine Kalendergruppe zu erstellen, die auf den Kalendern basiert, die Sie derzeit anzeigen, befolgen Sie die folgenden Schritte:
- Wählen Sie im Kalender die Registerkarte Startseite aus.
- Wählen Sie in der Gruppe der Kalender verwalten, Kalendergruppen> Speichern Sie als neue Kalendergruppe.
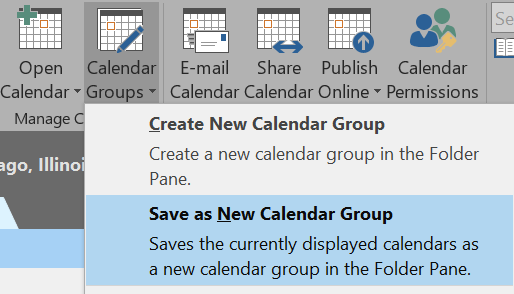
- Geben Sie einen Namen für die Kalendergruppe ein und wählen Sie OK.
Wenn Sie einer vorhandenen Kalendergruppe Kalender hinzufügen möchten, befolgen Sie die folgenden Schritte:
- Wählen Sie auf der Registerkarte Home in der Gruppe der Kalender verwalten, den Kalender öffnen.
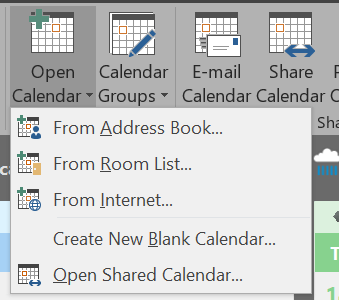
- Wählen Sie den Kalendertyp aus.
- Suchen Sie nach Namen, wählen Sie den gewünschten Namen und wählen Sie Kalender aus. Wiederholen Sie, bis Sie alle gewünschten Namen hinzugefügt haben.
- Wählen Sie OK.
- Die von Ihnen ausgewählten Kalender erscheinen in der Gruppe Shared Calendars Group. Ziehen Sie sie und lassen Sie sie in die Kalendergruppe Ihrer Wahl fallen.
Sie werden feststellen, dass Sie durch das Erstellen von Kalendergruppen besser organisiert sind und in der Lage sind, den Kalender zu finden, den Sie schnell suchen.
- « So ändern Sie das Datums- und Uhrzeitformat unter Windows
- Ist Ihre PS5 gemauert? 7 Korrekturen zum Versuchen »

