So erstellen Sie eine Gruppen -E -Mail in Google Mail und anderen versteckten Funktionen
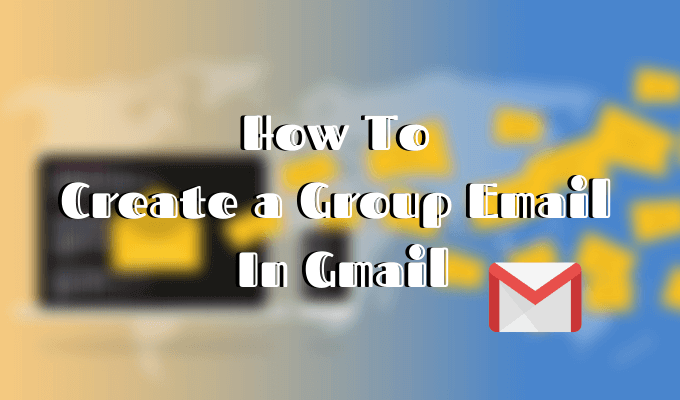
- 4030
- 1247
- Lana Saumweber
Jeder möchte seine Korrespondenz organisieren lassen. Wir alle ertrinken täglich in E -Mail. Sie können Stunden damit verbringen, unzählige Anzeigen, Berichte, Newsletter und Nachrichten zu sortieren, die sich in Ihrem Google Mail -Konto häufen.
Sie können Ihre eigene Art und Weise auswählen, mit denen umzugehen, aber wir empfehlen, einige Zeit und Mühe in die Meisterung „The King of E -Mail“ zu investieren. Google Mail hat tatsächlich eine Vielzahl von Funktionen, von denen nicht jeder weiß. Mit neuen Funktionen, die ständig ausgerichtet sind, kann es schwierig sein, Prioritäten zu setzen und mitzuhalten.
Inhaltsverzeichnis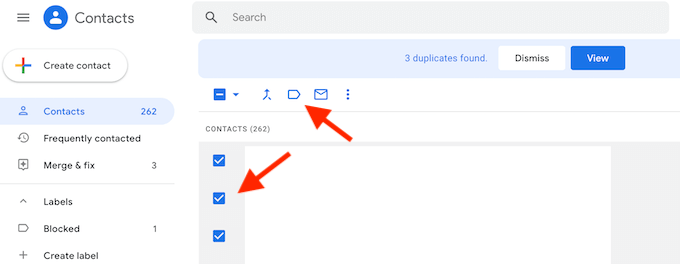
- Öffnen Sie die Web -App von Google Contacts.
- Wählen Sie die Kontakte aus, die Sie auf dieselbe Gruppe aus Ihrer Kontaktliste setzen möchten.
- Sobald Sie die Kontakte ausgewählt haben, finden Sie die Etiketten verwalten Symbol oben auf dem Bildschirm und klicken Sie darauf.
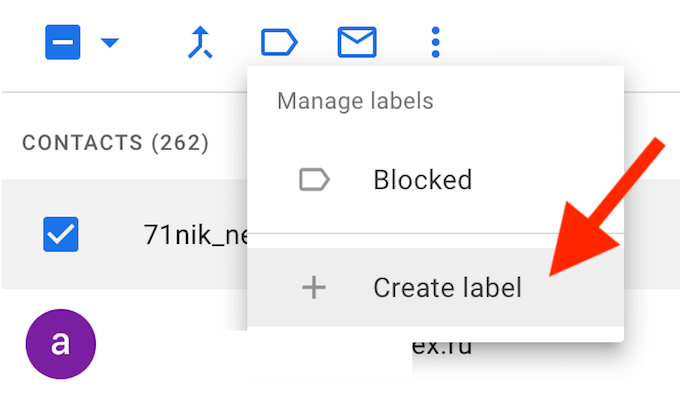
- Wählen Sie im Dropdown -Menü aus Etikett erstellen.
- Nennen Sie das Etikett. Stellen Sie sicher, dass der Name leicht zu erinnern ist, da Sie dies später verwenden, um die E -Mail -Liste zu identifizieren.
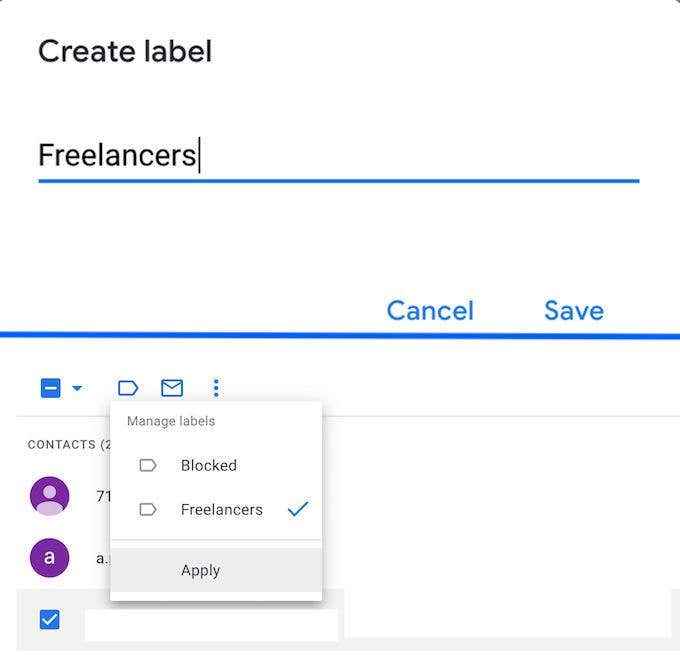
- Klicken Speichern So erstellen Sie die Liste.
Um die Liste zu verwalten, wählen Sie sie aus dem aus Etiketten Menü auf der linken Seite des Bildschirms. Dort können Sie vorhandene Kontakte daraus entfernen. Um Kontakte zu einer vorhandenen Liste hinzuzufügen, kehren Sie zu Ihren Kontakten zurück, wählen Sie den Kontakt aus und wählen Sie beim Klicken auf das Symbol für Etiketten verwalten. Wählen Sie den Namen einer bereits vorhandenen Liste aus.
Sie können so viele Listen (oder Etiketten) erstellen, wie Sie für verschiedene Gruppen von Personen möchten.
So senden Sie eine Gruppen -E -Mail
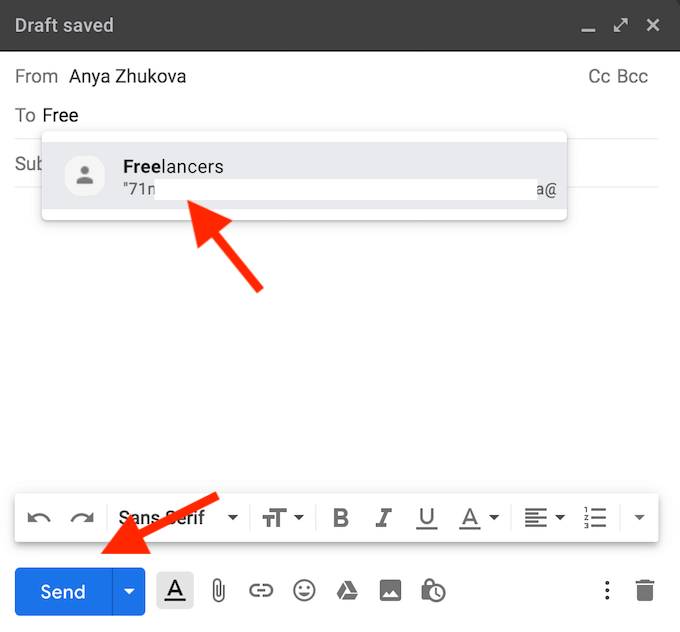
Nachdem Sie Ihre E -Mail -Liste haben, senden Sie Ihre erste Gruppen -E -Mail und sehen Sie, wie viel einfacher sie ist, als sie separat an jede Person zu kopieren.
- Offene Google Mail.
- Klick auf das + Komponieren Symbol, um eine neue E -Mail zu starten.
- Im neuen Nachrichtenfenster unter Zu Geben Sie den Namen Ihrer Kontaktliste ein. Google Mail wird es erkennen und für Sie ausfüllen.
- Wenn Sie auf den Vorschlag klicken, sehen Sie, dass alle Kontakte aus Ihrer Liste automatisch im Empfängerfeld angezeigt werden.
- Füllen Sie die Betreffzeile und den Rest Ihrer E -Mail aus. Dann drücken Schicken Um Ihre erste Gruppen -E -Mail in Google Mail zu beenden.
Weitere Google Mail -Tricks, um Ihre Produktivität zu steigern
Wie jede Software hat Google Mail seine eigenen Tricks und Verknüpfungen, die dazu beitragen können, dass Ihre Kommunikation effizienter wird. Einige von ihnen sind weniger offensichtlich als andere. Das Erlernen der folgenden Google Mail -Funktionen steigert Ihre Produktivität und hilft Ihnen, Ihre E -Mail -Korrespondenz besser zu organisieren.
Zeitplan senden
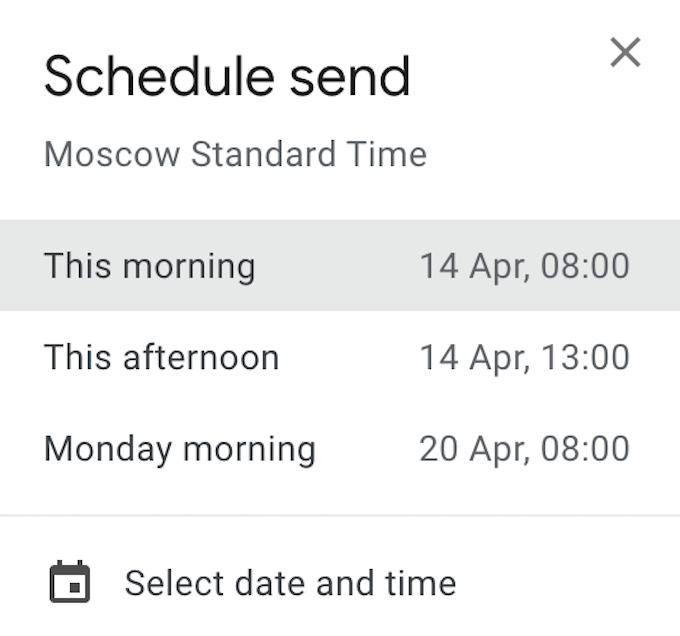
Mit dieser Funktion können Sie E -Mails schreiben, die Sie später senden möchten. Dann können Sie planen, sie in Zukunft für jede Zeit zu senden.
Wenn Sie Ihre E -Mail bereit haben, anstatt zu klicken Schicken drücke den Down Pfeil Daneben. Wählen Sie dann ein Datum und eine Uhrzeit aus dem aus Zeitplan senden Speisekarte.
Smart Compose
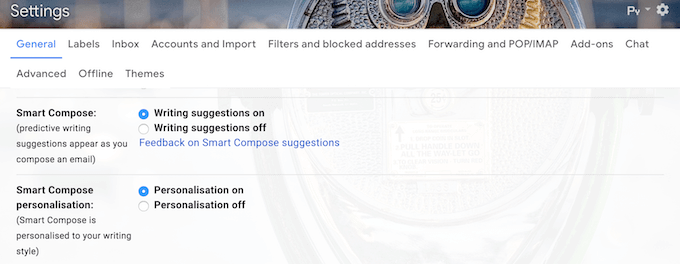
Smart Compose ist die perfekte Funktion, wenn Sie beim Komponieren Ihrer Nachrichten ein wenig Hilfe von Google Mail wünschen. Es prognostiziert Wörter und Phrasen, die Sie als nächstes schreiben werden, und gibt Ihnen Vorschläge. Dies kann viel Tippzeit sparen.
Um die Funktion zu aktivieren, gehen Sie zu Ihrem Google Mail Einstellungen. Unter Allgemein, Scrollen Sie nach unten, um zu finden Smart Compose Und Smart Compose Personalisierung. Stellen Sie sicher, dass beide für personalisierte Schreibvorschläge stehen.
Rückgängig machen

Alle Top -Messaging -Apps haben bereits eine Funktion, um eine Nachricht zu erinnern, die Sie versehentlich gesendet haben. Jetzt können Sie das auch in Google Mail tun. In Google Mail haben Sie jedoch nur 30 Sekunden Zeit, nachdem Sie geschlagen haben Schicken.
Um es einzurichten, gehen Sie zu Google Mail Einstellungen. Unter Allgemein, Scrollen Sie nach unten, bis Sie finden Rückgängig machen. Dort können Sie den Zeitraum von Sendenstornierung von 5 bis 30 Sekunden nach dem Senden der E -Mail auswählen.
Vertraulicher Modus
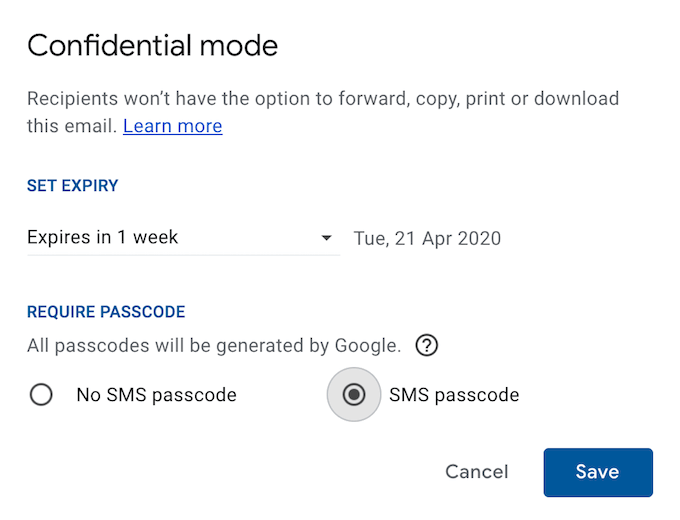
Sie können die Dinge mit der Funktion des vertraulichen Modus noch weiterentwickeln. Denken Sie daran, wie auf Facebook Sie Nachrichten senden können, die sich nach einem bestimmten Zeitraum selbst zerstören? Sie können jetzt dasselbe in Google Mail tun.
Klicken Sie vor dem Senden Ihrer E -Mail rechts neben der Schaltfläche "Senden. Sie können dann den Ablaufzeitraum für diese E -Mail festlegen und sicherstellen, dass der Empfänger sie nicht weiterleiten, kopieren, drucken oder herunterladen kann.
Sie können sogar zusätzliche Sicherheit einrichten und den Empfänger verlangen, dass er einen SMS -Code eingeben, der an sein Telefon gesendet wird, bevor er Ihre E -Mail öffnen kann.
Nudges

Wenn Sie täglich viele E -Mails erhalten und oft vergessen, auf sie zu antworten, werden Sie die Nudges -Funktion auf Google Mail lieben. Es wird Ihre alten E -Mails automatisch in den Posteingang mit Vorschlägen zur Beantwortung oder Follow -up eingeben.
Um diese Funktion zu aktivieren, gehen Sie zu Google Mail Einstellungen. Scrollen Sie nach unten Allgemein bis du findest Nudges. Klicken Sie dann auf ein oder beide Kästchen, um die Vorschläge zu aktivieren.
Werden Sie ein Pro -Google Mail -Benutzer
Unabhängig davon. Beginnen Sie mit dem Erlernen, wie Sie Ihren Posteingang sortieren und wie Sie jemanden auf Google Mail blockieren, um Ihre E -Mail besser zu organisieren.
Welche anderen nützlichen Funktionen haben Sie in Ihrer Zeit mit Google Mail entdeckt? Teilen Sie Ihre Erfahrungen mit uns im Kommentarbereich unten mit.
- « So rollen Sie einen Treiber in Windows 10 zurück
- So richten Sie ein NAS ein (Netzwerk angeschlossener Speicher) »

