So erstellen Sie ein Gastkonto in Windows 11
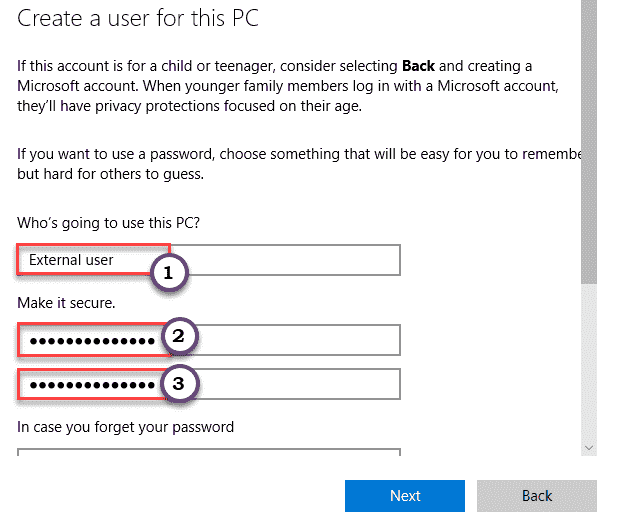
- 829
- 135
- Phoebe Jeorga
Möchten Sie ein neues Gastkonto auf Ihrem Windows 11 erstellen?? Sie können es nicht tun, da das Einstellungsmenü geändert wurde? Mach dir keine Sorge. In diesem Artikel werden wir beschreiben, wie Sie ein Gastkonto auf die einfachste Weise erstellen können. Befolgen Sie einfach diese einfachen Anweisungen, um ein Gastkonto sofort zu erstellen.
Was ist ein Gastkonto?
Ein Gastkonto ist ein Konto mit begrenzten Berechtigungen für Benutzer, die keine administrativen Berechtigungen genießen. Solche Konten sind daher verboten, eine Anwendung zu installieren oder Systemeinstellungen zu ändern. Dies ist ein vorübergehendes Profil. Wenn sich ein Gast anmeldet, kann der Gast es verwenden, bis er das System abgeschaltet hat, da nach dem Abschalten die Profildaten gelöscht werden.
So erstellen Sie ein Gastkonto in Windows 11
Es gibt zwei Möglichkeiten, wie Sie ein Gastkonto erstellen können. Befolgen Sie eine der gewünschten Methoden.
A. Erstellen eines Gastkontos mit dem Einstellungen
B. Erstellen eines Gastkontos mit dem CMD
A. Erstellen Sie ein Gastkonto mit den Einstellungen -
Dies sind die Schritte, um ein Gastkonto mithilfe von Einstellungen zu erstellen.
1. Drücken Sie zunächst die Windows -Schlüssel+i Schlüssel zusammen.
2. Wenn die Siedlungen erscheinen, tippen Sie auf “Konten" auf der linken Seite.
3. Tippen Sie dann auf der rechten Seite auf die “Familie und andere Benutzer“.
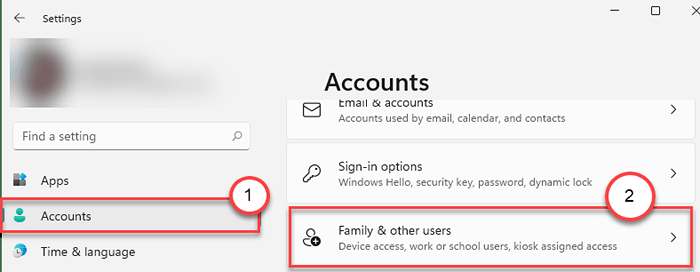
4. Auf der rechten Seite scrollen Sie die 'Andere Benutzer' Abschnitt.
5. Dann klicken Sie auf “Konto hinzufügen“.
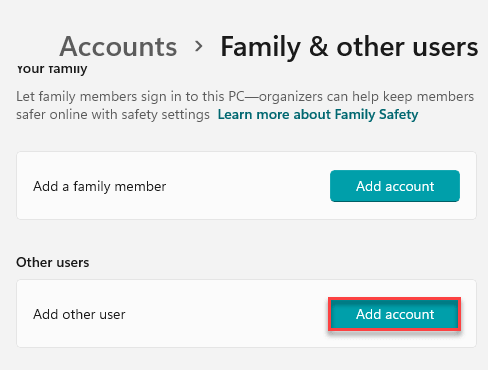
6. Sobald das Microsoft-Anmeldungspanel geöffnet ist, tippen Sie auf die “Ich habe keine Anmeldeinformationen dieser Person“.
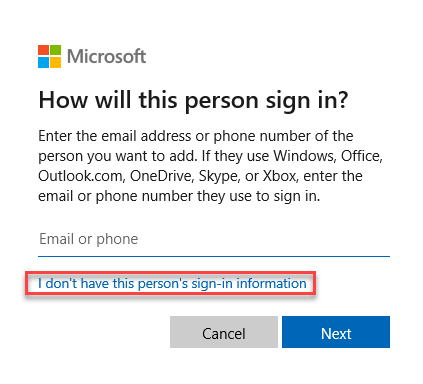
7. Anschließend klicken Sie auf “Fügen Sie einen Benutzer ohne Microsoft -Konto hinzu“.
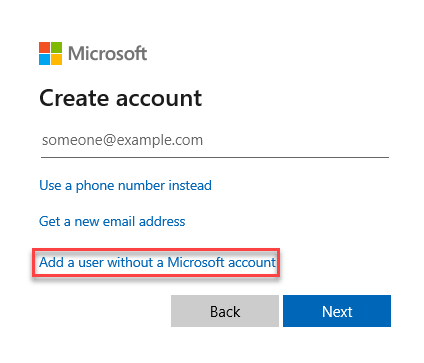
8. Geben Sie den Namen des gewünschten Gastkontos in das bestimmte Box ein.
9. Eingeben Und erneut eingeben ein Passwort in der Box.
10. Schließlich klicken Sie auf “Nächste“.
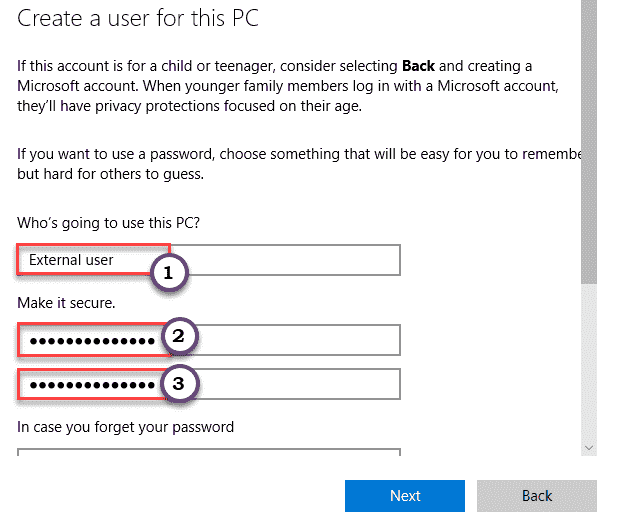
Vergessen Sie nicht, alle drei Sicherheitsfragen und Antworten richtig auszuwählen.
Sie werden feststellen, dass das neue Gastkonto im Einstellungsfenster angezeigt wurde.
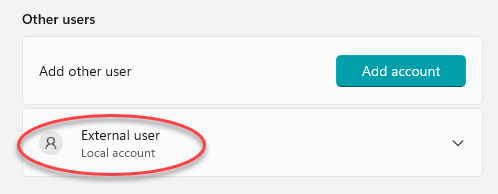
Schließen Sie das Einstellungsfenster. Neu starten Ihr Computer und das Gastkonto sind zur Verwendung bereit.
B. Erstellen eines Gastkontos mit dem CMD -
Befolgen Sie diese Schritte, um ein Gastkonto mit dem CMD -Terminal zu erstellen.
1. Klicken Sie zunächst auf das Suchymbol und geben Sie ein “CMD“.
2. Dann klicken Sie mit der rechten Maustaste “Eingabeaufforderung"Und klicken Sie auf"Als Administrator ausführenDas Terminal mit administrativen Rechten zu öffnen.
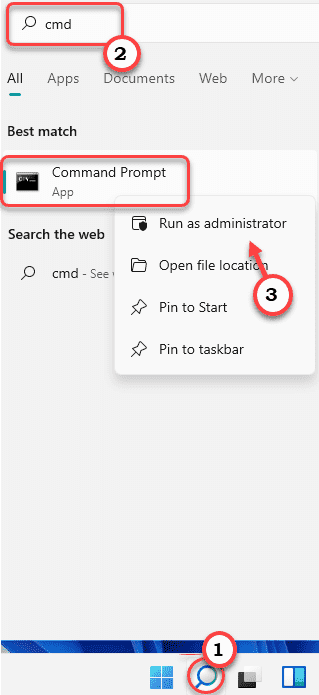
3. Wenn sich die Eingabeaufforderung eröffnet, Typ Dieser Befehl und Hit Eingeben.
Netto -Benutzer Gast1 /Add /Active: Ja
[
NOTIZ -
Ersetzen Sie den 'Guest1' durch jeden Gastnamen, den Sie bevorzugen. Du kippen setzen "Gast”Als Name des Kontos, wie es von Windows reserviert ist.
Beispiel - Wenn Sie ein Gastkonto mit dem Namen "Deb" erstellen möchten, wird der Befehl sein -
Netto -Benutzer Deb /Add /Active: Ja
]
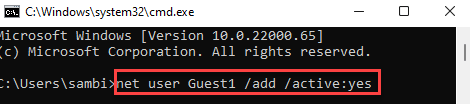
Dies erstellt ein neues Gastkonto in Ihrem System.
Jetzt haben wir unten einige optionale Schritte erwähnt, die Sie mit diesem Gastkonto ausführen können.
A. Um ein Passwort für das Konto hinzuzufügen, geben Sie diesen Befehl ein und klicken Sie auf Eingeben.
NET -Benutzer Gast1 *
B. Wenn Sie dieses Konto aus der Gruppe des aktuellen Benutzers entfernen möchten, führen Sie diesen Befehl aus.
NET LOCALGROUP USSERN GUED1 /DELETE
[
NOTIZ - Vergessen Sie nicht, das zu ersetzenGast1”Mit dem Namen, den Sie zuvor angegeben haben.
]
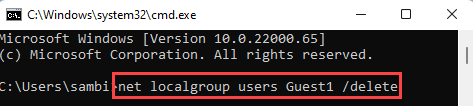
C. Wenn Sie dieses Konto der vorhandenen Girokontengruppe hinzufügen möchten, führen Sie diesen Befehl einfach aus.
NET LOCALGROUP -GASTE GUST1 /ADD
[
NOTIZ - Vergessen Sie nicht, das zu ersetzenGast1”Mit dem Namen, den Sie zuvor angegeben haben.
]
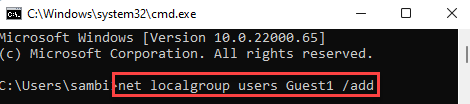
Schließen Sie die Eingabeaufforderung. Jetzt können Sie sich jederzeit beim Gastkonto anmelden.
- « So ändern Sie die DHCP -Mietzeit in Windows 11
- So setzen Sie Ihre Taskleiste oben in Windows 11 an die Spitze »

