So erstellen Sie ein lokales Konto unter Windows 11

- 3688
- 968
- Ilja Köpernick
Windows 11 -Benutzer können über ein offizielles Microsoft Online -Konto oder durch das Erstellen lokaler Offline -Konten mehrere Konten zu ihrem PC hinzufügen. Aber was sind lokale Konten in Windows? Und warum sind sie so nützlich?
In diesem Tutorial diskutieren wir sechs Methoden, mit denen Sie ein lokales Windows 11 -Konto erstellen können und wie sie ihnen Administratorberechtigungen geben können.
Inhaltsverzeichnis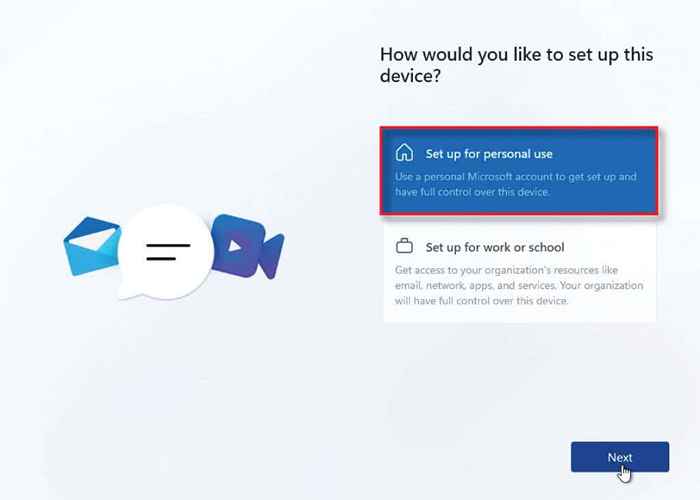
- Wählen Sie Anmeldeoptionen aus, anstatt sich bei einem Microsoft-Konto anzumelden.
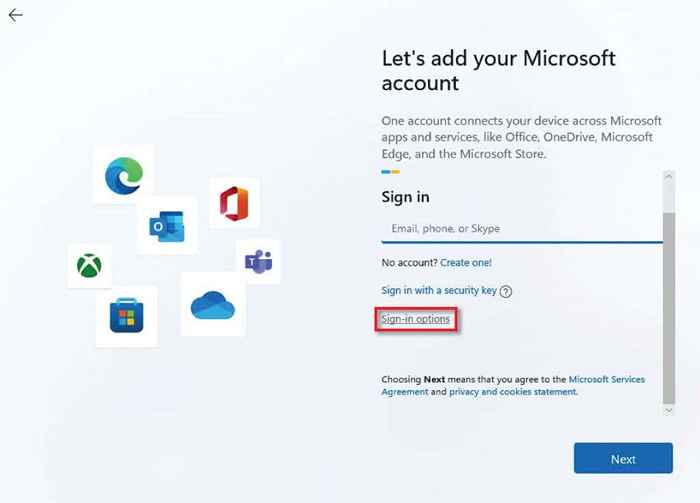
- Wählen Sie Offline -Konto und wählen Sie dann für den Moment die Ausgabe, wenn Sie aufgefordert werden, zurück zu gehen.
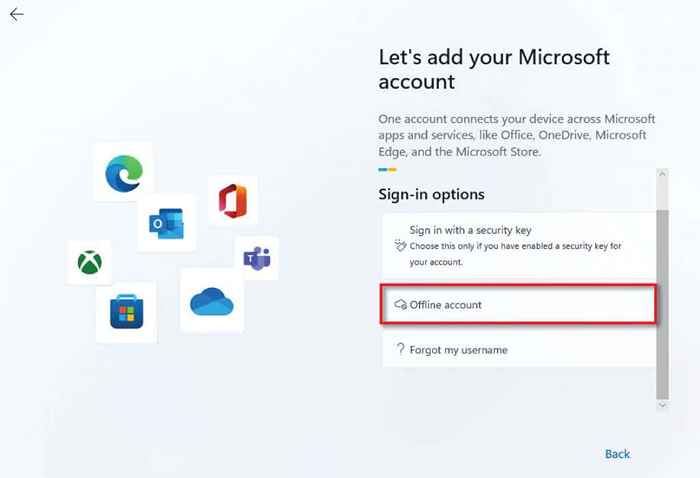
- Geben Sie den Benutzernamen Ihrer Wahl ein und wählen Sie als nächstes aus.
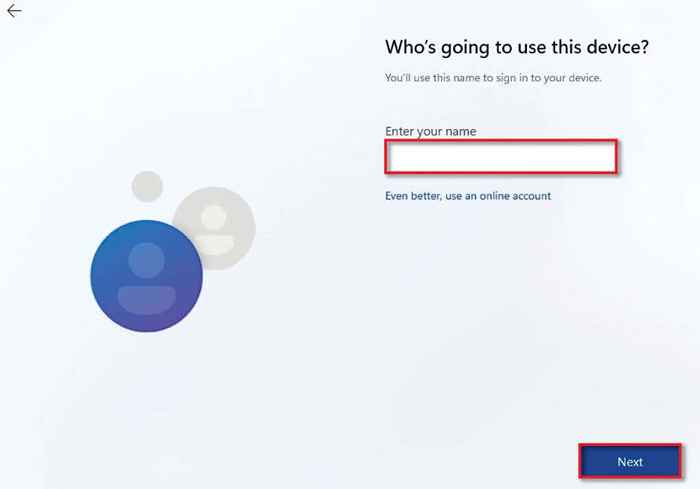
- Geben Sie das Passwort Ihrer Wahl ein und wählen Sie als nächstes aus.
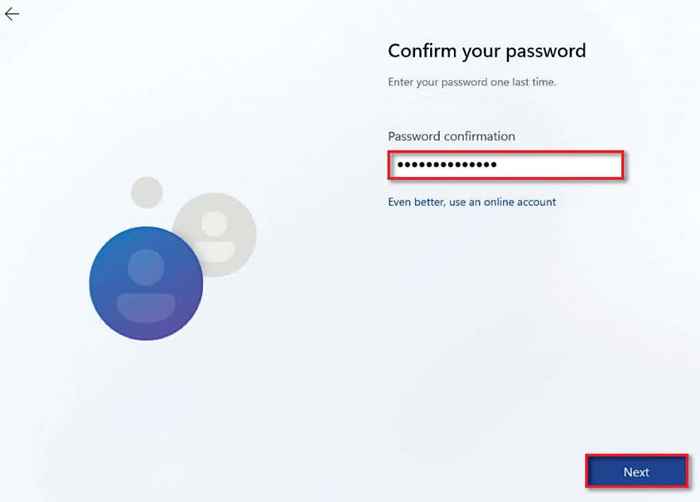
- Wählen Sie nun eine Sicherheitsfrage aus und geben Sie die Antwort ein. Wählen Sie als nächstes aus.
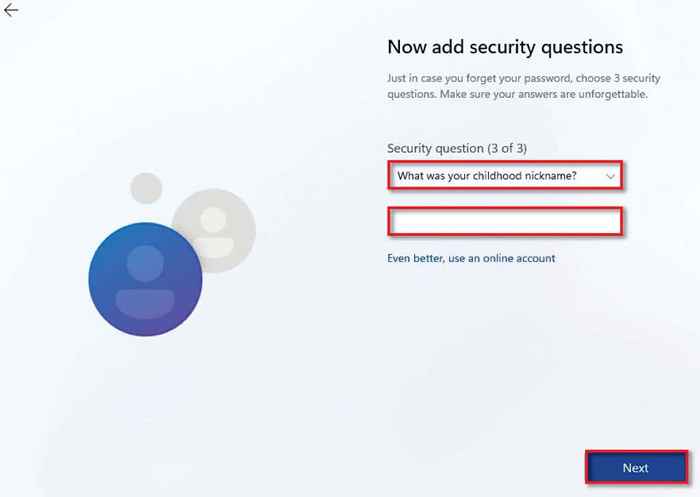
- Beenden Sie das Windows -Setup wie aufgefordert.
2. Verwenden Sie Windows -Einstellungen, um ein lokales Konto zu erstellen
Wenn Sie Ihren PC bereits eingerichtet haben, können Sie lokale Benutzerkonten über die Windows -Einstellungen erstellen.
- Geben Sie Einstellungen in das Startmenü ein und wählen Sie die Einstellungs -App aus.
- Navigieren Sie zu Konten.
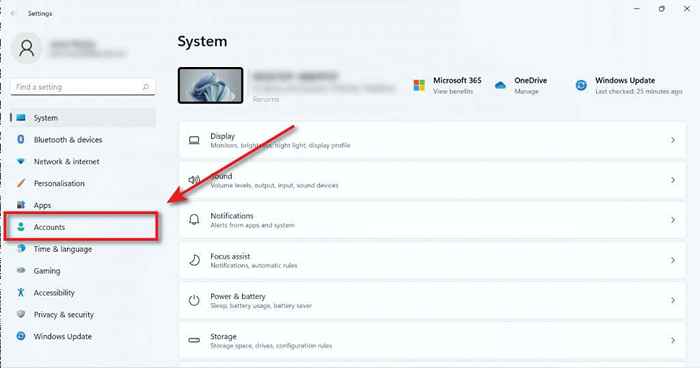
- Wählen Sie Familie und andere Benutzer aus.
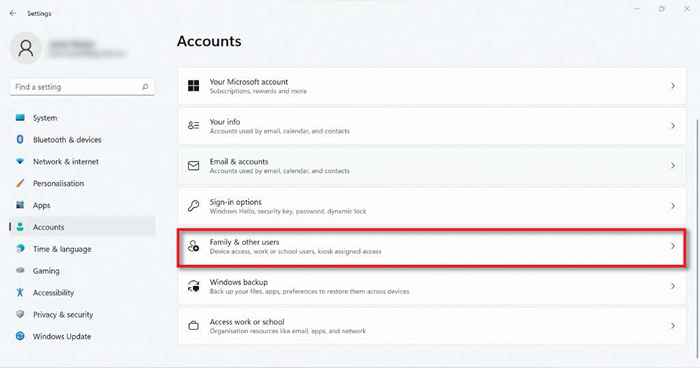
- Wählen Sie die Schaltfläche Konto hinzufügen unter anderen Benutzern.
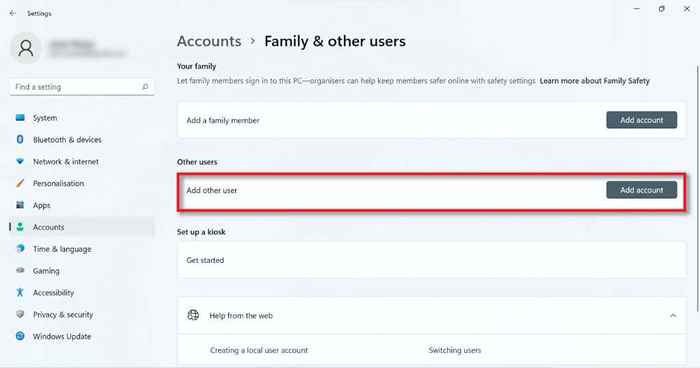
- Wählen Sie im Dialogfeld aus, dass ich die Anmeldeinformationen dieser Person nicht habe.
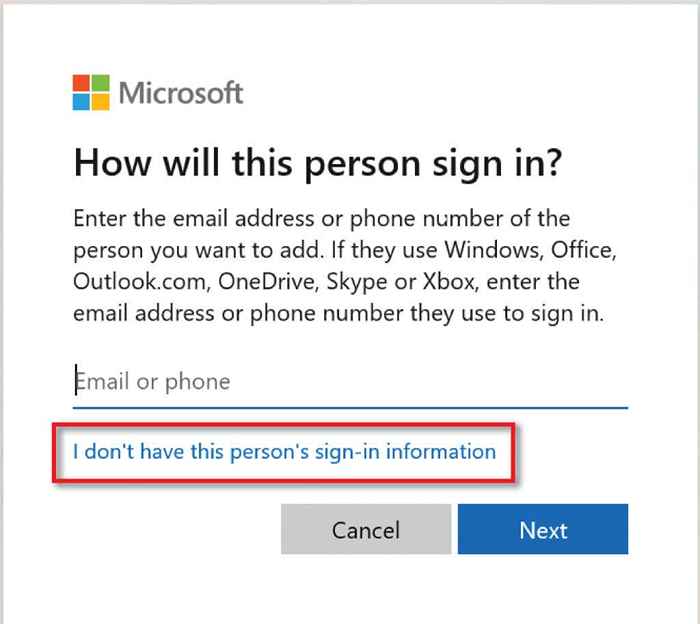
- Wählen Sie einen Benutzer ohne Microsoft -Konto hinzufügen und wählen Sie als nächstes aus.
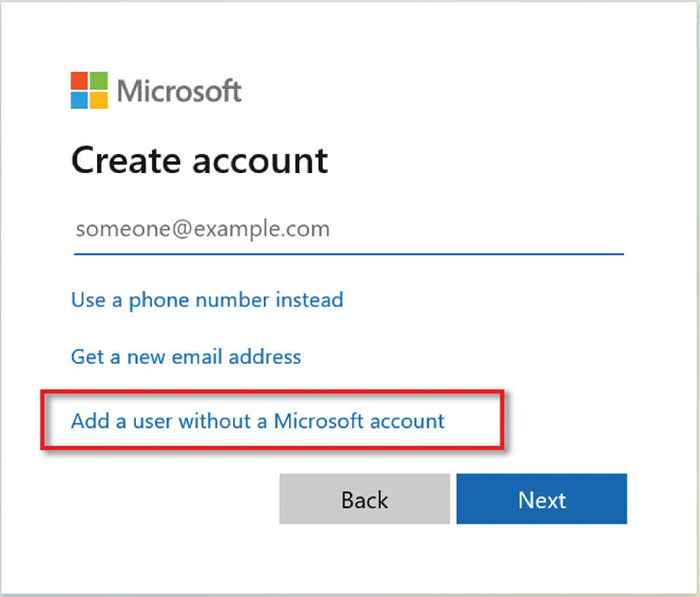
- Geben Sie einen Benutzernamen und ein Passwort Ihrer Wahl ein.
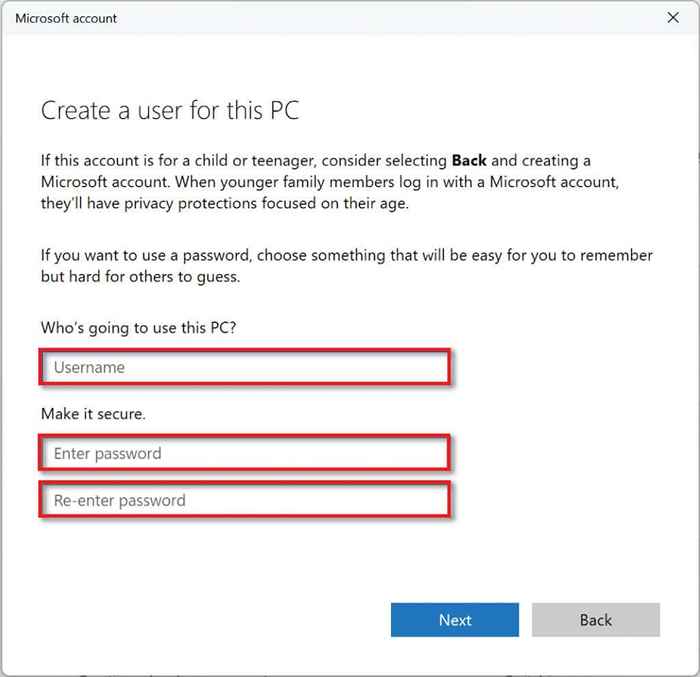
- Sobald Sie ein Passwort ausgewählt haben, scrollen Sie nach unten und stellen Sie Sicherheitsfragen für das Abrufen des Passworts ein.
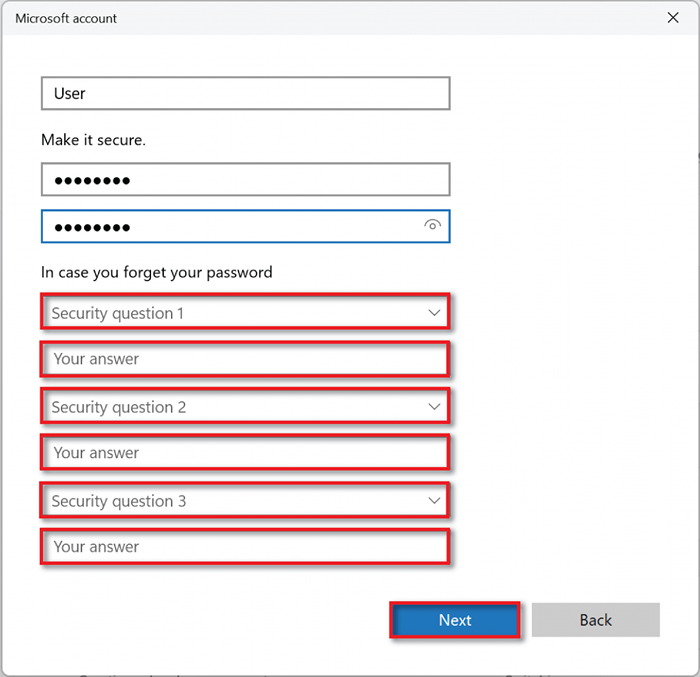
- Wählen Sie als nächstes aus, um Ihr Konto zu erstellen.
- Um das neue lokale Konto in ein Administratorkonto zu verwandeln, kehren Sie zu Konten> Familie und anderen Benutzern zurück und finden Sie das Konto unter anderen Benutzern.
- Drücken Sie den Dropdown-Pfeil auf der rechten Seite und wählen Sie die Taste des Kontokontyps ändern. Ändern Sie im neuen Dialogfeld den Standardbenutzer in Administrator und wählen Sie OK.
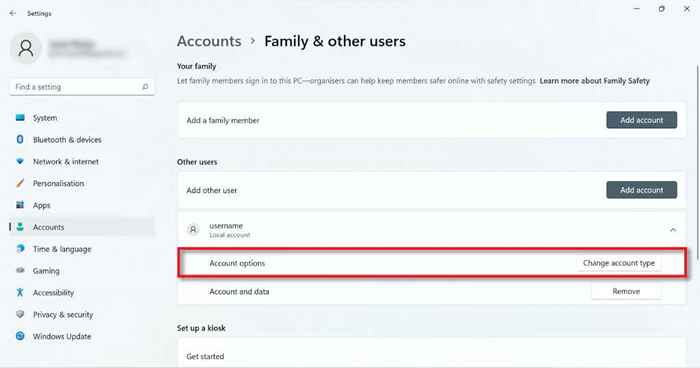
3. Verwenden Sie Netplwiz, um ein lokales Benutzerkonto zu erstellen
Sie können Netplwiz auch verwenden, um ein lokales Benutzerkonto zu erstellen. Um dies zu tun:
- Geben Sie in der Taskleisten -Suchleiste NETPLWIZ ein und wählen Sie den Befehl Ausführen.
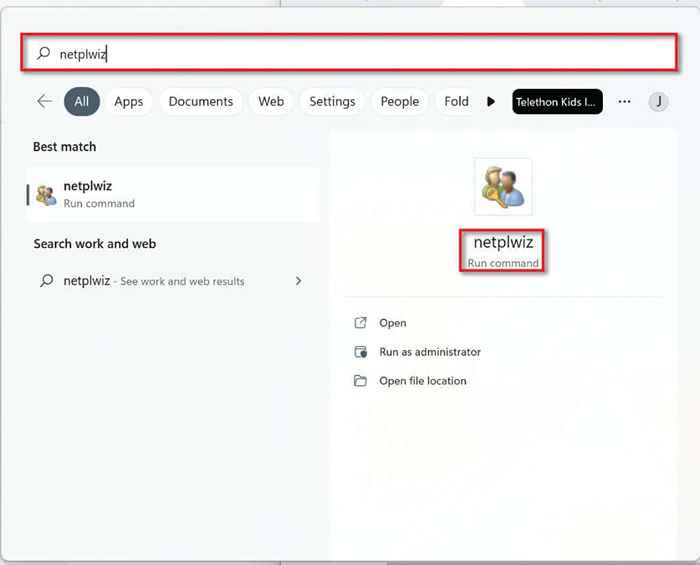
- Wählen Sie im Fenster "Benutzerkonten" hinzufügen (unter der Liste der Benutzer für diesen Computer).
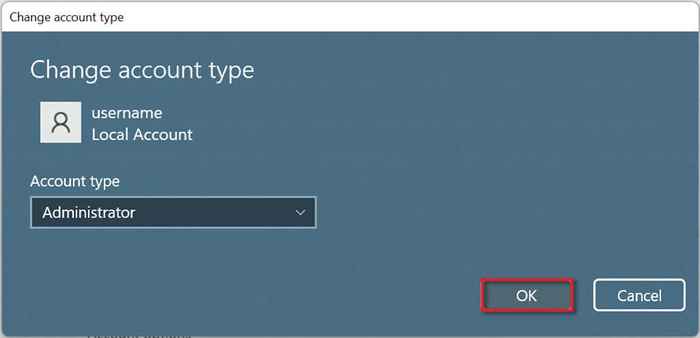
- Wählen Sie ohne Microsoft-Konto anmelden (nicht empfohlen).
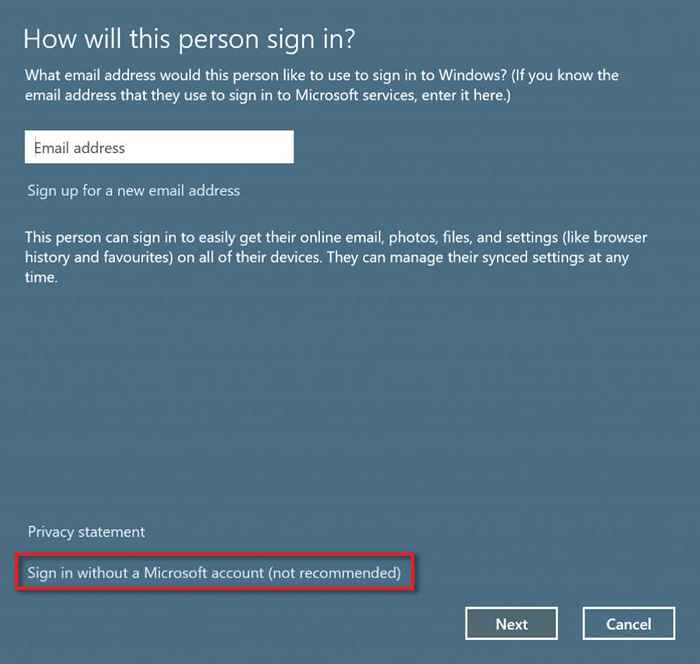
- Wählen Sie lokales Konto.
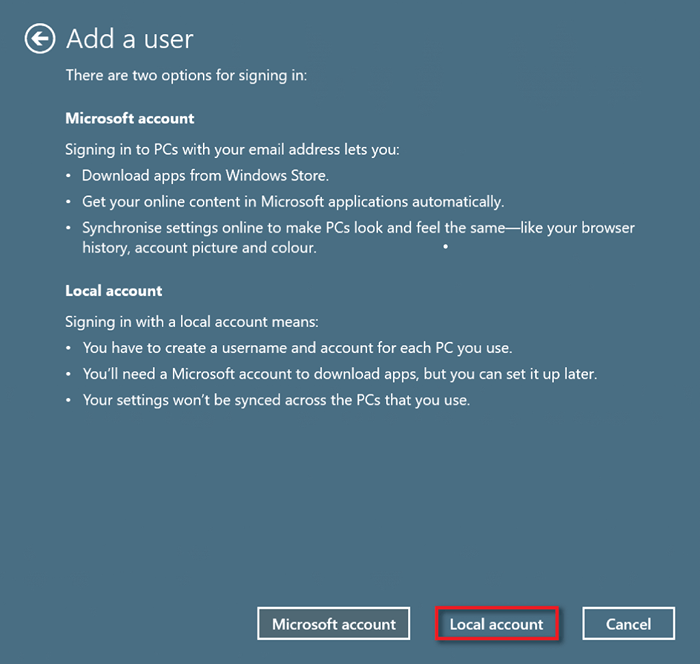
- Geben Sie einen Benutzernamen und ein Passwort ein. Geben Sie einen Kennworthinweis ein, den Sie nur erkennen, und wählen Sie dann als nächstes aus.
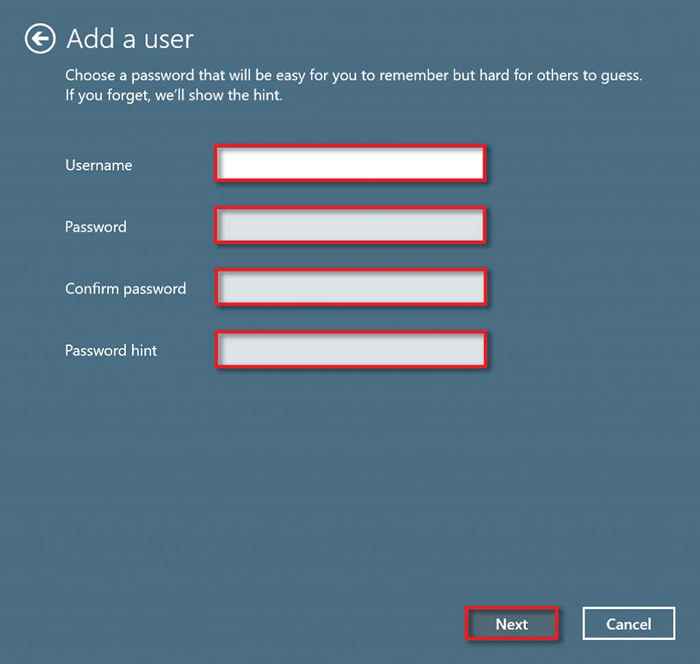
- Wählen Sie Fertigstellen, um die Kontoerstellung abzuschließen.
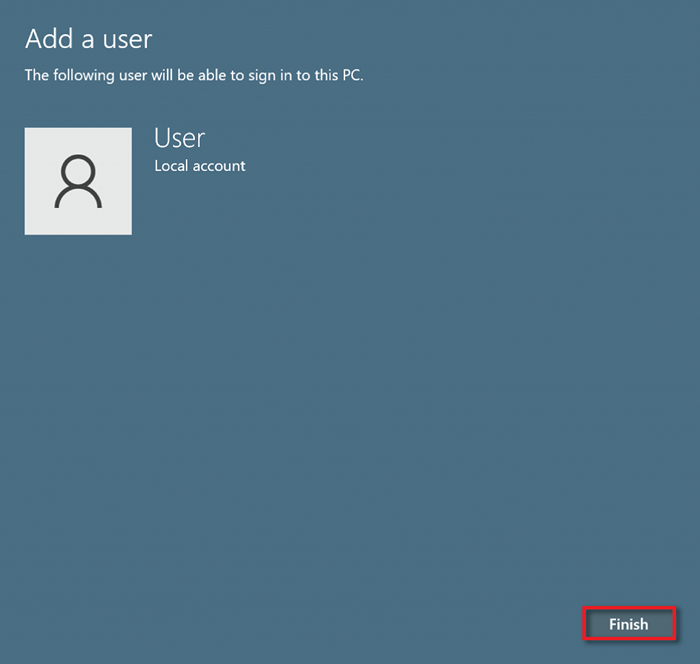
4. Verwenden Sie die Eingabeaufforderung, um ein lokales Benutzerkonto zu erstellen
So erstellen Sie ein lokales Konto mit der Eingabeaufforderung:
- Geben Sie in der Startmenü -Suchleiste CMD ein. Wählen Sie dann unter Eingabeaufforderung als Administrator aus, um auszuführen.
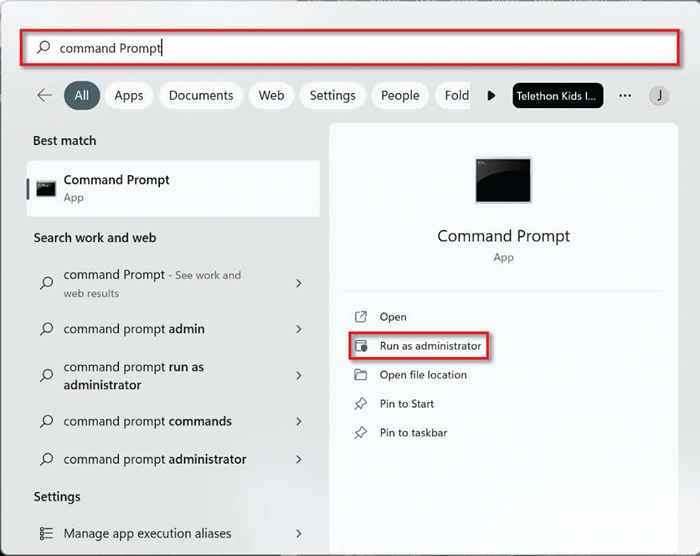
- Geben Sie den folgenden Befehl in die Befehlszeile „Netto -Benutzer -Benutzername -Passwort /Hinzufügen“ ein und ersetzen Sie den Benutzernamen durch den ausgewählten Benutzernamen und das Passwort durch ein starkes Passwort. Beachten Sie, dass Sie es nicht wiederherstellen können.
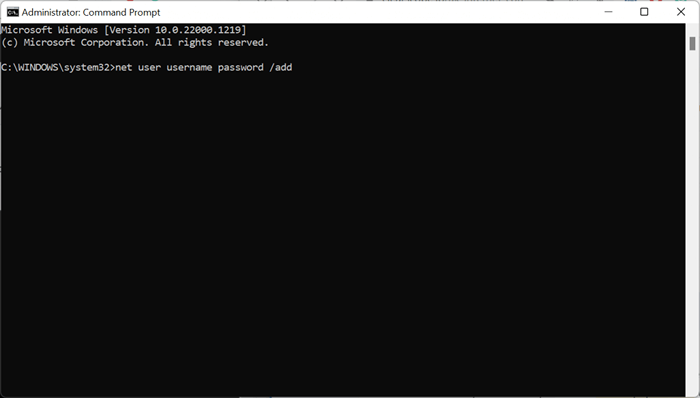
- Drücken Sie Enter.
- Um das Konto zu einem Administratorkonto zu machen, geben Sie den folgenden Befehl in die Befehlszeile ein und ersetzen Sie den Benutzerkonto durch den Benutzernamen, den Sie für das lokale Konto ausgewählt haben. Drücken Sie Enter.
NET Local Coup-Gruppenadministratoren Benutzer-Konkurrent /Hinzufügen - Um sicherzustellen, dass das Konto erstellt wurde, gehen Sie zum Startmenü und wählen Sie Ihr Profil aus. Ihr neues Konto sollte aufgeführt sein.
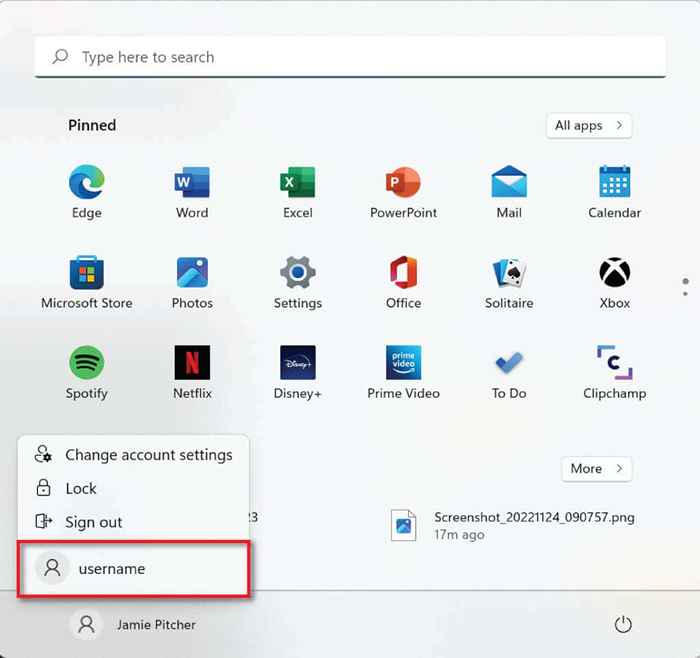
5. Verwenden Sie PowerShell, um ein lokales Benutzerkonto zu erstellen
So erstellen Sie ein lokales Benutzerkonto mit PowerShell:
- Geben Sie PowerShell in die Taskleisten -Suchleiste ein und wählen Sie als Administrator ausführen.
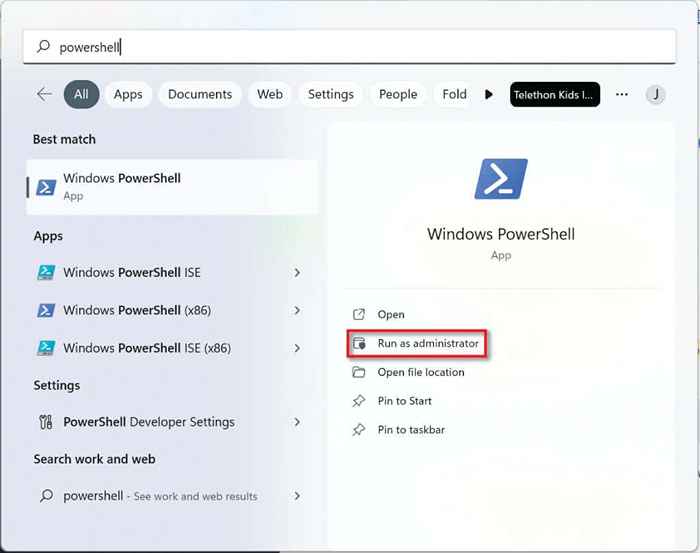
- Geben Sie den folgenden Befehl in die Befehlszeile ein und drücken Sie die Eingabetaste:
$ Password = read -host -Assecurestring
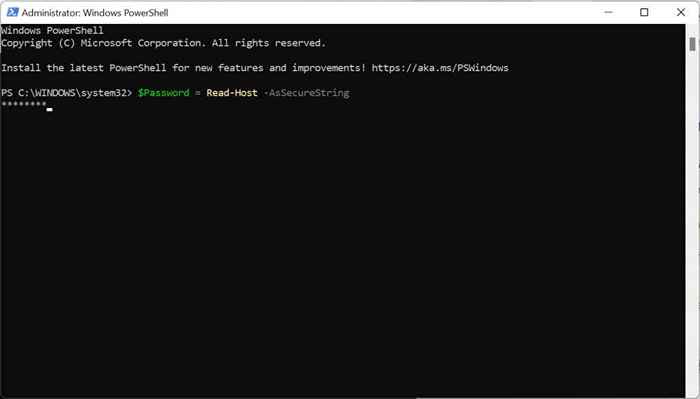
- Geben Sie das gewünschte Passwort für Ihr neues Windows 11 -Benutzerkonto ein und drücken Sie die Eingabetaste.
- Geben Sie den folgenden Code ein, ersetzen Sie den Benutzernamen durch den Kontonamen, den Benutzernamen mit dem vollständigen Namen des Benutzers und Beschreibung mit einer Beschreibung des Kontos. Halten Sie die Anführungszeichen.
NEU -LOCALUSER "Benutzername" -Password $ Passwort -Fullname "Benutzername" -Deskription "Beschreibung"
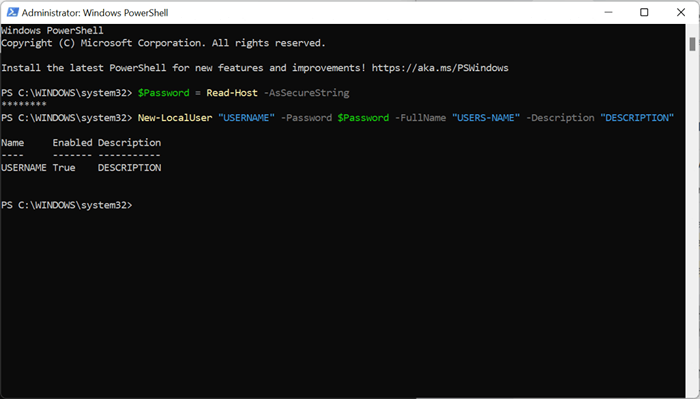
- Geben Sie den folgenden Befehl ein und ändern Sie den Benutzernamen in den von Ihnen ausgewählten Benutzernamen und des Kontos für Benutzer, wenn Sie möchten, dass das Konto Standard- oder Administratoren ist, wenn das Konto Administratorberechtigungen erhalten soll.
Add -LocalGroupMember -Gruppen "Account -Typ" -Member "Benutzername"
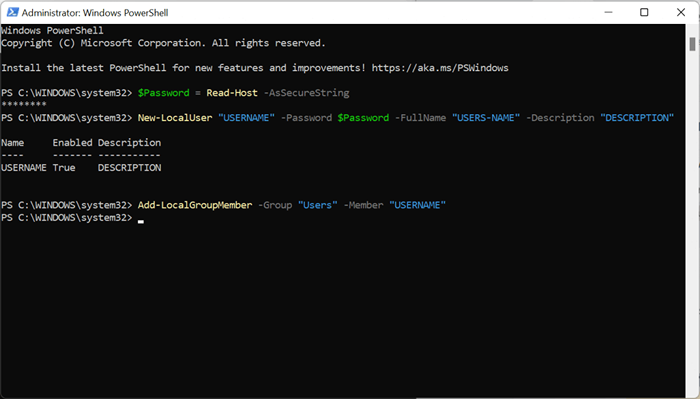
6. Verwenden Sie den Computer Manager, um ein lokales Benutzerkonto zu erstellen (nur Pro profitieren)
Windows 11 Pro -Benutzer können lokale Benutzerkonten über den Computermanager erstellen. Diese Methode funktioniert nicht, wenn Sie Windows 11 zu Hause ausführen.
- Gehen Sie zur Start -Menüsuchleiste, geben Sie die Computerverwaltung ein und wählen Sie Computerverwaltung aus.
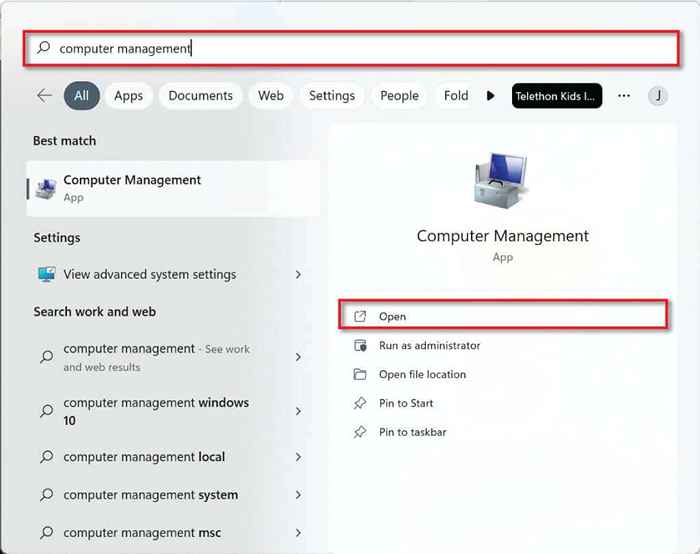
- Wählen Sie Systemtools in der oberen linken Ecke und dann lokale Benutzer und Gruppen aus.
- Klicken Sie nun mit der rechten Maustaste auf Benutzer und wählen Sie einen neuen Benutzer aus.
- Wählen Sie einen Benutzernamen und ein Passwort, um ein neues lokales Konto zu erstellen.
Erstellen lokaler Benutzerkonten unter Windows 11
Wie Sie sehen können, ist es relativ einfach, ein lokales Benutzerkonto unter Windows 11 zu erstellen. Sie können so viele dieser Konten erstellen, wie Sie möchten. Es ist deine Entscheidung!
- « So finden Sie Ihren Bitlocker -Wiederherstellungsschlüssel in Windows
- So schalten Sie die Num -Sperre auf Ihrem Computer aus »

