So erstellen Sie ein lokales Windows 10 -Konto ohne E -Mail
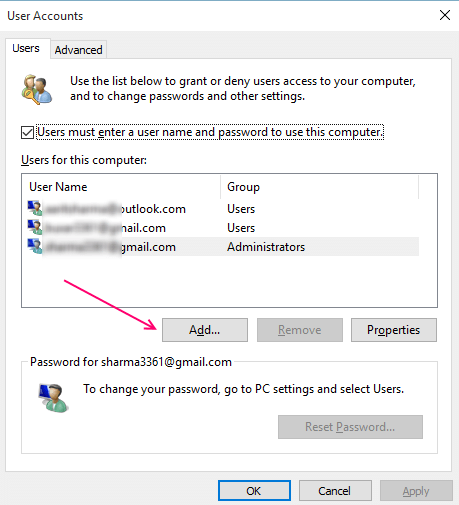
- 1786
- 274
- Lana Saumweber
In Zeiten der Cyber -Welt, in der multinationale Unternehmen oder hausgemachte persönliche Websites, alle auf Computern ausgeführt werden, wird ein Aufrüstung mit neuen technischen Vorteilen schnell zu einem Muss. Microsoft startet alle zwei oder drei Jahre ein neues Betriebssystem mit besseren Grafiken und technischen technischen Verhältnissen, um die Interaktion mit Ihrem persönlichen Silberbildschirm sehr benutzerfreundlich zu machen. Vorbei sind Tage, an denen Windows XP die Welt regierte. Mit dem Aufkommen neuer Betriebssysteme halten sich die technischen versierten Menschen immer mit dem neuesten Betriebssystem auf dem Markt weiter.
Das Neueste in dieser Hinsicht ist der Windows 10 von Microsoft, bei dem kürzlich einige Änderungen vor der endgültigen Version verzeichnet wurden. Wenn Sie Windows 10 installiert und sich bei Ihrem Microsoft-Konto angemeldet haben. Windows 10 bietet viele Vorteile für Menschen, die viel Zeit in ihre PCs investieren. Vorteile und Vorteile bei der Verwendung Ihres Microsoft -Kontos als Anmeldung sind von größter Bedeutung. Sie können personalisierte Einstellungen, Dateien in einem Laufwerk, Windows -Store -Apps und mehr zwischen anderen Windows 10 -Geräten synchronisieren, Dateien synchronisieren.
Manchmal wird ein vorübergehender oder besser zu sagen, dass ein lokales Windows 10 -Konto eine Notwendigkeit wird. Möglicherweise möchten Sie ein lokales Konto für jemanden erstellen, der kein Microsoft -Konto hat oder benötigt, beispielsweise ein Blogger in Ihrem Zuhause oder eine Person, die Ihren mit Windows 10 installierten PC verwenden möchte, um ein Video zu bearbeiten. Bearbeiten Sie ein Video. Es gibt eine Reihe von Möglichkeiten, um ein lokales Konto zu erstellen. Hier wird jedoch der am weitesten verbreitete und sichere Weg diskutiert. Hier sind also die Schritte, die Sie ausführen müssen, um ein lokales Windows 10 -Konto zu erstellen-
Lesen : So begrenzen Sie die PC -Nutzungszeit des lokalen Kontos in Windows 10
So erstellen Sie ein lokales Windows 10 -Konto
Bevor Sie diesen Schritten befolgen.
Schritt 1- Klicken Sie auf das Menü Start, um in das Menü "Strom zu verwenden" und klicken Sie dann auf "Ausführen". (Eine weitere einfache Möglichkeit, dies zu erreichen, besteht darin, Ihre Windows -Taste gleichzeitig mit R -Taste auf Ihrer Tastatur zu drücken.e. Windows -Taste+R, um in die Run -Box zu gelangen.)
Schritt 2- In der Run-Box schreiben Sie Benutzerpasswords2 steuern2 und drücken Sie die Eingabetaste.
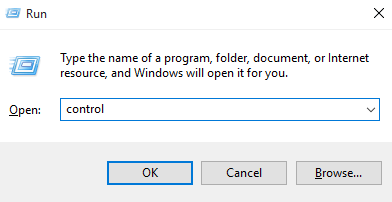
Schritt 3- Klicken Sie im Benutzerkonto-Fenster, das nach dem vorherigen Schritt nach dem vorherigen Schritt geöffnet ist.
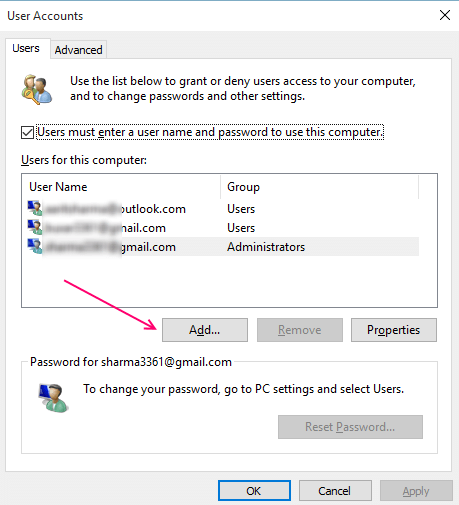
Schritt 4- Klicken Sie auf: Melden Sie sich ohne Microsoft -Konto an (nicht empfohlen) und klicken Sie dann auf "Weiter".
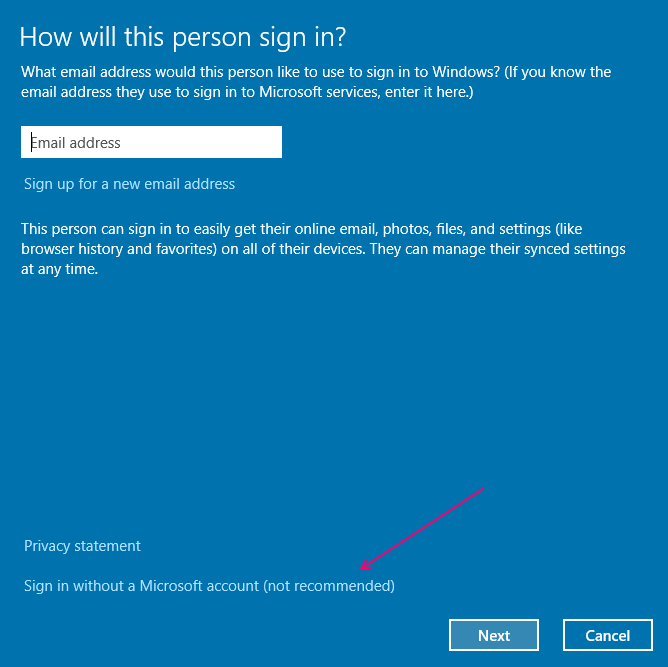
Schritt 5- Wählen Sie im nächsten Bildschirm die Schaltfläche "Lokales Konto" aus.
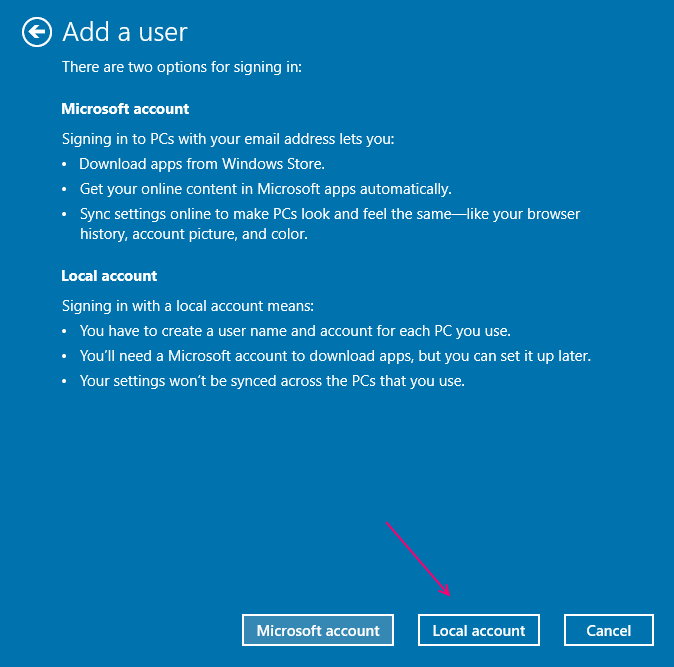
Schritt 6- Geben Sie den Namen, das Passwort und den Kennwort Ihres gewünschten Benutzers ein und klicken Sie dann auf "Weiter".
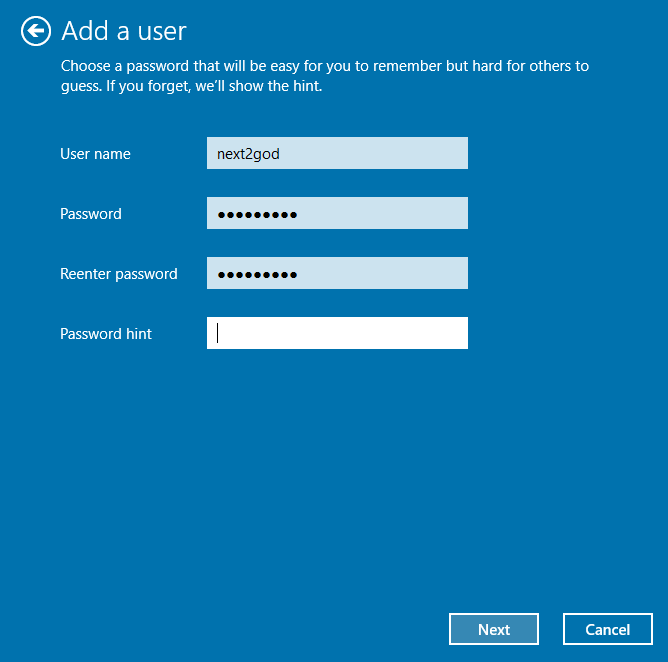
Schritt 7- Sie sind eingestellt! Klicken Sie auf "Finish", und ein Benutzer wird automatisch hinzugefügt und ein lokales Windows 10 erstellt.
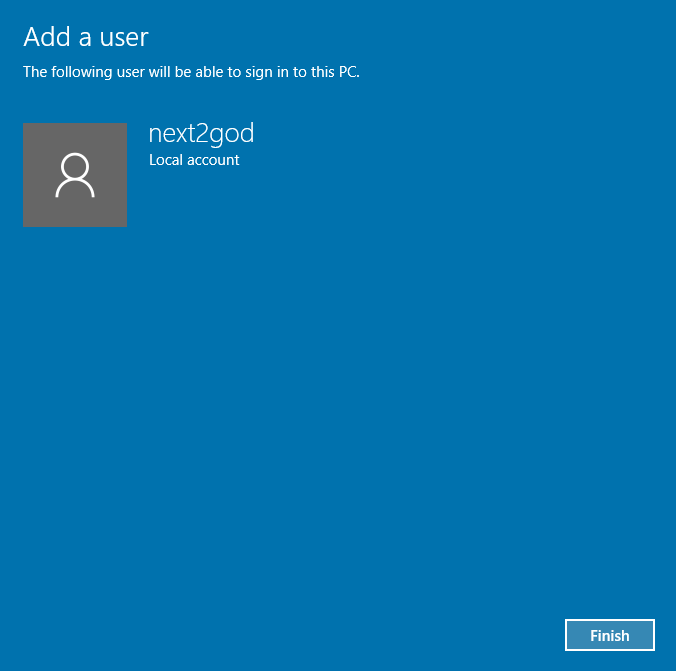
Meistens müssen Sie dieses lokale Konto auch für Sicherheit oder Privatsphäre in ein Administratorkonto umwandeln. Um dies zu erreichen, gehen Sie zu Einstellungen> Konten> Familie und andere Benutzer. Hier finden Sie einfach den Namen des Benutzers, den Sie gerade erstellt haben, und klicken Sie darauf und klicken Sie dann auf 'Kontotyp ändern '. Ändern Sie es vom Standardbenutzer in Administrator und klicken Sie auf OK. Und Sie sind fertig und haben gerade selbst ein Administratorkonto erstellt.
Aus den oben genannten Gründen möchten Sie möglicherweise ein lokales Windows 10 -Konto erstellen. Vor oder während der Verwendung muss jedoch in der Meinung, dass dieser Benutzer die Einstellungen auf dem PC und alle Laufwerke nicht synchronisieren kann. oder Mails und Dateien, die in verschiedenen Laufwerken gespeichert sind.
- « So deaktivieren Sie das Blockieren von Herunterladen von Dateien in Windows 10/11
- Erstellen Sie Ad -hoc WiFi -Hotspot -Internetverbindung in Windows 10 »

