So erstellen Sie eine E -Mail -Verschmelzung in Microsoft Word
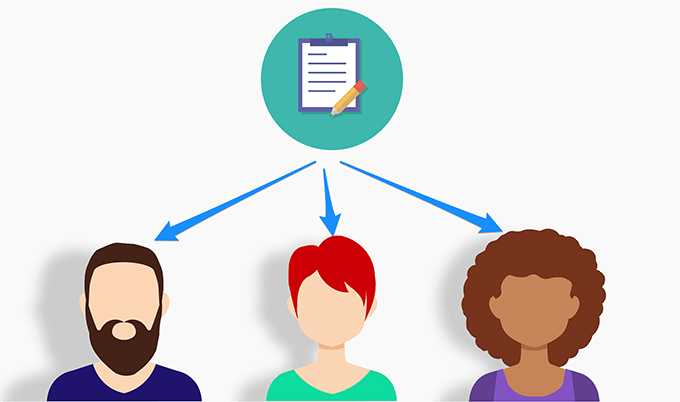
- 3049
- 592
- Tamina Liebach
E -Mail -Fusion in Microsoft Word ermöglicht es Ihnen, personalisierte Briefe und E -Mails zu senden, ohne jeden Brief anpassen zu müssen. Sie können Ihr Dokument so vorbereiten, wie Sie möchten, und Platzhalter für die verschiedenen Datenfelder hinzufügen.
Sie können beispielsweise einen einzigen Buchstaben für alle Ihre Freunde vorbereiten, in denen sie fragen, wie es ihnen geht, aber mit der Möglichkeit, die Namen und Städte im Brief dynamisch zu ändern. Auf diese Weise wird Ihr generischer Brief an John seinen Namen und seine Stadt erwähnen, und der gleiche Brief an Mike wird Mikes Namen und seine Stadt in seinem Brief haben.
Inhaltsverzeichnis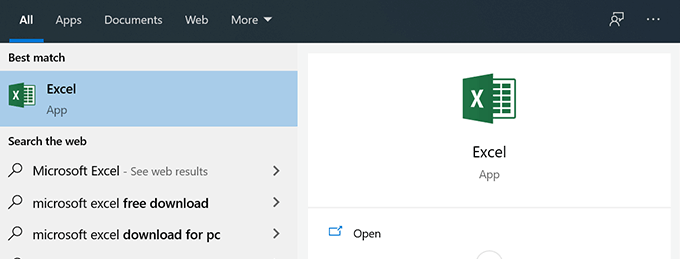
- Drücke den Heim Registerkarte in der linken Seitenleiste und wählen Sie Leere Arbeitsmappe aus der rechten Seite. Dadurch wird ein leerer Arbeitsblatt für Sie erstellt.
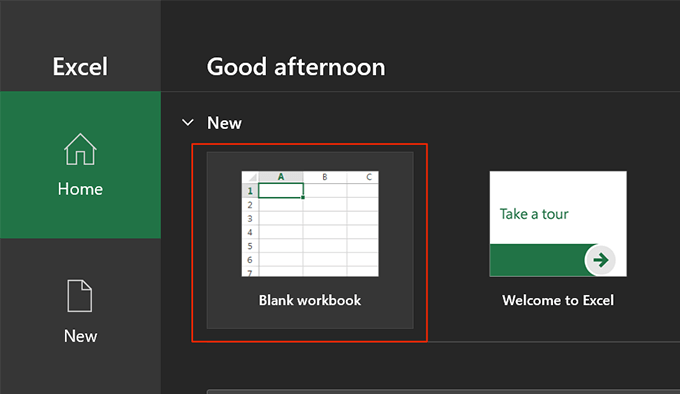
- Geben Sie Daten für Ihre E -Mail -Merge -Empfänger ein. Stellen Sie sicher, dass Sie die erste Zeile für die Header Ihrer Daten verwenden. Wenn Sie den Namen einer Person eingeben möchten, verwenden Sie Name als der Header in der ersten Reihe und so weiter.
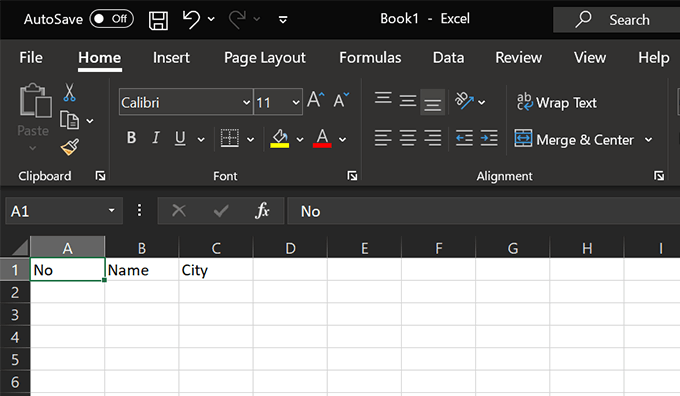
- Im folgenden Beispiel haben wir eine Tabelle mit einigen Daten für vier Personen erstellt. Wir erstellen einen personalisierten Mail -Zusammenführungsschreiben für jeden dieser Personen in Microsoft Word.
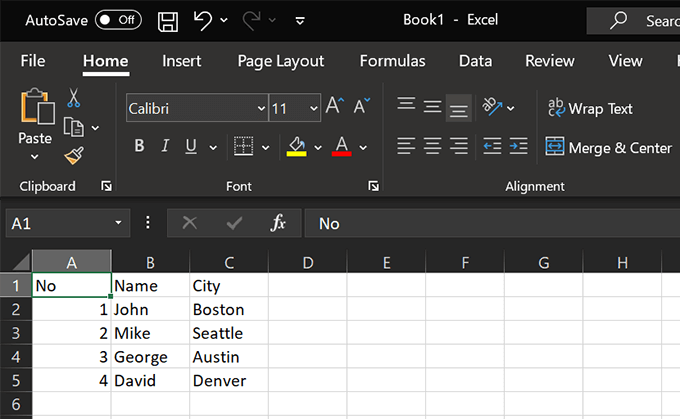
- Drücke den Datei Menü oben, wählen Sie Speichern von der linken Seitenleiste und klicken Sie auf die Durchsuche Taste.
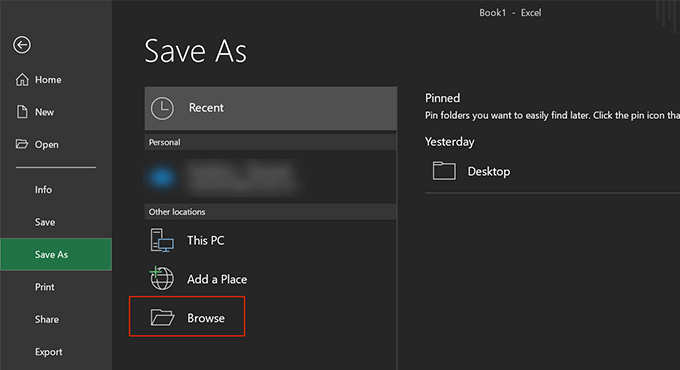
- Navigieren Sie zu Ihrem Desktop, geben Sie einen Namen für Ihre Excel -Tabelle ein und klicken Sie auf die Speichern Schaltfläche, um die Tabelle auf Ihrem Desktop zu speichern. Dadurch wird das Finden Ihrer Tabellenkalkulation erleichtert, wenn Sie es in Microsoft Word verwenden.
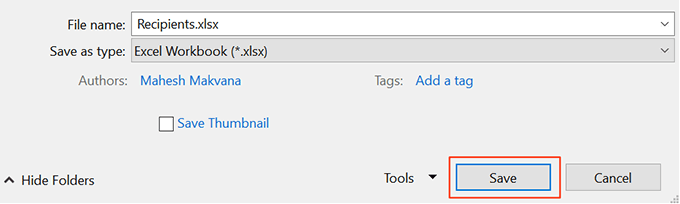
- Sie können schließen Microsoft Excel auf deinem Computer.
Bereiten Sie Ihr Dokument in Microsoft Word vor
Sie müssen einen generischen Brief schreiben, den Sie an jeden Ihrer Empfänger senden möchten. Dieser Brief sollte die Informationen enthalten, die allen Empfängern gemeinsam sind. Einige Beispiele sind das Schreiben der Grußlinie, die Frage, wie es ihnen geht, Ihre Gedanken teilen und so weiter.
Halten Sie die Felder leer, wo die Informationen Ihrer Empfänger angezeigt werden sollen. Sie werden das später hinzufügen, wenn Sie die E -Mail -Fusion in Microsoft Word starten.
- Start Microsoft Word von dem Startmenü auf deinem Computer.
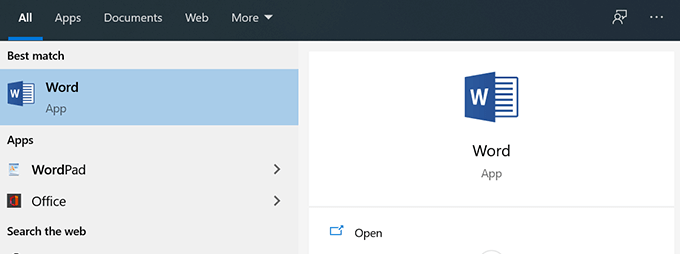
- Klicken Heim in der linken Seitenleiste und wählen Sie Leeres Dokument aus der rechten Seite. Sie können auch eine Vorlage verwenden, wenn Sie möchten.
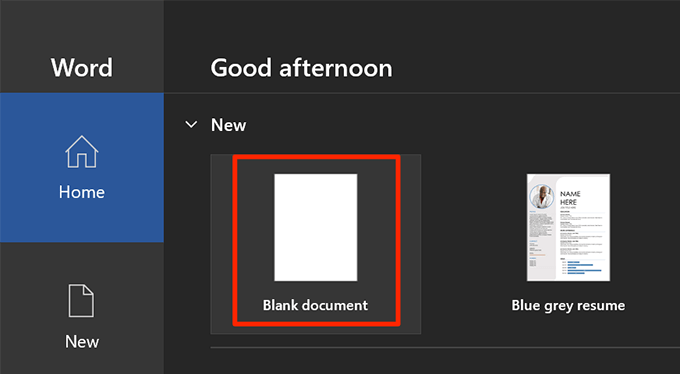
- Ein leeres Dokument wird geöffnet. Schreiben Sie den Brief, den Sie an Ihre Empfänger senden möchten.
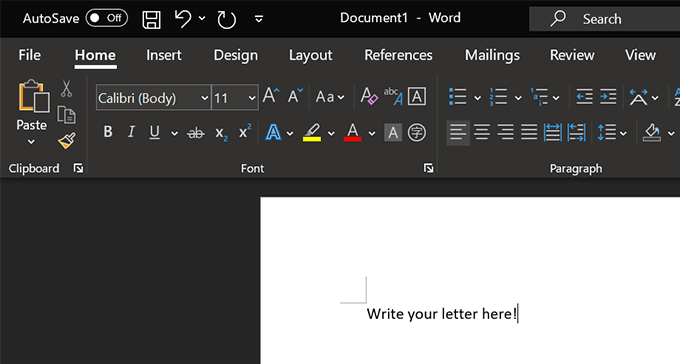
- Sie können freie Farben, Formatierung, Schriftstile und andere Artikel verwenden, die Sie gewünscht haben. Wir haben den folgenden einfachen Brief erstellt, den wir an unsere Empfänger senden können. Der Brief hat den Namen der Person oben und ihre Stadt unten.
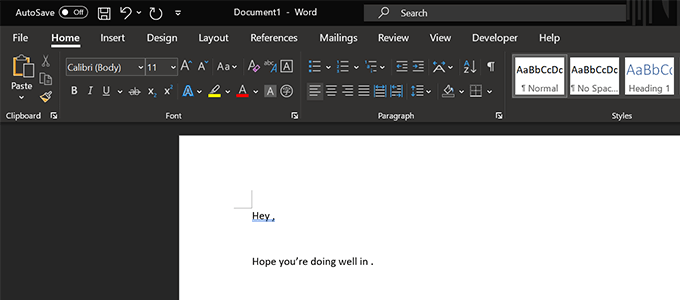
- Halten Sie das Dokument offen, während Sie die Mail -Verschmelzung im Abschnitt unten durchführen.
Erstellen Sie eine E -Mail -Verschmelzung in Microsoft Word
Mit Microsoft Word können Sie mit dem Schritt-für-Schritt-Assistenten eine E-Mail-Verschmelzung erstellen. Dies erleichtert Ihnen äußerst einfach, den Buchstaben auszuwählen, den Sie verwenden möchten, die benötigten Empfänger hinzufügen und den Inhalt des Buchstabens dynamisch ändern.
- Klicken Sie während Ihr Buchstaben noch im Word geöffnet Mailings Registerkarte oben, wählen Sie die Wählen Sie die aus Starten Sie die Mail -Verschmelzung Option und wählen Sie Schritt-für-Schritt-Mail-Merge-Assistenten.
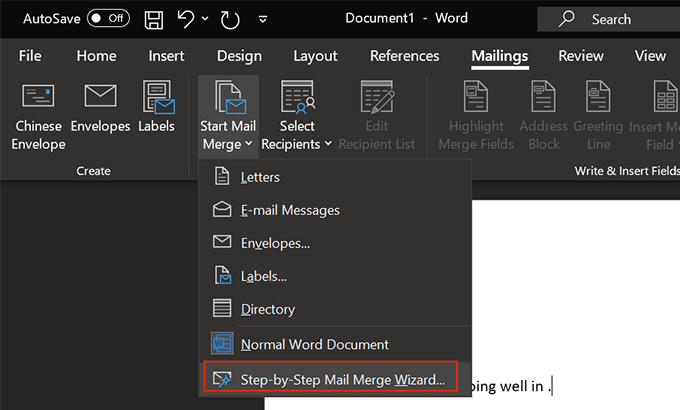
- Auf der rechten Seite Ihres Bildschirms erscheint ein neuer Bereich. Im Rahmen des ersten Abschnitts, der besagt Wählen Sie den Dokumenttyp, wählen Briefe. Du kannst wählen E-Mail-Nachrichten Wenn Sie Ihren Brief per E -Mail senden möchten.
Dann klick Weiter: Startdokument unten weitermachen.
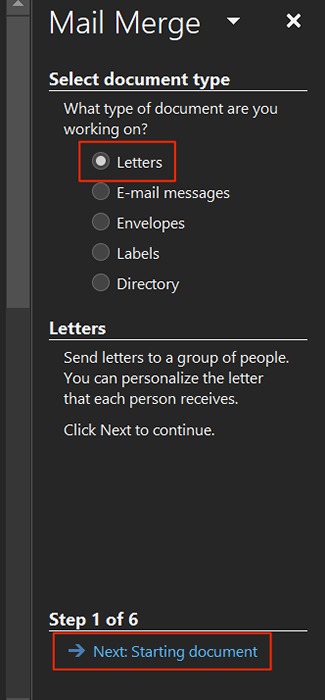
- Auf dem folgenden Bildschirm fragt Word, in welchem Dokument Sie für die E -Mail -Zusammenführung verwenden möchten. Drücke den Verwenden Sie das aktuelle Dokument Option, Ihren aktuellen Brief für die Aufgabe zu verwenden.
Wenn sich Ihr Brief in einer anderen Wortdatei befindet, klicken Sie auf die Beginnen Sie mit vorhandenem Dokument um diese Datei zu öffnen.
Dann klick Weiter: Wählen Sie Empfänger aus ganz unten.
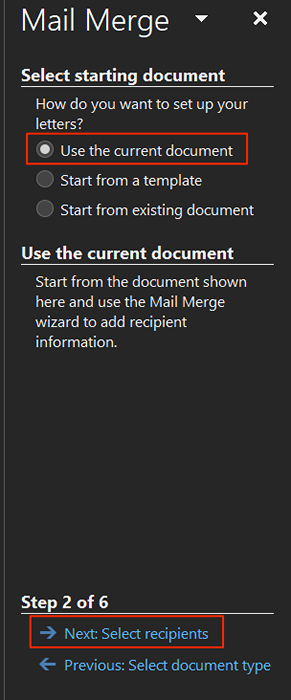
- Unter dem Wählen Sie Empfänger aus Abschnitt, auswählen Verwenden Sie eine vorhandene Liste. Dies liegt daran, dass Sie bereits eine Excel -Tabelle erstellt haben, die die Daten Ihrer Empfänger enthält.
Sie können die auswählen Geben Sie eine neue Liste ein Option Wenn Sie die Daten Ihrer Empfänger noch nicht sammeln lassen.
Dann klick Durchsuche Um Ihre Excel -Tabelle zu importieren.
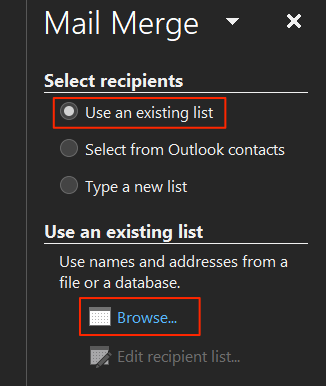
- Navigieren Sie zu Ihrem Desktop und doppelklicken Sie auf die Excel-Tabelle, die Sie zuvor erstellt haben. Dadurch wird die Tabelle in Microsoft Word geöffnet.
- Mit der Nachricht werden Sie gefragt, welches Blatt Sie in Ihrer Tabelle verwenden möchten. Wählen Sie das Blatt aus, das Ihre Daten enthält, und überprüfen Sie die Die erste Datenreihe enthält Spaltenkopfzeile Option und klicken Sie auf OK.
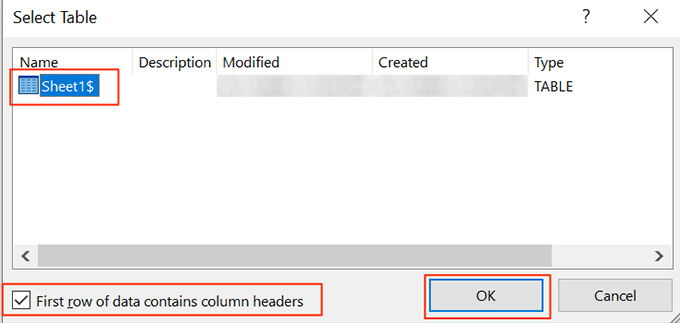
- Mit Word können Sie die Empfänger auswählen, die Sie für die E -Mail -Fusion verwenden möchten, wenn Sie nicht jeden verwenden möchten, der auf der Liste steht. Checkmark -Kästchen für die Personen, die Sie in Ihre Briefe aufnehmen möchten.
Sie können die Verfeinerungsoptionen unter der Liste verwenden, um Ihre Empfänger zu sortieren und zu filtern. Sortierung Ermöglicht Sie Ihre Aufzeichnungen in aufsteigender und absteigender Bestellungen. Filterung Lassen Sie Sie die Felder vergleichen und diejenigen herausfiltern, die Sie nicht benötigen.
Schließlich klicken Sie OK ganz unten.
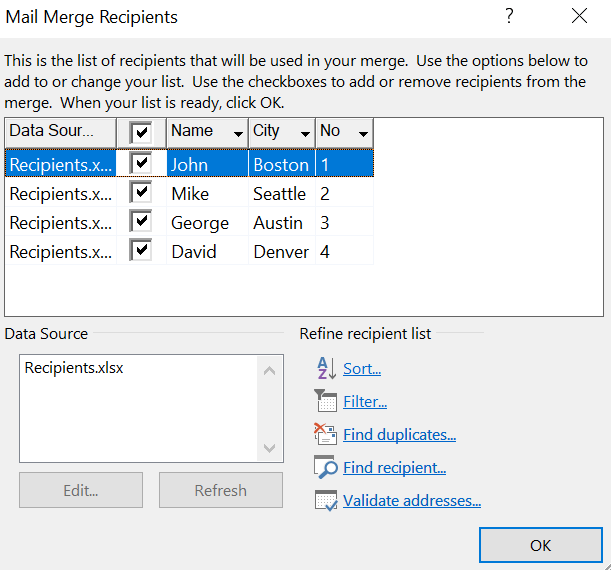
- Klicken Weiter: Schreiben Sie Ihren Brief ganz unten.
- Mit dem folgenden Bildschirm können Sie Ihre Datenfelder in Ihrem Buchstaben verwenden. Um dies zu verwenden, geben Sie Ihren Cursor an, wo Sie ein Datenfeld in den Buchstaben hinzufügen möchten, und klicken Sie auf Weitere Artikel auf der rechten Seite.
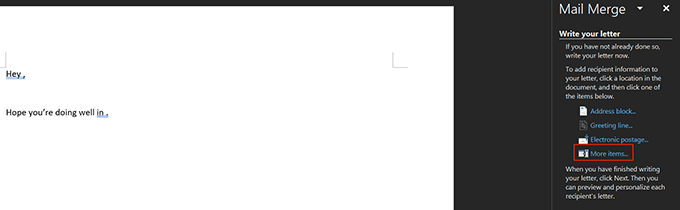
- Wählen Sie das Datenfeld, das Sie hinzufügen möchten, und klicken Sie auf Einfügung ganz unten.
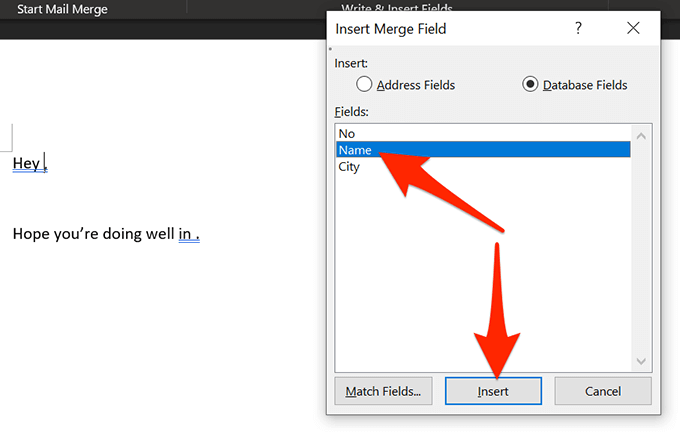
- Sie möchten dem Brief alle Ihre Datenfelder hinzufügen, damit Ihre Briefe alle erforderlichen Informationen enthält. Dann klick Weiter: Vorschau Ihrer Buchstaben.
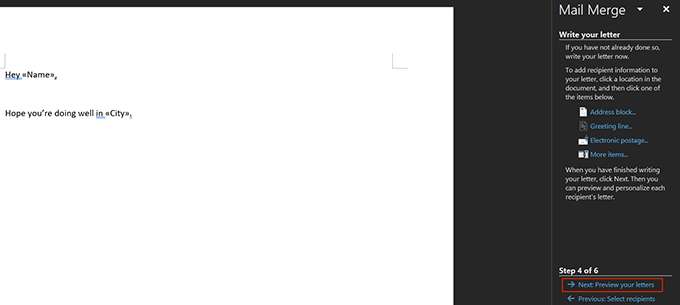
- Sie können die Briefe, die als Ergebnis Ihrer E -Mail -Zusammenführung erstellt werden. Klicken Sie auf die Symbole der linken und rechten Pfeilsymbole, um Buchstaben für jeden Ihrer Empfänger anzuzeigen.
Dann klick Weiter: Vervollständigen Sie die Zusammenführung.
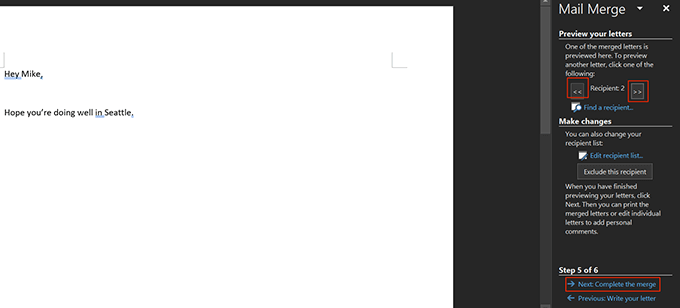
- Sie können jetzt klicken Drucken um diese personalisierten Buchstaben zu drucken oder auszuwählen Einzelne Buchstaben bearbeiten Um diese Briefe zu bearbeiten.
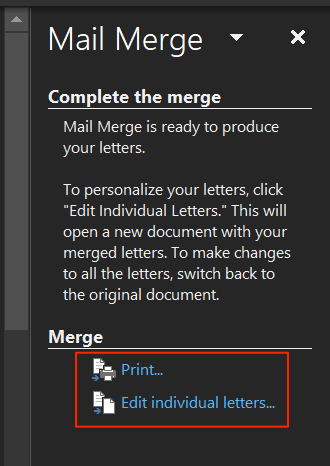
Mail-Zusammenführung ist in der Tat eine großartige zeitsparende Funktion in Microsoft Word.
Wussten Sie, dass Sie mehrere Dokumente in Wort zusammenführen können? Dies hilft, wenn Sie bereits Ihre personalisierten Briefe geschrieben haben und sie in einer einzigen Datei kombinieren möchten.
- « So beheben Sie unerwartete Store -Ausnahmefehler in Windows 10
- Taskleiste versteckt sich nicht unter Windows 10? Hier erfahren Sie, wie Sie es beheben können »

