So erstellen Sie einen Microsoft Teams Meeting -Link
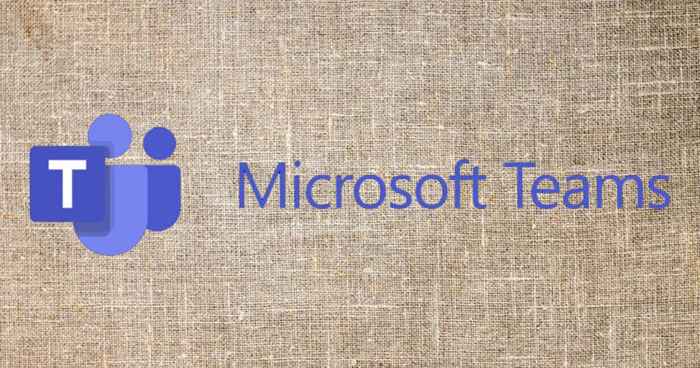
- 2957
- 179
- Phoebe Jeorga
Microsoft -Teams erhöhen seinen Fußabdruck im Online -Meeting -Bereich weiterhin. Wenn Sie Microsoft -Teams verwenden, wissen Sie möglicherweise, dass es verschiedene Möglichkeiten gibt, einen Microsoft -Teams -Meeting -Link zu erstellen.
Wir zeigen Ihnen, wie Sie ein neues Meeting in MS -Teams oder Outlook planen, und den Besprechungslink an eine interne und externe Einladung senden. Sie lernen, wie Sie ein neues Team -Meeting planen, Personen einladen und die Besprechungsoptionen anpassen. Wir werden auch darüber nachgehen.
Inhaltsverzeichnis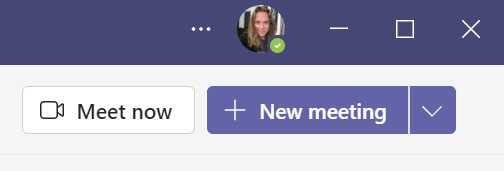
Von dort aus können Sie Besprechungsdetails hinzufügen. Geben Sie beispielsweise Ihrem Besprechung oder Ereignis einen Namen. Als nächstes fügen Sie die Teilnehmer hinzu. Um Personen hinzuzufügen, die in Ihrer Organisation sind, geben Sie einfach ihren Namen ein. Um externe Benutzer hinzuzufügen, geben Sie ihre E -Mail -Adresse ein. Wenn Sie möchten, können Sie auch angeben, wer ein erforderlicher Teilnehmer ist und wer optional ist.
Wenn Sie das Meeting an einen Team -Kanal teilen möchten, wählen Sie aus Zu Kanal teilen und wählen Sie dann einen Kanal aus. Denken Sie daran, dass nur Kanalmitglieder an einem Channel -Meeting teilnehmen können.
Wählen Sie das Datum und beginnen Sie die Zeit für Ihre Besprechung-oder wählen Sie die aus Den ganzen Tag Umschaltknopf.
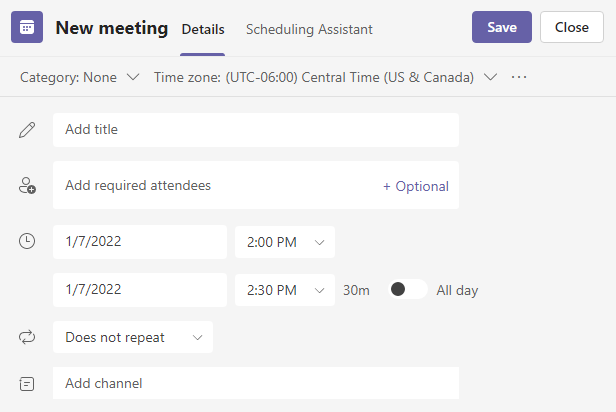
Wählen Sie aus, um ein wiederkehrendes geplante Besprechung zu erstellen Wiederholen und geben Sie an, wie oft die Besprechung wiederholt wird.
Wenn Sie bereit sind, wählen Sie die aus Speichern Schaltfläche zum Senden der Einladungen mit dem Join -Link zu allen Besprechungseinladungen. In der mobilen App sieht die Schaltfläche Speichern wie ein Checkmark aus.
Besprechungsteilnehmer erhalten eine E -Mail mit dem Link, um sich Microsoft Teams Meeting anzuschließen. Das Meeting wird auf der Registerkarte Kalender der Team -App angezeigt. Wenn sie Outlook verwenden, wird das Meeting in ihrem Outlook -Kalender angezeigt.
So erstellen Sie eine Microsoft -Teams, die Sie jetzt treffen
Microsoft Teams Meeting -Links können jederzeit verwendet werden. Auch wenn das Meeting für ein bestimmtes Datum und eine bestimmte Uhrzeit geplant ist, können Benutzer den Besprechungslink auswählen und das Meeting starten, wann immer sie wollen.

Wenn Sie jedoch im Fliegen einen Besprechungslink erstellen möchten, macht es Microsoft Teams einfach und Sie können Besprechungslinks aus verschiedenen Registerkarten der Microsoft -Teams -App erstellen.
Treffen Sie sich jetzt aus dem Microsoft Teams Kalender
Wählen Sie die Registerkarte Kalender der Teams aus Jetzt treffen Taste. Geben Sie Ihrem Besprechung einen Namen und wählen Sie entweder die aus Holen Sie sich einen Link zum Freigeben Taste oder der Treffen beginnen Taste.
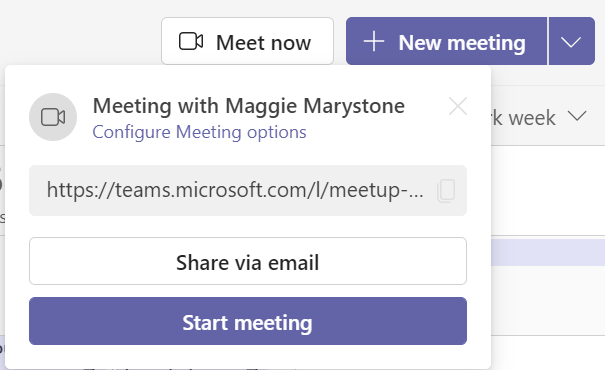
Wenn du wählst Holen Sie sich einen Link zum Freigeben, Von dort aus können Sie den Besprechungslink in die Zwischenablage kopieren, den Link per E -Mail teilen oder das Meeting starten. Sie werden auch einen Link sehen Besprechungsoptionen konfigurieren.
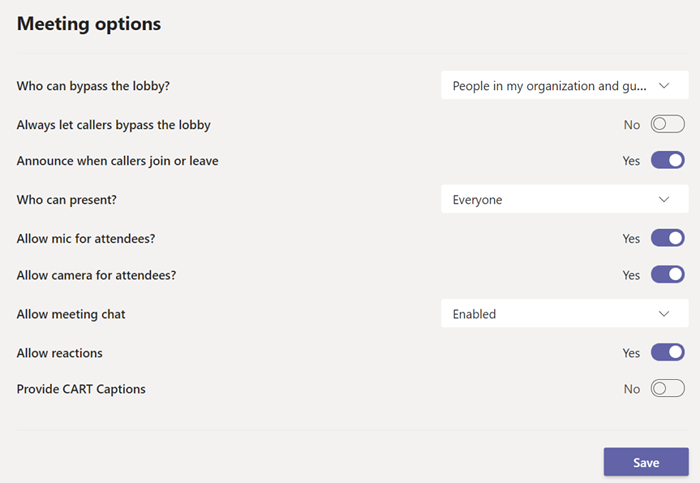
Auf der Seite mit den Besprechungsoptionen können Sie Rollen für das Erfüllen von Teilnehmern und andere Einstellungen festlegen, z. B. ob Menschen die Lobby umgehen oder ihre Bildschirme teilen können.
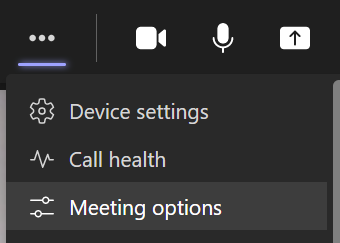
Sie können während eines Meetings jederzeit auf Meeting -Optionen zugreifen Mehr Aktionen oben im Besprechungsfenster und dann Besprechungsoptionen.
Treffen Sie sich jetzt von der Registerkarte Teams
Um sich jetzt mit Mitgliedern eines Teamkanals zu treffen, wählen Sie die Registerkarte Teams aus. Wählen Sie dann einen Kanal aus. Schließlich wählen Sie die aus Treffen Button, um ein Meeting sofort zu starten. Abhängig von der Breite des Fensters Ihres Teams kann die Taste -Taste wie ein Video -Symbol aussehen.

Wenn Sie es vorziehen möchten, eine Besprechung zu vereinbaren, wählen Sie den Dropdown -Pfeil neben Treffen und auswählen Ein Treffen planen.
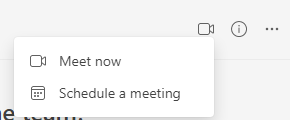
Wenn das Meeting gestartet wird, werden Sie aufgefordert, den Besprechungslink zu kopieren oder die Teilnehmer zum Meeting hinzuzufügen.
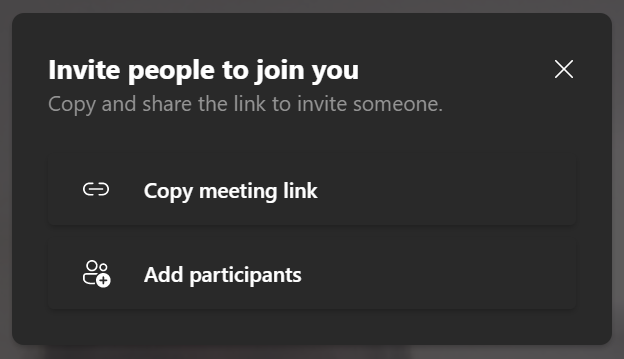
Wenn Sie den Besprechungslink kopieren, können Sie ihn an alle senden, die Sie einladen möchten, sich der Besprechung per E -Mail, Chat oder einer Messaging -App anzuschließen.
Treffen Sie sich jetzt von Microsoft Teams Chat
Wählen Sie auf der Registerkarte Chat der Teams die Chat -Gruppe aus, mit der Sie sich treffen möchten, und wählen Sie dann die aus Videoanruf Taste.
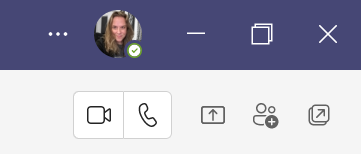
In diesem Fall wird kein Besprechungslink erstellt, da Sie die Person direkt angerufen haben. Sie können jedoch Menschen zum Treffen hinzufügen. Um jemanden hinzuzufügen, wählen Sie das Teilnehmerbereich aus und geben Sie einen Namen oder eine Telefonnummer in die ein Laden Sie jemanden ein oder wählen Sie eine Nummer Feld.
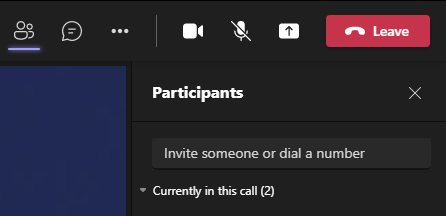
Beachten Sie, dass Sie nur jemanden mit Namen einladen können, wenn er in Ihrer Organisation ist. Geben Sie für Personen, die außerhalb Ihrer Organisation extern sind, ihre Telefonnummer ein.
So erstellen Sie einen geplanten Team -Treffen -Link mit Microsoft Outlook
Microsoft -Teams und Microsoft Outlook sind vollständig integriert. Befolgen Sie diese Schritte, um einen geplanten Meeting -Link für Teams in der Online -Version von Outlook zu erstellen.
- Wählen Sie die Registerkarte Kalender in Outlook aus.
- Wähle aus Neues Event Taste.
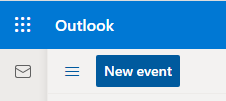
- Füllen Sie das neue Ereignisformular aus, wie Sie es normalerweise tun würden.
- Wähle aus Teams Meeting Umschaltknopf.
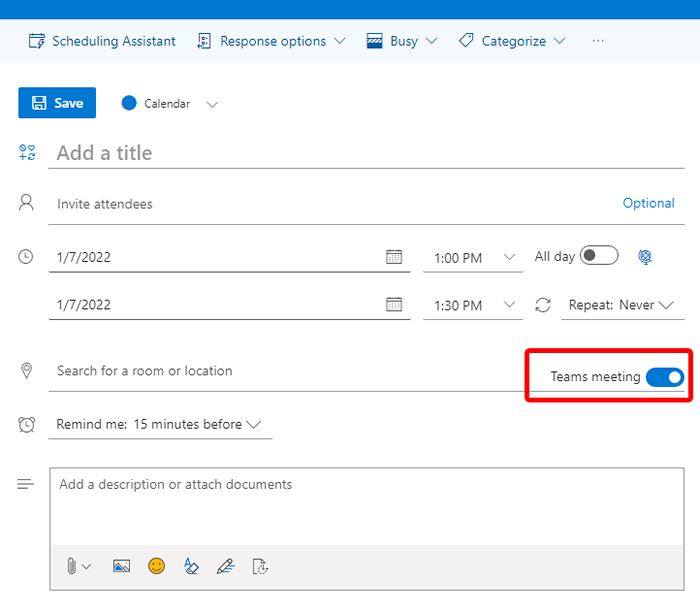
- Wähle aus Speichern Taste, wenn Sie bereit sind, die Einladung zu senden.
Wenn Sie die Veranstaltung in Ihrem Kalender eröffnen, sehen Sie den Teams -Treffen in der Beschreibung der Veranstaltung.
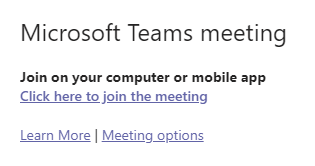
Das Hinzufügen eines Team -Links bei der Planung eines Meetings in der mobilen App von Outlook funktioniert ähnlich. Wähle aus Online -Meeting Schalten Sie die Schaltfläche beim Ausfüllen der Ereignisdetails um und speichern Sie die Veranstaltung, um Einladungen an die Teilnehmer zu senden.

Wenn Sie die Desktop-Version von Outlook verwenden, verwenden Sie die Microsoft-Teams, die ein Meeting planen. Es wird automatisch einen Teams -Meeting -Link zu einer Veranstaltung hinzugefügt, wenn Sie es auswählen.
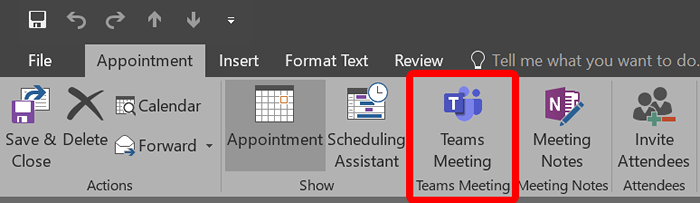
Dieses Add-In wird automatisch installiert, wenn Sie Microsoft-Teams und Office 2013, Office 2016 oder Office 2019 auf Ihrem Windows-PC installiert haben. Es ist nicht erforderlich, das Add-In selbst zu installieren.
Erfahren Sie mehr über Microsoft -Teams
Nachdem Sie verschiedene Möglichkeiten gelernt haben, Meeting -Links in Microsoft -Teams zu erstellen, benötigen Sie einige Minuten, um einige Tipps und Tricks zu überprüfen oder zu erfahren.
- « Thunderbolt 3 gegen USB-C Was ist der Unterschied??
- Beste Spieleaufnahme- und Streaming -Software für Windows »

