So erstellen Sie ein neues Outlook -Profil und importieren Sie die vorhandene Outlook PST in Windows 10 einfach
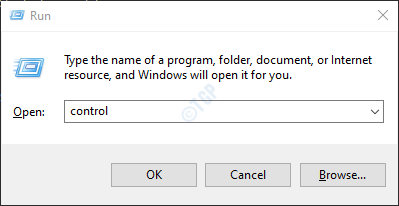
- 2911
- 347
- Lana Saumweber
MS Outlook ist ein sehr beliebter E -Mail -Client, mit dem Sie verschiedene E -Mail -Konten durchsuchen können. Wenn standardmäßig ein Konto zum ersten Mal in den Outlook konfiguriert ist, wird automatisch ein Profil erstellt. Die meisten Menschen verwenden nur ein Profil in Outlook. Ein E -Mail -Profil kann bis zu 10 E -Mail -Konten enthalten. Manchmal hilft es, mehr als ein Profil zu haben. Wenn Sie beispielsweise die persönlichen E -Mail -Konten und die E -Mail -Konten im Zusammenhang mit der Arbeit trennen möchten, können Sie für jeden ein Profil erstellen. Auch in Fällen, in denen ein einzelner PC von vielen Benutzern verwendet wird, können die Kontodaten und Einstellungen durch die Verwendung verschiedener Mail -Profile getrennt gehalten werden.
Dieser Artikel hilft, wenn Sie aus den folgenden Gründen ein neues Outlook -Profil erstellen möchten,
- Sie sind neu in Outlook und möchten ein neues Profil erstellen
- Das vorhandene Outlook -Profil ist beschädigt.
- Das vorhandene Outlook -Profil funktioniert nicht
Lassen Sie uns in diesem Artikel sehen, wie ein neues Profil in der Outlook -Anzeige erstellt wird. Außerdem werden Sie detailliert darüber importiert, wie die vorhandene Outlook -PST -Datei importiert wird.
Erstellen eines neuen Outlook -Profils
1. Öffnen Sie den Dialog zur Laufzeit Gewinnen Sie Schlüssel+r gleichzeitig
2. Geben Sie im Dialog mit Ausführen ein Kontrolle und drücken Sie die Eingabetaste
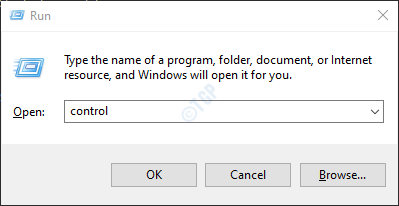
3. Geben Sie in der Suchleiste in der oberen rechten Ecke des Bedienfeldfensters ein Post. Klicken Sie auf die E -Mail -Option, wie unten gezeigt
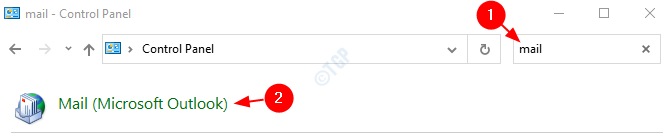
4. Im E -Mail -Setup -Fenster, das sich öffnet, klicke auf Die Profile zeigen Taste wie unten gezeigt

5. Klick auf das Hinzufügen Taste
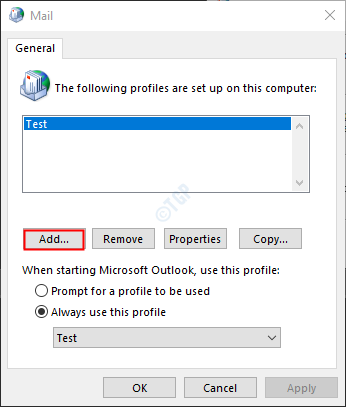
6. Ein Fenster taucht auf, geben Sie die erforderlichen Name, und drücke Eingeben
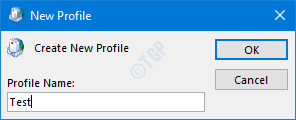
6. Konto hinzufügen Das Fenster wird angezeigt, füllen Sie Ihre Details wie unten gezeigt aus und klicken Sie auf Nächste
Hinweis: Sie können sich sogar für die Einrichtung des Kontos später entscheiden.
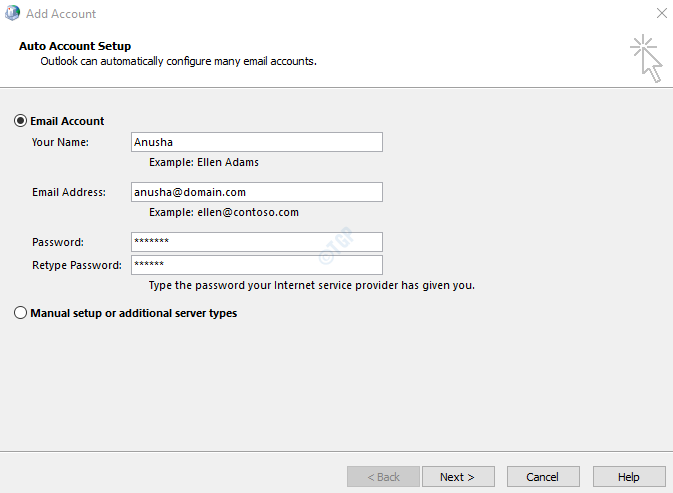
7. Vervollständigen Sie den Assistenten nach den angegebenen Anweisungen.
8. Wählen Sie das neu erstellte Profil aus
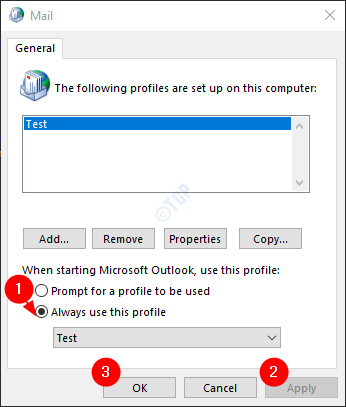
Hinweis: Sie können wählen Aufforderung zur Verwendung eines Profils Wenn Sie das sekundäre Profil konfigurieren.
9. Wenn Sie Ihr E -Mail -Konto noch nicht in Outlook eingerichtet haben. Sie können es tun, indem Sie die öffnen MS Outlook -Anwendung.
10.Klicken Sie auf die Option Dateimenü

11. Im Fenster, das auftaucht, von der Die Info Registerkarte, klicken Sie auf Konto hinzufügen.
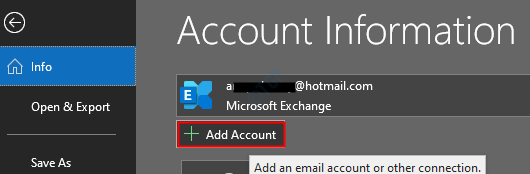
10. Geben Sie Ihre E -Mail -ID ein und drücken Sie auf Connect. Befolgen Sie die angezeigten Anweisungen, um das Konto hinzuzufügen.
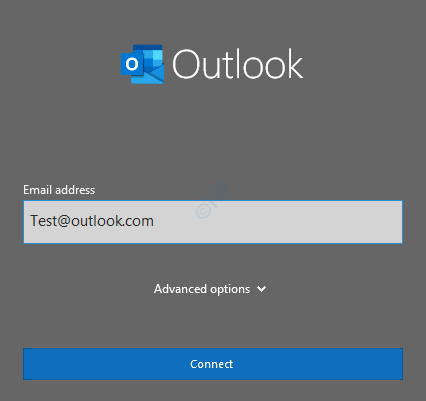
Dieses einfache und neue Profil kann erstellt werden.
Importieren einer vorhandenen PST -Datei
Standardmäßig wird eine neue PST -Datei erstellt und mit einem E -Mail -Konto verknüpft, das dem neu erstellten Profil zugeordnet ist. Aus irgendeinem Grund können Sie dies mit der vorherigen PST -Datei von Ihrem System verknüpfen.
Wichtige Punkte zu PST -Dateien:
- Der .Die PST -Datei wird mit den folgenden Namen gespeichert
- Ausblick.PST In den alten Outlook -Versionen (bis zu 2010 Versionen)
- Emailadresse.PST In den neueren Outlook -Versionen (2013 und jenseits der Version) zB: [email protected]
- Der Standardstandort der .Die PST -Datei unterscheidet sich von einer Version zu einer anderen
- Ältere Outlook -Versionen (bis zu 2010 -Versionen) speichern die .PST -Datei in C: \ Benutzer \%Benutzername%\ AppData \ Local \ Microsoft \ Outlook \ Outlook.PST
- Neuere Outlook -Versionen (2013 und darüber hinaus) speichern die .PST -Datei in C: \ Benutzer \%Benutzername%\ Dokumente \ Outlook -Dateien \ mail_id.PST
Schritte, die zum Importieren einer vorhandenen PST -Datei befolgt werden müssen
1. Öffnen Sie die MS Outlook -Anwendung
2. Klicke auf Datei In den oberen Menüoptionen

3. Klicke auf Offen & exportieren befindet sich auf der linken Seite.
4. Klicke auf Outlook -Datendatei

5. Durchsuche Zu dem erforderlichen PST -Dateispeicherort
6. Wähle aus Erforderliche PST -Datei und klicken Sie OK

Das ist alles.
Wir hoffen, dieser Artikel war informativ. Vielen Dank für das Lesen.
- « Windows Memory Diagnose -Tool steckt oder eingefroren in Windows 10/11 Fix
- Outlook laden nicht alle E -Mails von Server Fix herunter »

