So erstellen Sie eine neue virtuelle Maschine auf XenServer mit der Befehlszeile

- 4751
- 1075
- Miriam Bauschke
Zielsetzung
Bereitstellung von XenServer Virtual Machine mit der Befehlszeile.
Anforderungen
Privilegierter Zugriff auf die Befehlszeile von Xenserver sowie konfigurierte ISO -Bildspeicher mit einem ISO -Bild der Linux -Verteilung, die Sie installieren möchten.
Schwierigkeit
MÄSSIG
Anweisungen
Stellen Sie die VM -Vorlage bereit und sammeln Sie Informationen
In diesem Handbuch erstellen wir eine neue Ubuntu -Linux -basierte virtuelle Maschine auf Ubuntu. Die folgende Prozedur passt jedoch zu einer anständigen Linux -Verteilung, die von XenServer unterstützt wird, was bedeutet, dass die Vorlage für die Linux -Verteilung, die Sie installieren möchten, Teil des Repertoires des Xenservers ist. Suchen wir zuerst die Datenbank von Xenserver nach einem Vorlagennamen.
In diesem Fall suchen wir Ubuntu 16.04:
# xe Vorlistliste | Grep-Namen-Label | grep -i 16.04 Name-Label (RW): Ubuntu Xenial Xerus 16.04
Installieren Sie als Nächstes den neuen virtuellen Computer mit dem obigen Vorlagennamen:
# xe vm-install template = "Ubuntu Xenial Xerus 16.04 "New-Name-Label =" Ubuntu 16.04.1 Desktop AMD64 "784B1B7F-0C13-4E9A-9D06-6A3EDD9C90C2
Speichern Sie die Ausgabe UUID und den neuen VM -Namen für die spätere Verwendung in eine Shell -Variable. Durch die Verwendung von Variablen wird unsere weiteren Befehle mehr lesbar und verständlich:
# UUID = 784B1B7F-0C13-4E9A-9D06-6A3EDD9C90C2 # name = "Ubuntu 16.04.1 Desktop AMD64 "
Als nächstes verwenden Sie CD-Liste So auflisten Sie alle verfügbaren ISO -Bilder auf und speichern Sie den entsprechenden ISO -Bildnamen in eine Variable, z. B.:
# xe CD-List # iso = "Ubuntu-16.04.1-Desktop-AMD64.ISO "
Als nächstes beschäftigen wir uns mit den notwendigen Netzwerkbits. Liste, Xenserver -Netzwerke und speichern Sie das gewünschte Netzwerk UUID, das Sie an Ihre neue VM anhängen möchten:
# xe Netzwerkliste UUID (RO): 23E21C78-DFA0-E6F4-9DCD-73DA08870FE8 NAME-Label (RW): Host Internal Management Network Name-Decription (RW): Netzwerk, auf dem die Gäste einen privaten Link-Local IP zugewiesen werden Adresse, mit der Xenapi Bridge (RO) sprechen kann: Xenapi UUID (RO): AE1299A0-C0DB-BF00-7702-7E4AB09E1ABD NAME-LABEL (RW): Poolweites Netzwerk, das mit ETH0-Namensschreibung verbunden ist (RW): Bridge: Bridge Bridge) (RO): Xenbr0
Speichern Sie das Netzwerk UUID:
# Network = ae1299a0-c0db-bf00-7702-7e4ab09e1abd
Wir haben auch die Option, eine bestimmte MAC -Adressen an eine Netzwerkschnittstelle eines VM zu binden. Speichern Sie die gewünschte MAC -Adresse in eine Variable:
# Mac = "4a: 4d: 42: ac: b3: 7b"
Erhalten Sie die UUID von Virtual Disk, damit wir später seine Größe aktualisieren können:
# xe vm-disk-list vm = "$ name" disk 0 vbd: uUid (ro): 01ff5ffe-bde2-becc-ada1-9d1289e017a2 VM-Name-Label (RO): Ubuntu 16.04.1 Desktop AMD64 UserDevice (RW): 0 Festplatte 0 VDI: UUID (RO): 5EAC954C-D6CE-4E0D-91DE-85F9BD70123B NAME-LABEL (RW): 0 SR-Name-Label (RO): Lokaler Virtual-Disize (lokaler Speicher-Disize (RW) (örtlich RO): 10737418240
VIDS UUID speichern:
# VDI = 5EAC954C-D6CE-4E0D-91DE-85F9BD70123B
Virtuelle Maschine konfigurieren
Nachdem wir alle Informationen gesammelt haben, ist es Zeit, unsere neue VM zu konfigurieren. Fügen Sie zunächst das ISO -Image an ein neues VM -Gerät an und lassen Sie die virtuelle Maschine von ISO aus starten:
# xe vm-cd-add uUid = $ uUid cd-name = $ iSO Device = 1 # xe vm-param-set hvm-boot-policy = "bios order" uuid = $ uUid
Erstellen Sie als Nächstes eine Netzwerkschnittstelle. Wenn Sie die Mac -Option nicht als Teil des folgenden Befehls A angeben, wird die MAC -Adresse automatisch generiert:
# xe vif-create VM-UUID = $ UUID NETWORK-UUID = $ NETZNALTE MAC = $ MAC Device = 0 B5177FA9-81A2-3233-99C6-E545854DCE8C
Geben Sie den RAM -Betrag an, der von dieser virtuellen Maschine verwendet werden soll. Ändert den Befehl unten mit der gewünschten RAM -Größe, um Ihren Anforderungen zu entsprechen:
# xe vm-memory-limits-set dynamisch-max = 4000mib dynamic-min = 512mib static-max = 4000mib static-min = 512MIB UUID = $ UUID
Aktualisieren Sie zuletzt die Größe Ihrer virtuellen Festplatte. Der folgende Befehl erhöht die Größe auf 15 GB:
# xe VDI-RISIZE UUID = $ VDI DISK SIZE = 15GIB
Die oben genannten sind einige grundlegende Konfigurationen, die erforderlich sind, um unsere neue virtuelle Maschine zu starten. Sie können nun auch in Betracht ziehen, um die Informationen über CPUs zu aktualisieren. Sie können dies jedoch jederzeit tun, nachdem Sie die tatsächliche Betriebssysteminstallation durchgeführt haben.
Virtuelle Maschine starten
Jetzt sind wir bereit, unsere neue virtuelle Maschine zu starten:
# xe vm-start uUid = $ uUid
Stellen Sie eine Verbindung zum VM -Installationsprogramm her
In dieser Phase verwenden wir den VNC -Client, um eine Verbindung zu unserer neuen virtuellen Maschine herzustellen. Zunächst müssen wir eine VNC -Portnummer erhalten, um eine Verbindung zu::
# Domid = "list_domains | grep $ uUid | awk" print $ 1 "# xenstore-read/local/domain/$ domid/console/vnc-port 5901
Die letzten zwei Ziffern der obigen Befehlsausgabe liefern Ihnen die VNC -Portnummer. In diesem Fall ist es 1. Verwenden Sie den VNC -Client, um remote zu verbinden:
$ VNCViewer -via root@xenserver_ip localhost: 1
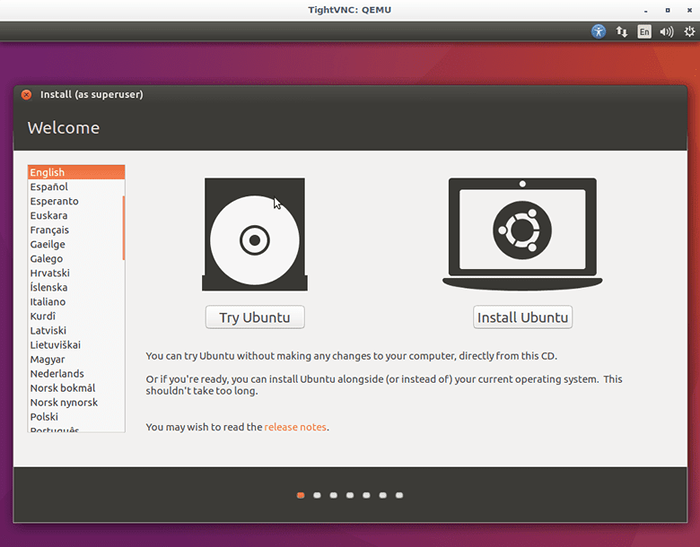
Verwandte Linux -Tutorials:
- Dinge zu installieren auf Ubuntu 20.04
- So montieren Sie das ISO -Bild unter Linux
- Dinge zu tun nach der Installation Ubuntu 20.04 fokale Fossa Linux
- Eine Einführung in Linux -Automatisierung, Tools und Techniken
- Dinge zu tun nach der Installation Ubuntu 22.04 Jammy Quallen…
- So öffnen Sie ISO -Dateien unter Ubuntu Linux
- Dinge zu installieren auf Ubuntu 22.04
- Linux -Befehle: Top 20 wichtigste Befehle, die Sie benötigen, um…
- Grundlegende Linux -Befehle
- Installieren Sie Arch Linux in VMware Workstation
- « So führen Sie einen VPN -Client automatisch als Dienst aus
- So aktualisieren Sie das Speicherrepository von Xenserver so, dass neu hinzugefügte Elemente enthalten sind »

