So erstellen Sie eine Partition aus Windows Drive Free Space
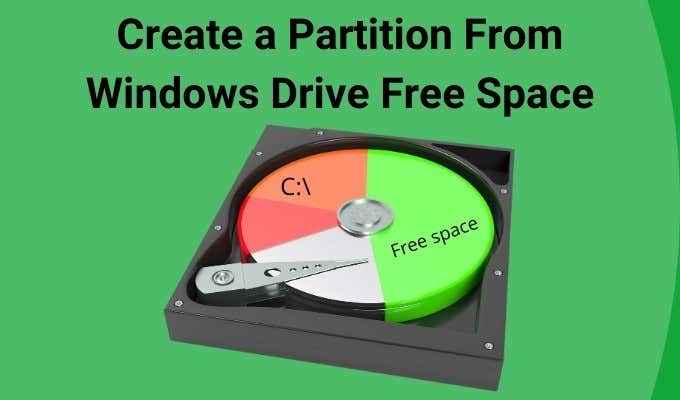
- 789
- 189
- Madleen Vater
Es gibt viele Gründe, warum Sie möglicherweise eine Partition aus dem freien Speicherplatz auf Ihrem Windows -Laufwerk erstellen möchten. Der häufigste Grund ist in der Regel die Installation eines anderen Betriebssystems (wie Linux), sodass Sie Ihren PC Dual starten können.
Weitere Gründe sind möglicherweise das Erstellen einer neuen Festplatte, die von Ihrem C: Laufwerk getrennt ist, das nur Daten gewidmet ist. Oder Sie möchten eine verschlüsselte Partition erstellen, auf die niemand ohne die richtigen Sicherheitsschlüssel zugreifen kann.
Inhaltsverzeichnis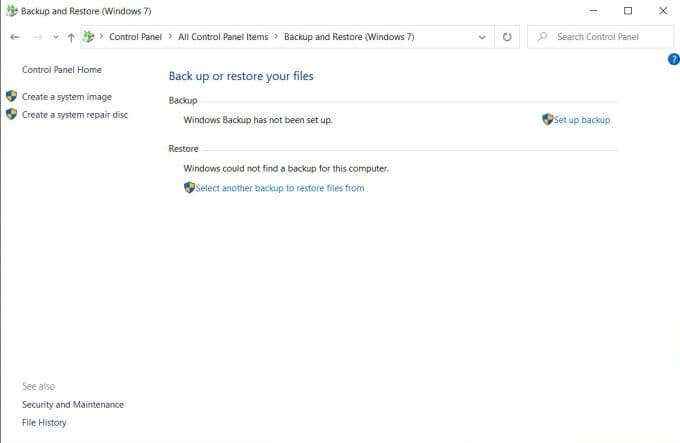
2. Dadurch wird ein neues Fenster geöffnet, in dem Sie auswählen können, wo Sie die Sicherung speichern möchten. Beachten Sie, dass Ihr Backup -Speicherplatz Platz für Platz hat, der so groß ist wie der Platz, den Sie derzeit auf Ihrem Windows 10 -PC verwenden. Wählen Nächste weitermachen.
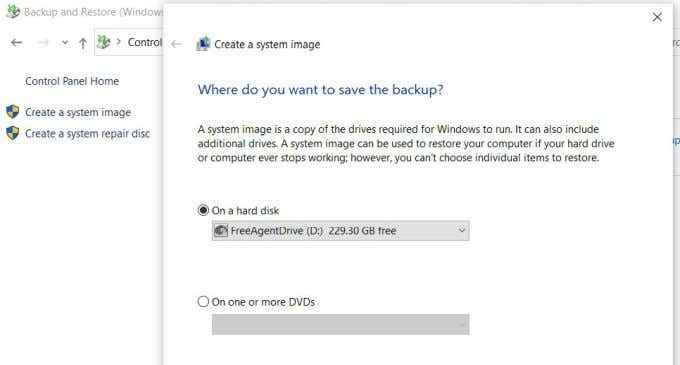
3. Der Sicherungsprozess dauert zwischen 15 Minuten und einer Stunde, je nachdem, wie groß Ihre Fahrverwendung ist. Wenn es fertig ist, rief eine neue Fahrt an WindowsImageBackup wird dort angezeigt, wo Sie ausgewählt haben, um Ihr Backup zu speichern.
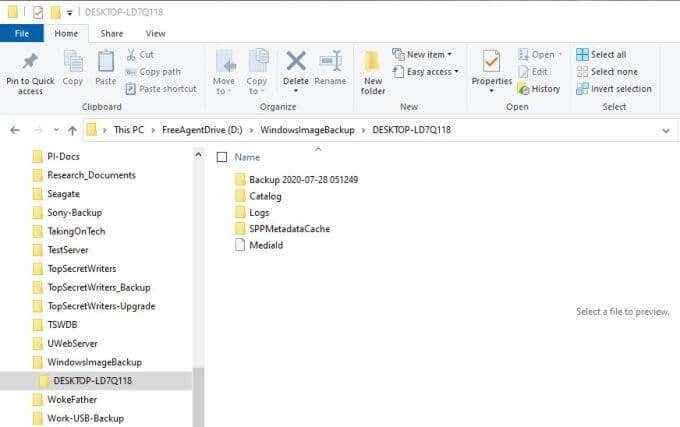
Sie können feststellen, dass Sie den Inhalt dieses Verzeichnisses nicht anzeigen können. Wenn dies der Fall ist, wählen Sie Start aus, geben Sie ein Forscher.exe, Klicken Sie mit der rechten Maustaste auf Forscher.exe run command und auswählen Als Administrator ausführen.
Jetzt können Sie zum Sicherungsordner navigieren und feststellen, dass Ihr Windows 10 -Backup erfolgreich abgeschlossen ist. Sie sind jetzt bereit, einen kostenlosen PC -Speicherplatz aus Ihrer Hauptpartition an einen anderen zuzuweisen.
Notiz: Wenn etwas schief geht und Sie Ihr Windows 10 wiederherstellen müssen, können Sie dies tun, indem Sie das Bedienfeld öffnen und auswählen Sicherung und Wiederherstellung (Windows 7). Wählen Wählen Sie eine andere Sicherung aus, um Dateien aus wiederherzustellen So wählen Sie Ihre Sicherung aus und stellen Sie Ihr System wieder her.
Lesen Sie unsere detaillierte Anleitung zum Erstellen einer Windows 10 -Systembildsicherung.
Zeigen Sie freien Speicherplatz zur Erstellung einer Partition aus
Um eine Partition aus dem freien Speicherplatz aus Ihrem Laufwerk zu erstellen, müssen Sie wissen, wie viel freier Speicherplatz Sie sparen können. Wenn Sie Windows 10 auf einer einzigen Festplatte ausführen, auf der nur eine Hauptpartition für das Windows 10 -Betriebssystem und alle Datendateien zugewiesen wird, müssen Sie sicherstellen.
Um dies zu überprüfen, öffnen Sie den Datei-Explorer, klicken Sie mit der rechten Maustast Eigenschaften.
Hier sehen Sie sowohl nutzten Raum als auch freien Platz.
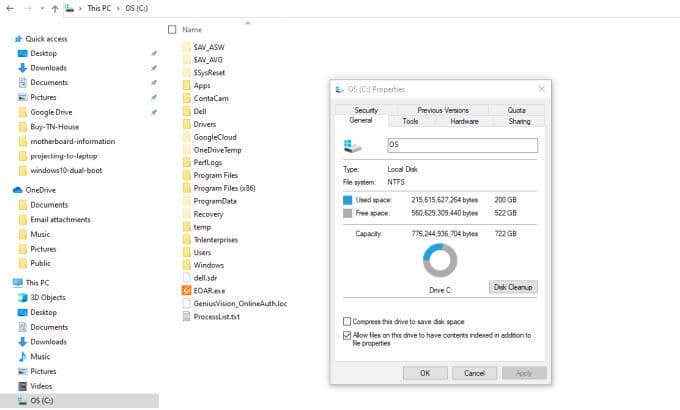
Wenn Sie hoffen, Ihren PC mit einem neuen Betriebssystem wie Ubuntu Linux zu booten, stellen Sie sicher, dass der freie Speicherplatz die Mindestanforderungen des neuen Betriebssystems erfüllen kann.
Zum Beispiel benötigt Ubuntu mindestens 25 GB. Um Daten für Daten zu lassen, möchten Sie rund 100 GB für eine Ubuntu -OS -Partition zuweisen.
Sobald Sie berechnet haben, wie viel Sie die Hauptpartition verkleinern möchten, um Platz für den neuen zu schaffen, sind Sie bereit, Ihre neue Partition zu erstellen.
1. Wählen Sie das Menü Start und geben Sie ein Administrativ. Wähle aus Windows Administrative Tools App. Sobald das Fenster Verwaltungswerkzeuge geöffnet ist, wählen Sie aus Computermanagement. Wählen Sie im Computer -Verwaltungsfenster aus Datenträgerverwaltung Aus dem linken Menü. Hier sehen Sie die Partition c: Antrieb und ihre Gesamtgröße.
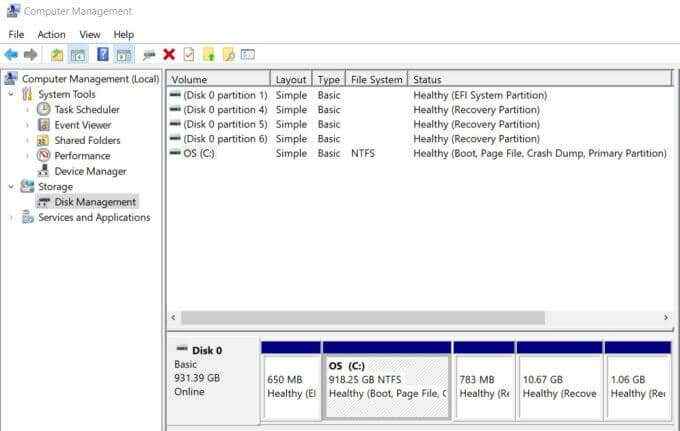
2. Klicken Sie mit der rechten Maustaste auf C: Partition und wählen Sie Lautstärke schrumpfen Aus der Dropdown -Liste.
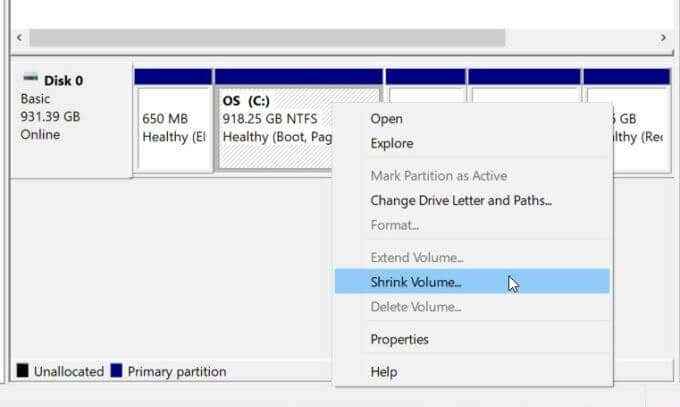
3. In einem Fenster werden in die Menge an Platz eingegeben, um die von Ihnen ausgewählte Partition zu verkleinern. Im Feld für Geben Sie die Menge an Platz ein, um in MB zu schrumpfen, Sie müssen die Größe der gewünschten neuen Partition eingeben. Wenn Sie beispielsweise möchten, dass die neue Partition 200 GB beträgt, werden Sie tippen 200000. Wählen Schrumpfen wenn du fertig bist.
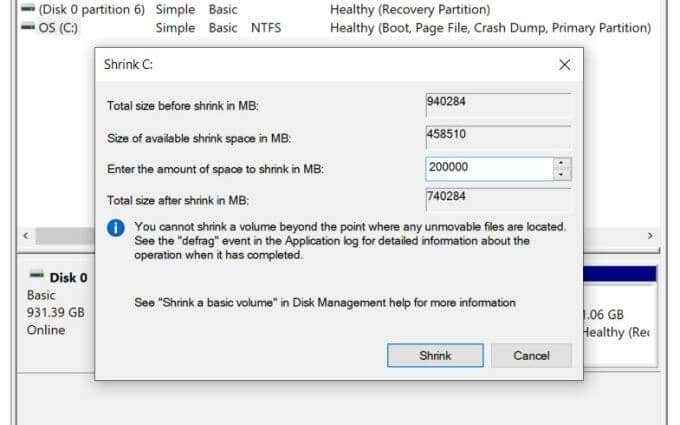
4. Sobald der Schrumpfbetrieb abgeschlossen ist, werden Sie eine neue Partition als "als" angezeigt "angezeigtNicht zugewiesen”.
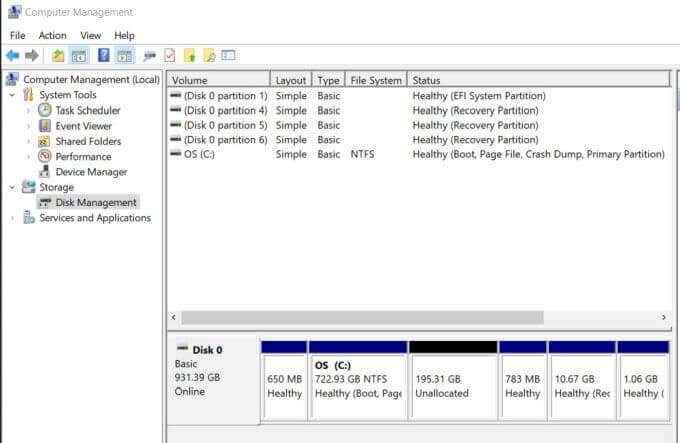
Nachdem Sie nun freien Speicherplatz von einer Partition zur anderen bereitgestellt haben, können Sie ihn für jeden Zweck verwenden, für den Sie sich wünschen.
Verwenden Sie Ihre neu zugewiesene Partition
Sie werden diesen nicht zugewiesenen Raum unterschiedlich bewältigen, je nachdem, wofür Sie ihn verwenden möchten. Wenn Sie nur daran interessiert sind, es als neuen Speicherplatz für Daten zu verwenden, klicken Sie einfach mit der rechten Maustaste auf die Partition und wählen Sie Neues einfaches Volumen.
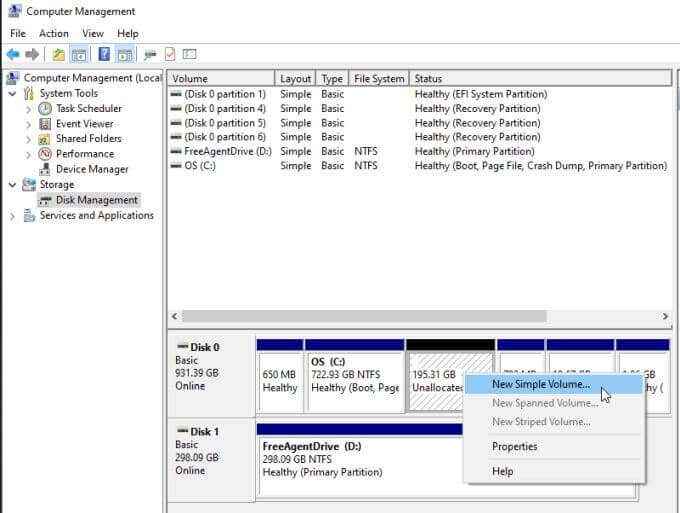
Sie können dies zu einer erweiterten Partition machen, um Daten zu speichern.
Wenn Sie daran interessiert sind, Ihren Windows 10 -PC mit einem Linux -Betriebssystem wie Ubuntu zu einem Dual -Boot -Boot zu verwenden. Oder folgen Sie unserer Anleitung zum Dual -Boot -Windows 10 mit Minze.
Sie können auch beides tun. Wenn Sie ein Dual -Boot -System erstellen, indem Sie Linux in einer neu zugewiesenen Partition installieren, können Sie den obigen Vorgang wiederholen, um eine Dritte Partition zu erstellen, die als gemeinsam genutzte Datenspeicherung für beide Systeme dienen kann.
Wie Sie sich für Ihre neu zugewiesene Partition entscheiden, liegt ganz bei Ihnen.
- « Wie funktioniert drahtloses Ladevorgang??
- 8 kostenlose Adobe -Premiere -Filtervoreinstellungen zur Verbesserung Ihrer Projekte »

