So erstellen Sie mit Microsoft Word eine passkennwortgeschützte PDF -Datei
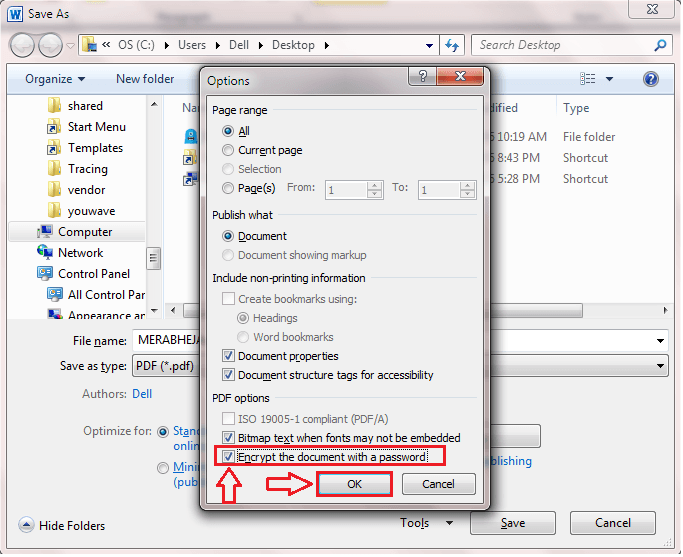
- 1233
- 259
- Hr. Moritz Bozsik
Erstellen und Kennwort erstellen und Passwort schützen eine PDF -Datei mit Microsoft Word:- Haben Sie zu sehr auf Tools und Software von Drittanbietern angewiesen, um eine PDF -Datei zu erstellen und sie mit einem Passwort zu verschlüsseln? Mach das nicht mehr. Lassen Microsoft Word TU es für dich. Das Erstellen einer PDF -Datei ist etwas, das jeder wissen sollte. Mit den technologischen Fortschritten ist auch die Weiterentwicklung von Sicherheitsverletzungen enorm. Die Notwendigkeit, eine Datei mit sensiblen Daten zu schützen, kann also eher als Notwendigkeit als als Luxus bezeichnet werden. Lesen Sie weiter, um zu erfahren, wie Sie eine PDF Microsoft Word allein und zum Passwort schützen es.
Siehe auch : So entfernen Sie das Passwort von PDF mit Chrome
SCHRITT 1
- Start Microsoft Word und erstellen Sie einfach Ihre Datei.
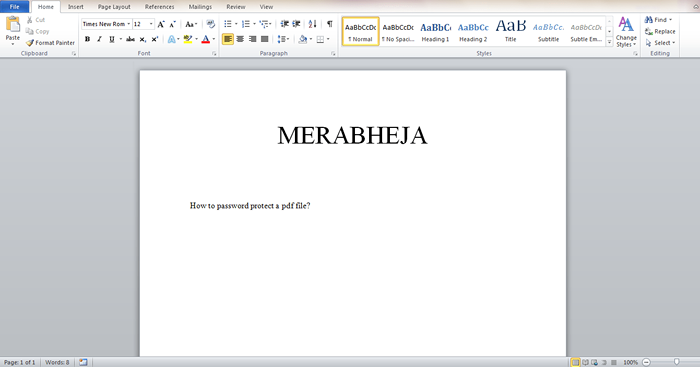
SCHRITT 2
- Sobald Sie mit dem Eingabeteil fertig sind, können Sie auf die klicken Datei Registerkarte, um die Datei zu speichern. Unter der Registerkarte Datei, Klick auf das Speichern als Möglichkeit.
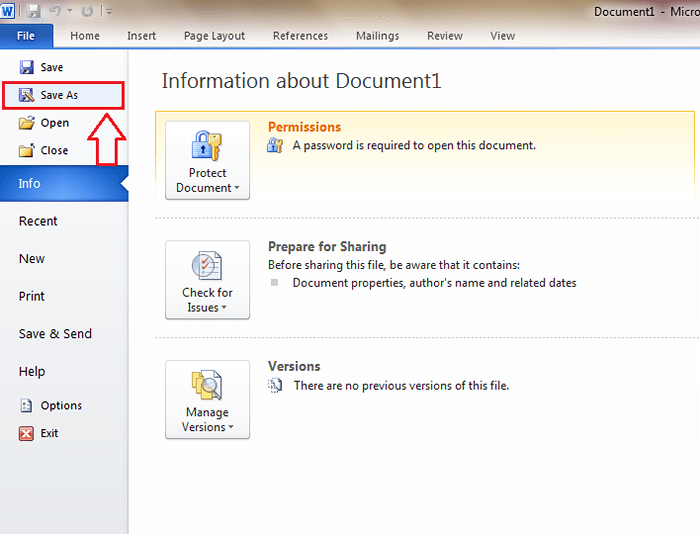
SCHRITT 3
- Klicken Sie auf den mit dem Feld zugeordneten Dropdown -Pfeil Speichern unter.
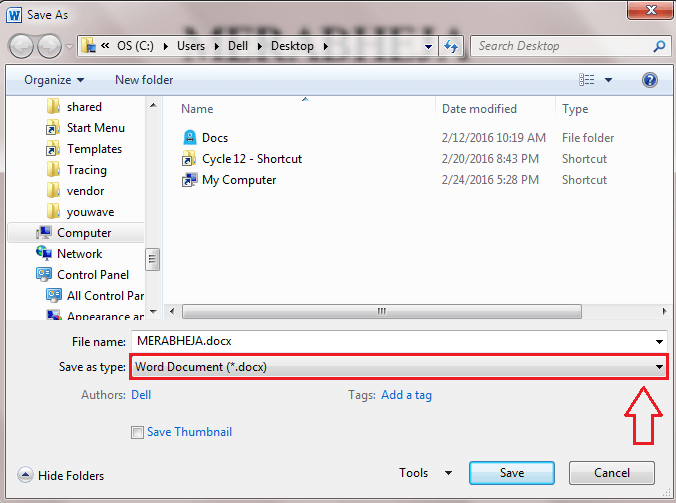
SCHRITT 4
- Suchen Sie aus den Optionen, die im Menü Dropdown -Menü aufgeführt sind und klicken Sie auf die PDF Option wie im Screenshot gezeigt.
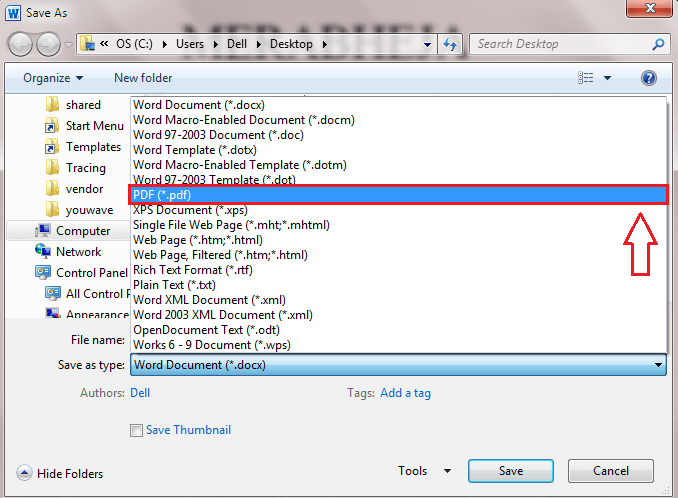
Schritt 5
- Klicken Sie anschließend auf die mit dem Namen benannte Schaltfläche Optionen.
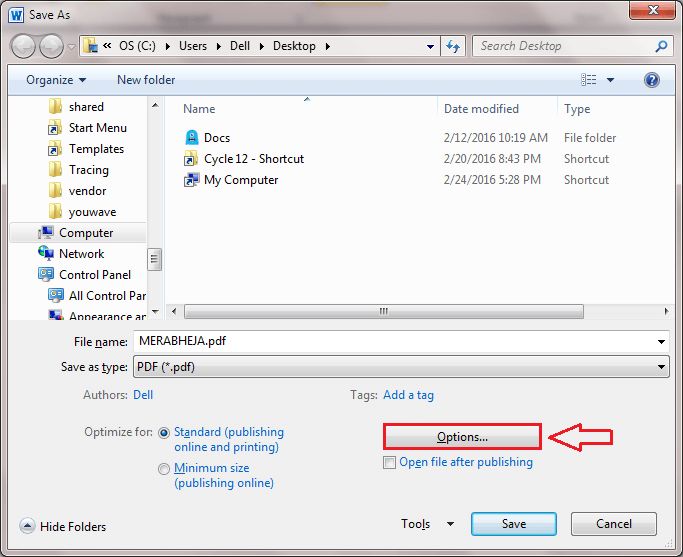
Schritt 6
- Jetzt müssen Sie das Kontrollkästchen, das der Option entspricht Verschlüsseln Sie das Dokument mit einem Passwort. Klicke auf OK Schaltfläche Wenn Sie fertig sind.
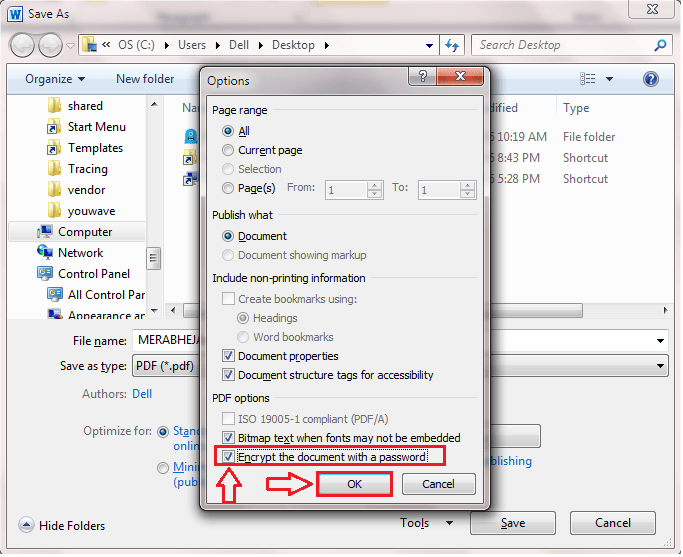
Schritt 7
- Ein neues Fenster namens namens Verschlüsseln Sie das PDF -Dokument öffnet sich vor dir. Sie müssen ein Passwort mit mindestens 6 Buchstaben und erststen 32 Buchstaben Ihrer Wahl eingeben. Geben Sie das Passwort erneut ein und klicken Sie auf OK Taste.
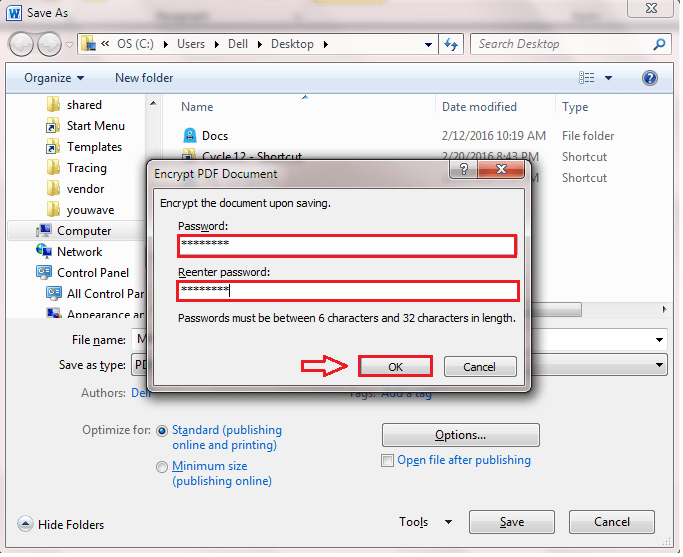
Schritt 8
- Sobald Sie alle fertig sind, klicken Sie auf Speichern Taste.
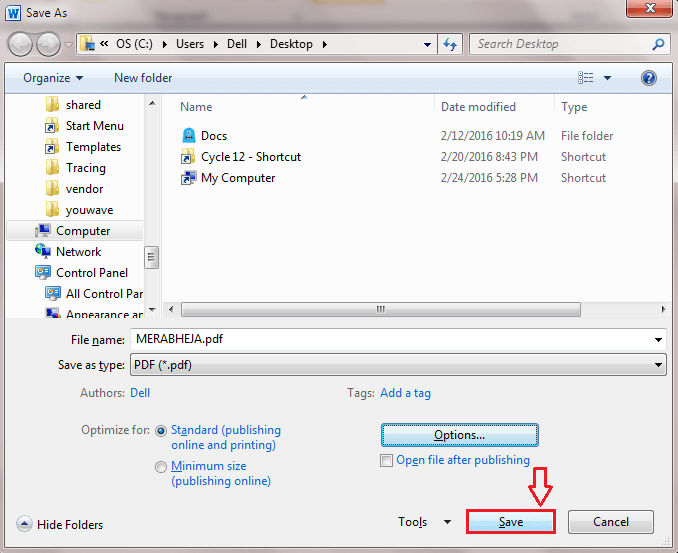
Schritt 9
- Wenn Ihnen ein Warnfeld angezeigt wird, das im folgenden Screenshot wie das aussieht, klicken Sie einfach auf Ja Taste.

Schritt 10
- Jetzt müssen Sie zu dem Ort navigieren, an dem Sie Ihre Datei gespeichert haben. Doppelklicken Sie auf die Datei, um sie mit Ihrem Standard -PDF -Reader zu öffnen.
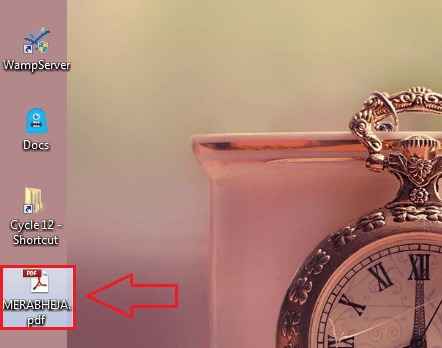
Schritt 11
- Ein neues Fenster namens namens Passwort eröffnet. Sie müssen das Passwort eingeben, das Sie mit der Datei zum Öffnen verschlüsselt haben, und den Dateiinhalt anzeigen.Da bist du ja! Sie haben erfolgreich eine PDF Microsoft Word allein.
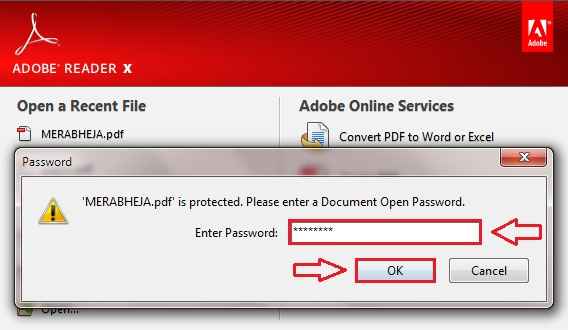
Schritt 12
- Sobald Sie das Passwort zum Öffnen der Datei eingegeben haben, wird Ihre Datei im PDF -Format geöffnet.
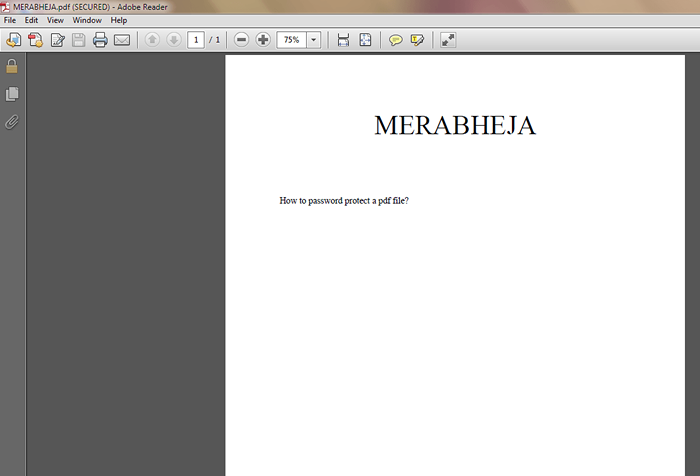
Probieren Sie diesen Trick noch heute selbst aus, um sich wie ein Profi zu fühlen. Öffne dein Microsoft Word, Erstellen Sie eine PDF -Datei und setzen Sie ein Passwort dafür. genauso einfach das. Ich hoffe, Sie hatten Spaß beim Lesen des Artikels. Komm für mehr zurück, da immer etwas Neues wartet.
- « So verzögern Sie das Senden von E -Mails in Outlook 16
- Behebung Ihrer CPU hat das Problem unter Windows 10 geschmolzen »

