So erstellen Sie eine passwortlose Login unter Windows 10
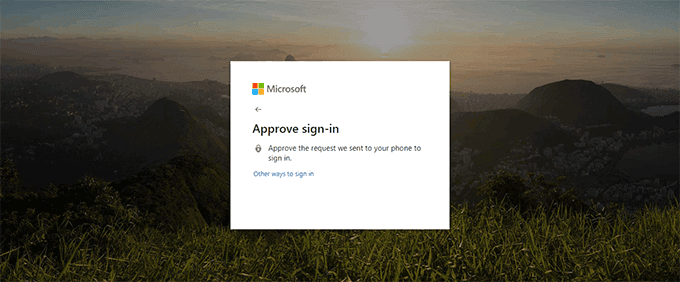
- 2110
- 572
- Miriam Bauschke
Wenn Ihr Passwort schlecht ist, ist Ihr System gefährdet. Anstatt sich auf veraltete Sicherheit zu verlassen.
Wir haben bereits darüber gesprochen, wie Windows ohne Passwort verwendet werden kann, aber darum geht es nicht, worum es bei Passwortloses Anmeldungen geht. Anstatt ein Kennwort zu verwenden, können Sie mit Windows -Kennwortlosen Anmeldungen mithilfe alternativer Sicherheitsmethoden anmelden. Um die Funktion zu verwenden, müssen Sie sicherstellen, dass Windows 10 Version 1903 installiert ist.
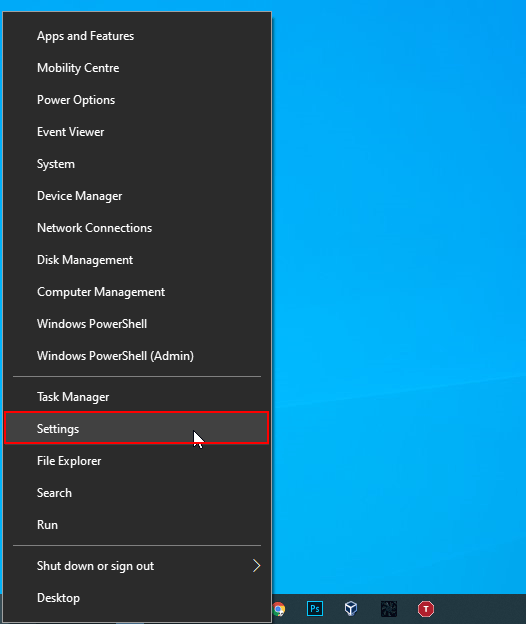
- Klicken Sie im Menü "Windows -Einstellungen", klicken Sie auf Konten.
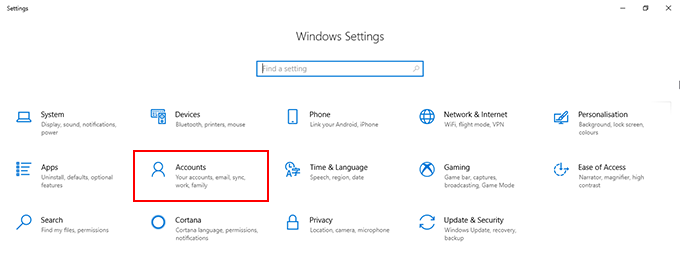
- Klicken Sie in der linken Seitenleiste des Kontenmenüs Familie und andere Benutzer.
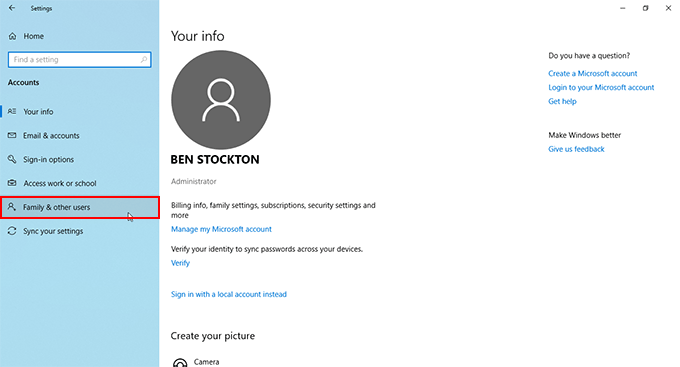
- Klicken Sie unter Familie und anderen Benutzern Fügen Sie jemand anderem zu diesem PC hinzu.
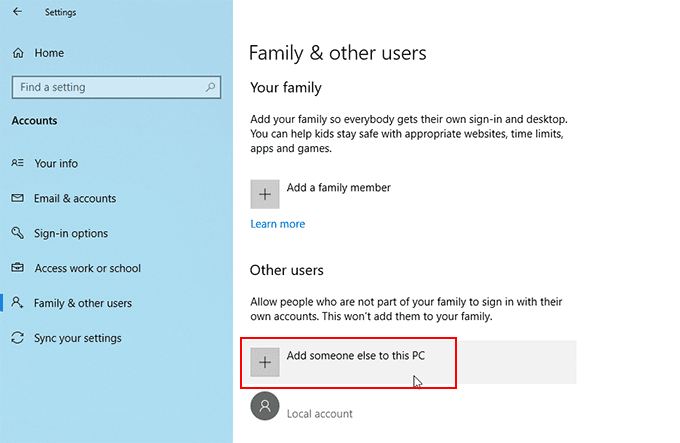
- Wenn Sie eine passwortlose Anmeldung erstellen möchten, geben Sie im angezeigten Microsoft-Anmeldemenü Ihre Telefonnummer ein und klicken Sie dann auf Nächste. Wenn Ihre Nummer nicht an ein Konto angehängt ist, müssen Sie klicken Melden Sie sich für einen neuen an.
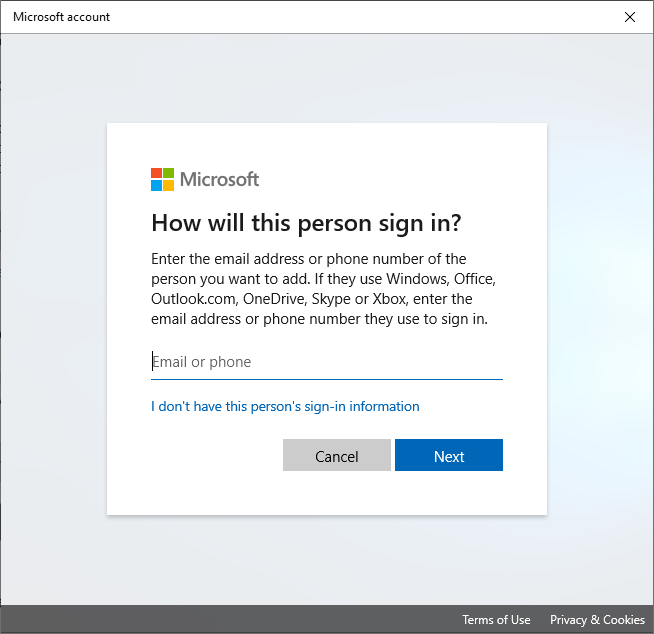
- Befolgen Sie die Anweisungen auf dem Bildschirm, um Ihr Konto zu erstellen.
Sobald Ihr Konto mit Ihrer Windows 10 -Installation übereinstimmt, können Sie sich mit SMS, der Microsoft Authenticator -App oder mithilfe einer der unten genannten Methoden ohne Kennwort anmelden.
Verfügbare passwortlose Windows -Anmeldemethoden für vorhandene Benutzerkonten verfügbar
Wenn Sie bereits an einem Benutzerkonto unter Windows angemeldet sind, können Sie Ihre Anmeldeoption ändern, um Ihr Passwort vollständig zu umgehen.
Mit Windows 10 können Sie einen PIN -Code, einen USB -Sicherheitsschlüssel, ein „Bildkennwort“ verwenden, in dem Sie Ihr bevorzugtes Bild auswählen, mit dem Sie sich anmelden können, oder mithilfe Ihres Gesichts (ähnlich der Gesichts -Gesicht -ID von Apple).
Sie müssen Ihr Passwort von Zeit zu Zeit weiterhin verwenden, wenn Sie Ihre Anmeldemethode ändern oder auf Ihre Kontoeinstellungen zugreifen müssen. Wenn Sie eine Zwei-Faktor-Authentifizierung aktivieren, müssen Sie auch Ihr Telefon (mit SMS oder der Microsoft Authenticator App) zur Verfügung haben.
Bestimmte Methoden, wie die Fingerabdruck- oder Gesichtsanmeldemethoden, müssen auch Ihr PC über einen Fingerabdruckscanner oder eine geeignete Webcam verfügen.
Um Ihre Anmeldemethode nicht zu ändern, um ein Passwort zu verwenden:
- Gehen Sie wie oben in den Bereich der Windows 10 -Kontoeinstellungen.
- Klicken Sie mit der rechten Maustaste auf die Schaltfläche "Windows Start", klicken Sie auf Einstellungen, dann klick Konten. Von hier aus klicken Sie auf Anmeldeoptionen im Seitenmenü.
- Wählen Sie Ihre ausgewählte Anmeldeoption aus. Wenn Sie beispielsweise eine PIN anstelle eines Kennworts verwenden möchten, tippen Sie auf Windows Hallo Pin Und dann klicken Sie Hinzufügen. Wenn Sie einen Fingerabdruckscanner auf Ihrem Gerät haben, können Sie auswählen Windows Hallo Fingerabdruck.
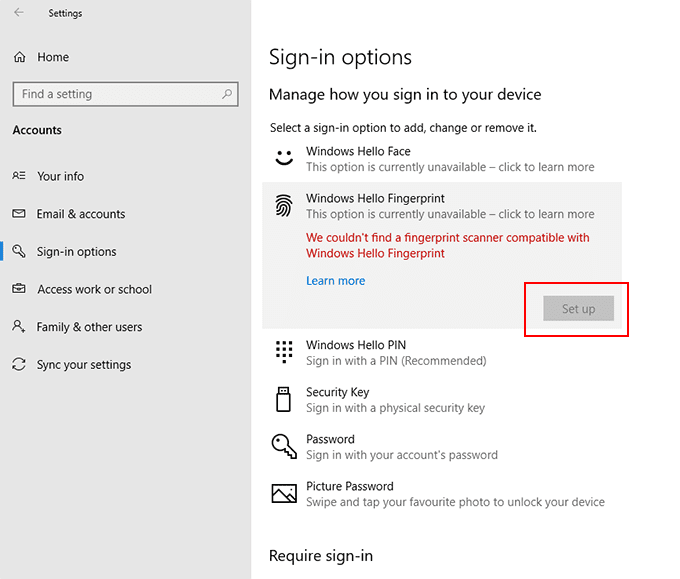
- Befolgen Sie die Anweisungen für jede Option. Drücken Sie Windows -Schlüssel + l So sperren Sie Ihren Bildschirm und testen Sie Ihre neuen Anmeldemethoden.
Passwortloses Sperren und Entsperren
Sie können Ihren PC auch so einstellen. Dies ist nützlich, wenn Sie an einem öffentlichen Ort von Ihrem PC von Ihrem PC hin und her gehen oder wenn Sie die Sicherheit Ihres PCs nicht weiter verwenden möchten, wenn Sie Ihren PC sperren.
Sie müssen Ihren PC mit Bluetooth mit einem geeigneten Gerät kombinieren.
- Im Anmeldeoptionen Menü, unter den verschiedenen Anmeldungsoptionen, werden Sie eine Option für die Option sehen Dynamisches Schloss. Klick auf das Lassen Sie Windows Ihr Gerät automatisch sperren, wenn Sie weg sind Kontrollkästchen.
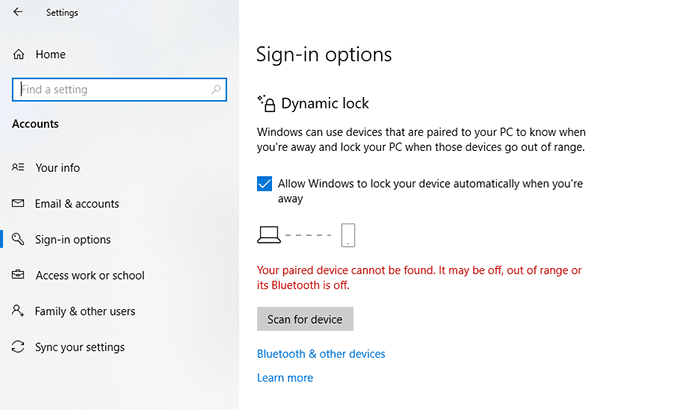
- Sie benötigen Bluetooth, um dies zu aktivieren, damit dies funktioniert. Klicken Scannen Sie nach Gerät Wenn es bereits mit Ihrem „Entsperrgerät“ wie Ihrem Smartphone gepaart ist. Wenn Ihr PC nicht mit Ihrem „Entsperrgerät“ kombiniert wird, klicken Sie auf Bluetooth und andere Geräte.
- Stellen Sie sicher, dass Bluetooth auf Ihrem „Entsperrgerät“ aktiviert ist und dass beide Geräte auffindbar sind. Klicken Fügen Sie Bluetooth oder ein anderes Gerät hinzu um sie zu kombinieren.
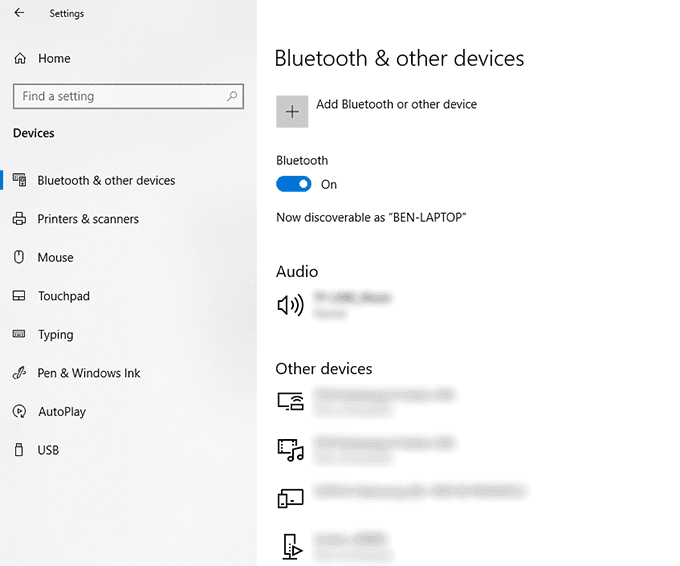
- Klicken Bluetooth im Gerät hinzufügen Liste.
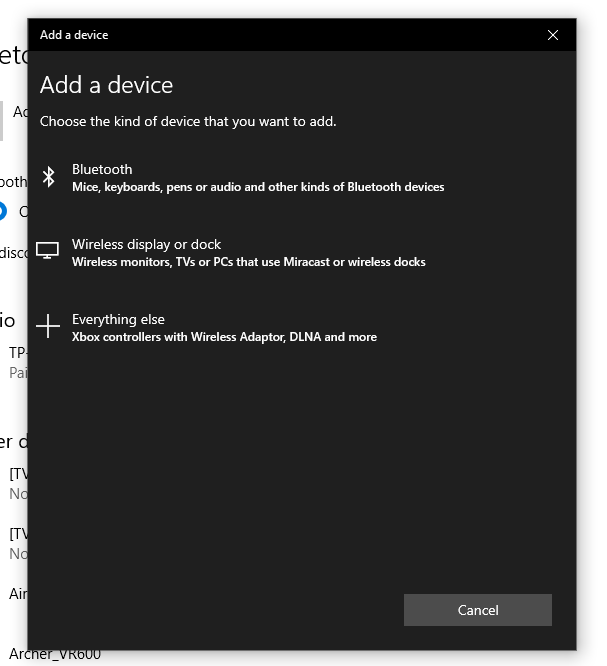
Sobald Ihr Gerät mit Ihrem „Entsperrgerät“ kombiniert ist, wird Ihr PC automatisch freigeschaltet, wenn es sich im Bluetooth -Bereich befindet oder entsperren, wenn es außerhalb des Bluetooth -Bereichs ist, wodurch die Sicherheit Ihres PC insgesamt verbessert wird.
Verwenden Sie passwortlose Anmeldungen im Fenster 10
Sie können Ihr Windows 10 -Passwort auch umgehen, wenn Sie Ihr Passwort vergessen. Dies ist jedoch nicht die beste Methode, da Ihr PC ohne Sicherheit bleibt.
Wenn Sie zu einer dieser passwortlosen Methoden wechseln, müssen Sie sich keine Sorgen machen, Ihr Passwort in Zukunft zu vergessen. Sie können Ihre Biometrie, eine SMS -Nachricht oder einen separaten USB -Sicherheitsschlüssel verwenden, um sich stattdessen bei Ihrem Windows 10 -PC anzumelden.
- « So konvertieren Sie Outlook-PST-Dateien in ein anderes Format
- Freeware gegen Shareware - Was ist der Unterschied? »

