So erstellen Sie eine Pivot -Tabelle in Microsoft Excel
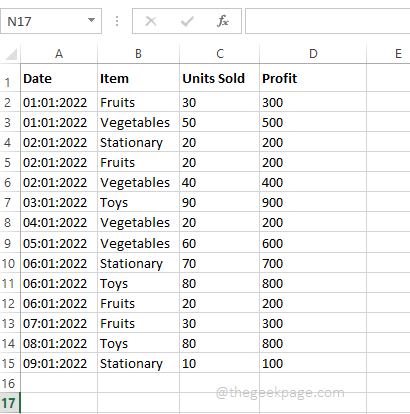
- 1527
- 432
- Matteo Möllinger
Wenn Sie riesige Datensätze haben, wird die Analyse der Daten oft immer schwieriger. Aber wirklich muss es so sein? Microsoft Excel bietet eine erstaunliche eingebaute Funktion namens Pivot -Tabelle, mit der Sie Ihre riesigen Datenbrocken problemlos analysieren können. Sie können verwendet werden, um Ihre Daten effizient zusammenzufassen, indem Sie eigene benutzerdefinierte Berichte erstellen. Sie können verwendet werden, um die Summe der Spalten automatisch zu berechnen, Filter können auf sie angewendet werden, die Daten können sortiert werden usw. Die Vorgänge, die Sie auf einem Pivot -Tisch ausführen können, und die Art und Weise, wie Sie einen Pivot -Tisch nutzen können, um Ihre alltäglichen Excel -Hürden zu erleichtern, sind endlos.
Lesen Sie weiter, um zu erfahren, wie Sie problemlos eine Pivot -Tabelle erstellen können, und um zu erfahren, wie Sie ihn effizient organisieren können. Ich hoffe, Sie lesen gerne den Artikel.
Inhaltsverzeichnis
- Abschnitt 1: Was ist eine Pivot -Tabelle?
- Abschnitt 2: Beispieldaten
- Abschnitt 3: So erstellen Sie eine Pivot -Tabelle
- Abschnitt 4: So generieren Sie Daten in der Pivot -Tabelle
- Abschnitt 5: So wenden Sie Filter in Pivot -Tabelle an
- Abschnitt 6: So stylen Sie einen Drehstabtisch
Abschnitt 1: Was ist eine Pivot -Tabelle?
In den grundlegenden Begriffen können Sie eine Pivot -Tabelle als nichts anderes als einen dynamischen Bericht betrachten. Es gibt jedoch einen großen Unterschied zwischen Berichten und Drehzägen. Berichte sind statisch, sie können keine Interaktion bereitstellen. Mit Pivot -Tabellen können Sie Ihre Daten jedoch auf viele verschiedene Arten anzeigen. Außerdem erfordert eine Pivot -Tabelle keine Formeln, um die Daten zu bilden, die sie hat. Sie können viele Filter in Ihrer Pivot -Tabelle anwenden und die Daten gemäß Ihren Anforderungen anpassen.
Abschnitt 2: Beispieldaten
In diesem Artikel haben wir eine Beispieltabelle mit Daten für die Pivot -Tabellenerstellung erstellt. In der Beispieltabelle haben wir Spalten für Spalten für Datum, Artikel, Einheiten verkauft, Und Profitieren. Wir sind hauptsächlich daran interessiert, das zu finden Gesamtgewinn Für jeden Tag basierend auf verschiedenen Elementen. Mal sehen, wie dies mit detaillierten Schritten und Beispielen erfolgen kann.
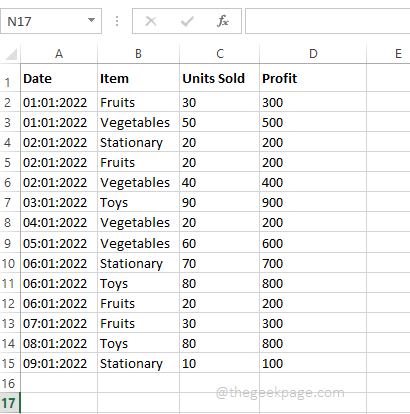
Abschnitt 3: So erstellen Sie eine Pivot -Tabelle
Sobald Sie die Daten bereit haben, ist es sehr einfach, eine Pivot -Tabelle zu erstellen.
Schritt 1: Klicken Sie in Ihren Daten überall in Ihre Daten. Klicken Sie als nächstes auf die EINFÜGUNG Registerkarte am oberen Band. Klicken Sie nun auf die Schaltfläche mit dem Namen Pivot -Tabelle.
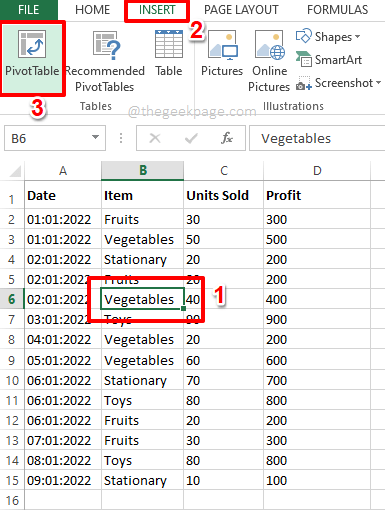
Schritt 2: Jetzt die Pivottierbar erstellen Fenster startet vor Ihnen.
Unter dem Wählen Sie die Daten aus, die Sie analysieren möchten Abschnitt standardmäßig die Radio knopf entspricht der Option Wählen Sie eine Tabelle oder einen Bereich aus würde ausgewählt werden. Wenn es nicht ausgewählt ist, wählen Sie es bitte aus.
Jetzt unter dem Abschnitt Wählen Sie aus, wo Sie den Pivottable -Bericht platzieren sollen, Sie haben die Möglichkeit, die Pivot -Tabelle in a zu erstellen Neues Arbeitsblatt oder auf der Bestehender Arbeitsblatt.
Wenn du wählst Neues Arbeitsblatt, Die Pivot -Tabelle wird in einem anderen Blatt erstellt. Da es jedoch einfacher ist, die Pivot -Tabelle mit unseren Beispieldaten zu vergleichen, wenn sie beide auf demselben Blatt sind, habe ich die Option ausgewählt Bestehender Arbeitsblatt.
Sobald Sie die gewählt haben Radio knopf korrespondierend zu Bestehender Arbeitsblatt, Klick auf das Zellen auswählen Taste gegen die Standort Feld.
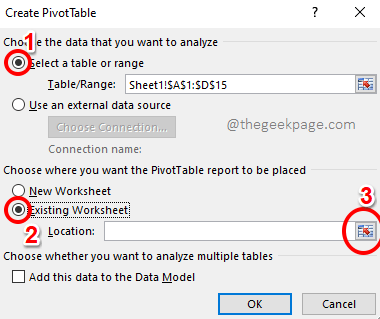
Schritt 3: Der Pivottierbar erstellen Das Fenster würde jetzt minimiert werden. Klicken Sie auf die Zelle, in der Ihre Pivot -Tabelle beginnen soll. Sobald die Zelle ausgewählt ist, klicken Sie auf die Zellen auswählen Taste erneut, um das Fenster zu maximieren.
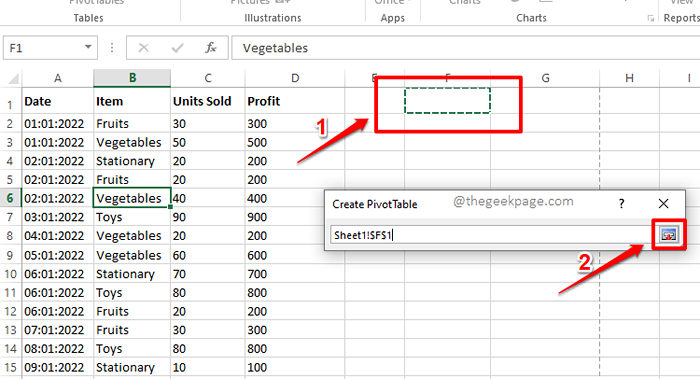
Schritt 4: Schlagen Sie die OK Button, sobald Sie wieder am Pivottierbar erstellen Fenster.
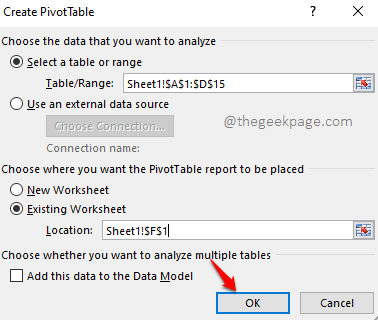
Schritt 5: Das ist es. Ihr Pivotsable wird jetzt in Ihr Arbeitsblatt eingefügt. Lassen Sie uns in den folgenden Abschnitten sehen, wie Sie Daten in Ihrer Pivot -Tabelle generieren können und wie Sie die Daten manipulieren können.
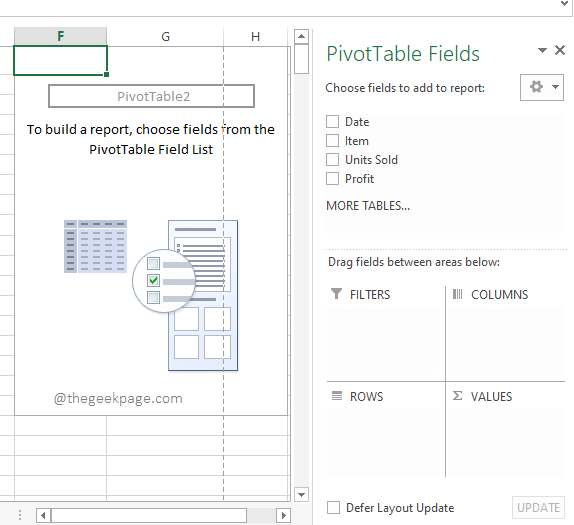
Abschnitt 4: So generieren Sie Daten in der Pivot -Tabelle
Schritt 1: Nehmen wir an, Sie möchten die Summe der Gewinne sehen. Dafür müssen Sie keine Formel schreiben.
Auf der Rechte Fensterscheibe, bei dem die Pivottierbar Einstellungen sind vorhanden, Sie müssen nur auf die Klicken Sie auf die Kontrollkästchen Entsprechend der Profitieren Spalte.
Wenn Sie sich Ihr Excel -Arbeitsblatt ansehen, können Sie feststellen, dass Ihr Pivottable jetzt nur eine Spalte hat und es liest Gewinnsumme. Es berechnet den Summenwert aller in Ihren Beispieldaten verfügbaren Gewinne.
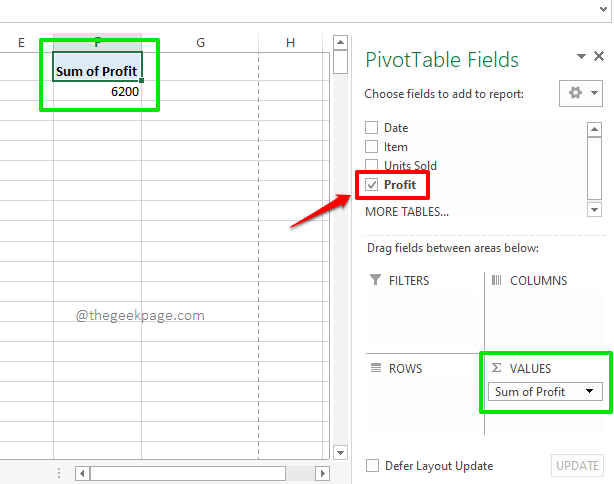
Schritt 2: Jetzt wollen wir annehmen, dass Sie die Gesamtsumme des Gewinns sehen möchten, aber gleichzeitig möchten Sie auch den Gewinn für jeden Tag sehen. Überprüfen Sie in diesem Fall das Kontrollkästchen, das dem entspricht Datum Spalte auch auf der Rechts Fenster Feld.
Jetzt automatisch die Datum Säule würde unter die REIHEN Der Abschnitt der Pivot -Tabelle und Ihre Drehstabelle würden die Gewinne an jedem Tag erfolgreich angezeigt. Am Ende zeigt es das Gesamtsumme des Gewinns auch gemacht.
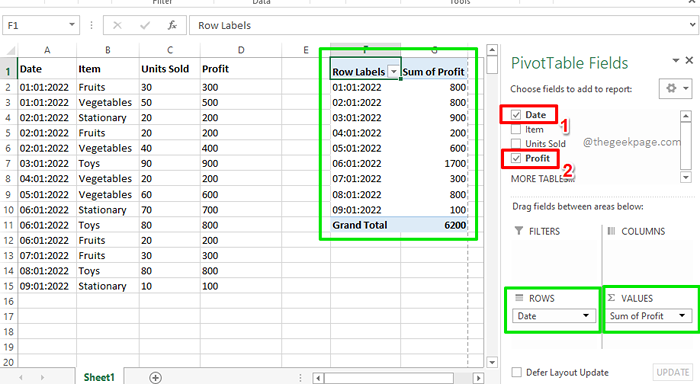
Schritt 3: Versuchen wir nun, die Kontrollkästchen auszuwählen, die allen Spalten in Ihren Beispieldaten entsprechen. Dies gibt einen perfekten Bericht in Ihrer Pivot -Tabelle und zeigt den Gewinn an jedem Tag von jedem Artikel. Nun, es kann nicht organisierter sein, wir stimmen auch zu!
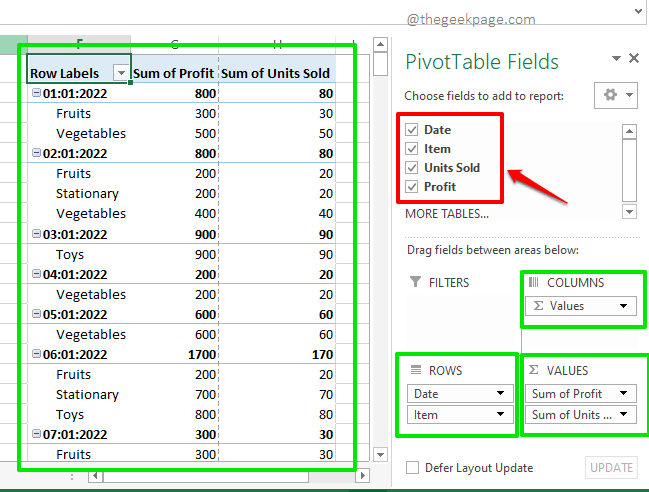
Abschnitt 5: So wenden Sie Filter in Pivot -Tabelle an
Wenn Sie Ihre Pivot -Tabelle erst nach der Anwendung bestimmter Filter anzeigen möchten, gibt es auch Möglichkeiten, dies zu tun. Zum Beispiel, wenn Sie die Gewinne an jedem Tag vom Artikel anzeigen möchten Früchte Nur können Sie die folgenden Schritte befolgen.
Schritt 1: Erstens auf der rechte Seite des Fensters aus dem Pivottable Fields, Ziehen und fallen lassen Artikel Feld zum Filter Abschnitt. Dies fügt einfach den Filter hinzu Artikel zu Ihrem Pivot -Tisch.
Jetzt auf der Pivot -Tabelle sehen Sie den neu hinzugefügten Filter Artikel. Klick auf das Dropdown-Liste Menü, das damit verbunden ist.
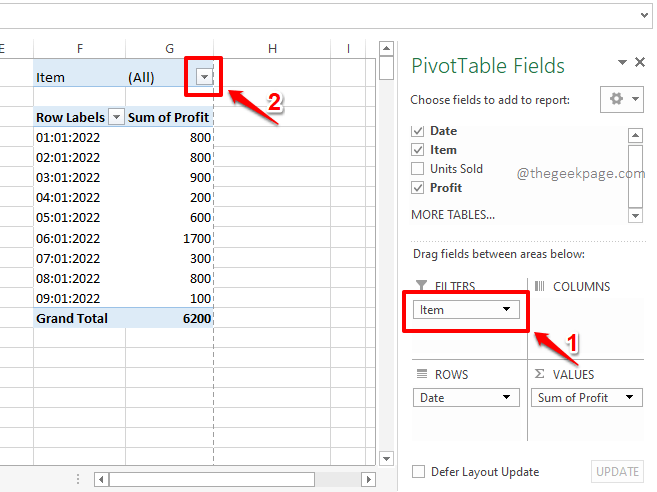
Schritt 2: Klicken Sie nun auf den Artikel Früchte und schlage die OK Taste zum Filter der Pivot -Tabelle für Früchte nur.
Notiz: Sie haben auch die Möglichkeit, mehrere Filter auf Ihrer Pivot -Tabelle anzuwenden. Sie können dies tun, indem Sie das Kontrollkasten aktivieren, das entsprechend ist Wählen Sie mehrere Elemente aus markiert in a Kreis im Screenshot unten und dann durch Auswahl mehrerer Felder.
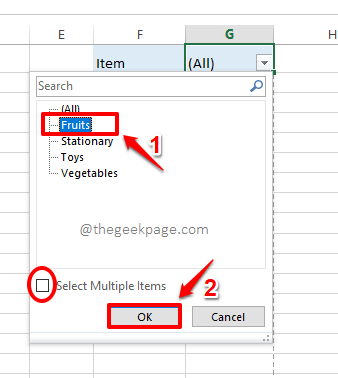
Schritt 3: Wenn Sie sich jetzt die Pivot -Tabelle ansehen, können Sie die sehen Gewinnsumme an jedem Tag nur durch den Artikel gemacht Früchte. Genießen!
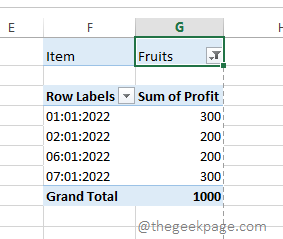
Abschnitt 6: So stylen Sie einen Drehstabtisch
Pivot -Tische sind großartig und das wissen wir alle. Aber wenn auch ein bisschen Styling hinzugefügt wird, kann es größer sein. Lassen Sie uns in diesem Abschnitt sehen, wie Sie Ihrer Pivot-Tabelle ein voreingestellter Styling hinzufügen können, um es lesbarer und benutzerfreundlicher zu gestalten.
Schritt 1: Zuerst Klicken Sie irgendwo auf dem Pivot -Tisch.
Stellen Sie jetzt sicher, dass Sie bei der sind HEIM Tab. Klicken Sie als nächstes auf den Dropdown Format als Tabelle. Aus der Liste der verfügbaren Stile, Wählen Sie einen beliebigen Stil Ihrer Wahl.
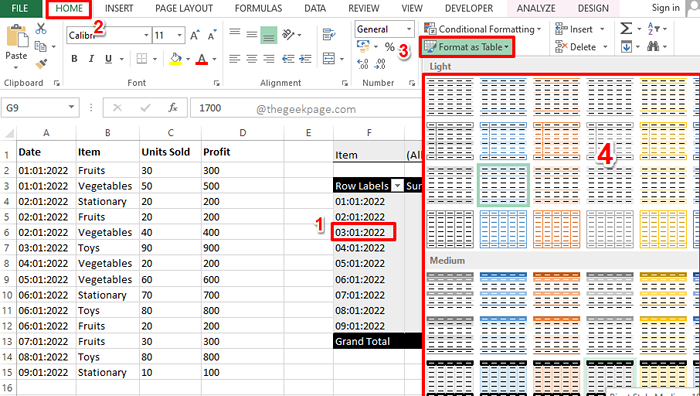
Schritt 2: Da gehst du! Ihre Drehstaber ist jetzt ganz eingestellt und bereit zu gehen. Sie können die Daten mit Ihrer brandneuen Pivot-Tabelle ohne Hilfe von Formeln problemlos analysieren!
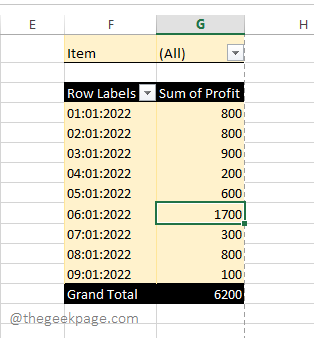
Bitte teilen Sie uns im Kommentarbereich mit, wenn Sie Fragen zu einem der Schritte haben, helfen wir immer gerne weiter und nur einen Kommentar entfernt.
Bleiben Sie dran für erstaunliche technische Artikel!
- « So reset Controller für Xbox -Serien S oder X zurück
- Maus bewegt Zeiger in falscher Richtung in Windows 11/10 Fix »

