So erstellen Sie eine Umfrage in Microsoft Outlook
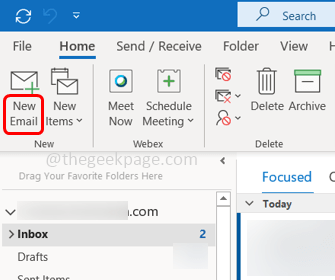
- 994
- 40
- Tom Jakobs
Wenn Sie nach Feedback oder Vorschlägen aus Ihren Kontakten fragen oder sogar eine Umfrage durchführen möchten, ist es eine unterhaltsame und effektive Möglichkeit, eine Umfrage in Outlook zu erstellen, um dies zu tun. Sie können problemlos eine Umfrage erstellen, die die Frage hat, die Sie stellen möchten, und verschiedene Optionen zur Auswahl als Antwort. Senden Sie es an Ihre Freunde/Kollegen und bitten Sie sie, abzustimmen. Hier können Sie auch die Reaktion unter jeder Auswahl in Prozent sehen und über das beste Ergebnis entscheiden. Ist es nicht aufregend?? Lassen Sie uns in diesem Artikel sehen, wie Sie eine Umfrage erstellen und als E -Mail -Nachricht in Microsoft Outlook hinzufügen können.
Erstellen Sie eine Umfrage in Outlook
Schritt 1: Öffnen Sie den Microsoft Outlook.
Schritt 2: Öffnen Sie eine neue E -Mail -Nachricht, indem Sie auf die klicken Neue e-mail Option in der oberen linken Ecke.
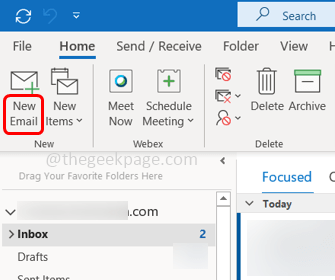
Schritt 3: Eine neue E -Mail wird geöffnet, dann klicken Sie auf die Einfügung Registerkarte oben. Klick auf das Umfrage Möglichkeit.
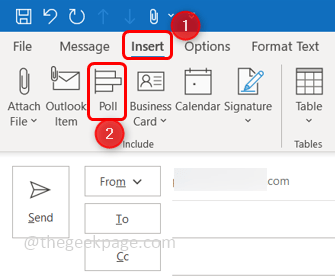
Schritt 4: Auf der rechten Seite erscheint ein Umfragungsfenster.
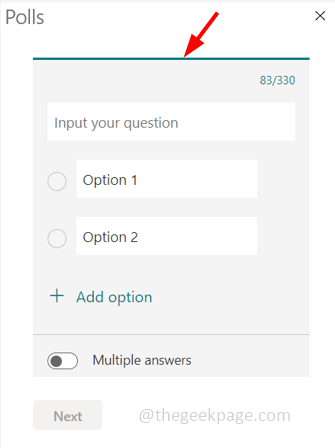
Schritt 5: Geben Sie die Frage in die Geben Sie Ihre Frage ein Bar, für die Sie die Abstimmung brauchen.
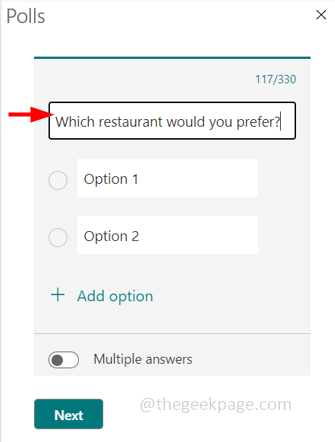
Schritt 6: Geben Sie die Auswahlmöglichkeiten für die Frage in der Optionsleiste ein.
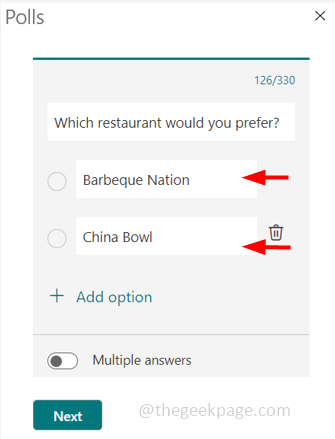
Schritt 7: Standardmäßig gibt es zwei Optionsleisten. Sie können mehr hinzufügen, indem Sie auf die Klicken auf die Option hinzufügen.
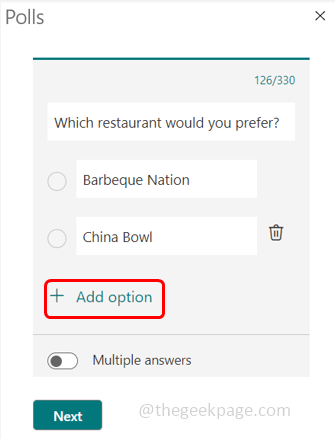
Schritt 8: Sie können die Optionen auch löschen, indem Sie auf die Klicken auf die löschen Knopf neben der Optionsleiste.
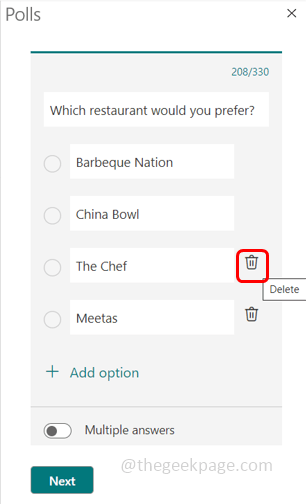
Schritt 9: Wenn Sie mehr als eine Antwort ausgewählt werden möchten, aktivieren Sie die Mehrere Antworten Schaltfläche umschalten und Sie können die beobachten Kontrollkästchen Neben der Optionsleiste, damit Sie mehr als eine Wahl auswählen können.
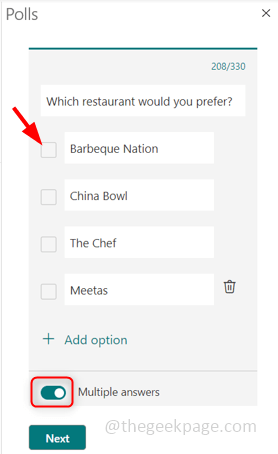
Schritt 10: Um für eine einzelne Wahl zu stimmen, deaktivieren Sie die Schaltfläche Mehrere Antworten, indem Sie erneut darauf klicken. Sobald es deaktiviert ist, können Sie den Optionsfeld neben der Optionsleiste sehen.
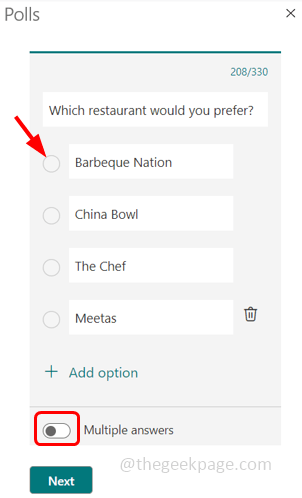
Schritt 11: Sobald das Muster für die Abstimmung/Umfrage festgelegt ist, klicken Sie auf Nächste Klicken Sie dann auf Zu E -Mail hinzufügen. Wenn Sie das Abstimmungsmuster noch ändern möchten, klicken Sie auf Bearbeiten.
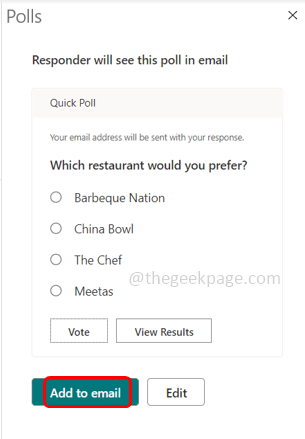
Notiz: Die neueste Version von Outlook könnte eine Option genannt haben Fügen Sie die Umfrage in E -Mail ein statt als nächstes.
Schritt 12: Jetzt wird die Umfrage in die E -Mail -Nachricht eingefügt, die auf der rechten Seite sichtbar ist. Sie können jetzt die E -Mail an Ihre Kontakte senden, indem Sie auf die Schaltfläche Senden klicken.
Notiz: Wenn Sie die Umfrage aus der E -Mail -Nachricht aus irgendeinem Grund entfernen möchten, können Sie auf die klicken Umfrage entfernen Möglichkeit. Dies ist in der neuesten Version von Outlook verfügbar.
Schritt 13: Sehen und Abstimmung für die Umfrage, klicken zur Abstimmung Verknüpfung Aus der E -Mail -Nachricht.
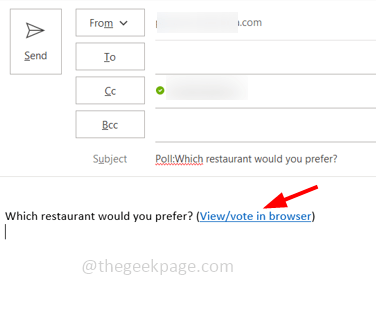
Schritt 14: Der Link wird im Webbrowser geöffnet und Sie können die Frage und die Optionen zur Abstimmung sehen.
Schritt 15: Wählen Die Möglichkeit Um abzustimmen, indem Sie auf das Optionsfeld/die Kontrollkästchen klicken. Geben Sie Ihr Email Adresse, um Ihre Antwort zu verfolgen. Klick auf das Abstimmung Möglichkeit.
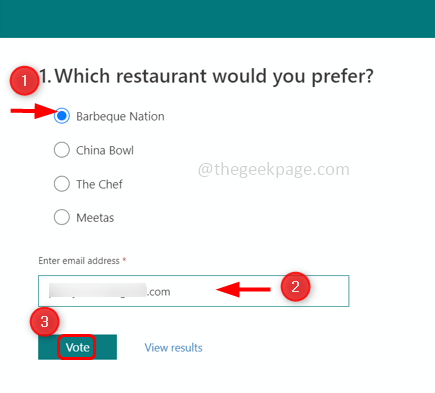
Schritt 16: Die Ergebnisseite wird geöffnet, an der Sie die Abstimmungsergebnisse in Prozentsatz sehen können. Sie können auch klicken Sicht Ergebnisse das Ergebnis sehen.
Das ist es! Ich hoffe, dieser Artikel ist hilfreich und erleichtert es, E -Mail -Umfragen einzurichten. Danke!!
- « So können Sie die Mauseinstellungen auf standardmäßig in Windows 11/10 zurücksetzen
- Das System fand nicht autorisierte Änderungen an der Firmware-, Betriebssystem- oder UEFI -Treiber Fix »

