So erstellen Sie ein Wiederherstellungsantrieb in Windows 10 Schritt für Schritt 10
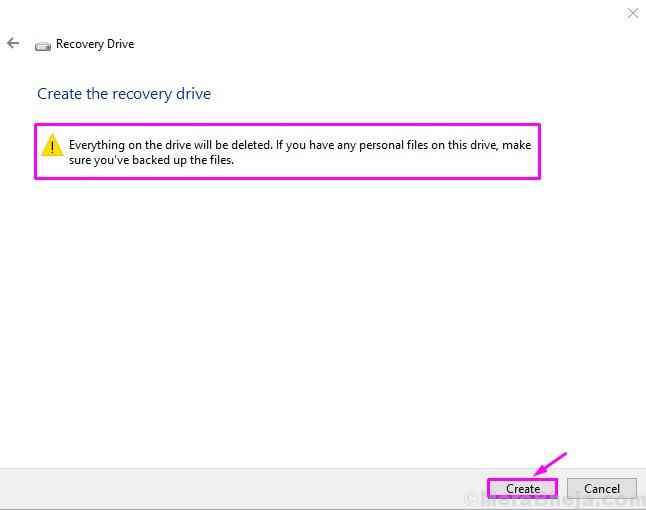
- 2531
- 504
- Marleen Weight
Ein Wiederherstellungsantrieb ist genau das, was sein Name sagt. Mit einem Wiederherstellungsantrieb können Sie Probleme beheben und den Computer wiederherstellen. Das Wiederherstellungsantrieb ist an einen Computer gebunden. Wenn Sie das Wiederherstellungsantrieb auf Ihrem Computer erstellt haben, funktioniert es nur auf diesem bestimmten System. Sie sollten jedoch wissen, dass es Ihre persönlichen Dateien oder Anwendungen nicht hält. Mit der Verwendung können Sie die Fehler lösen und nur Windows neu installieren. Führen Sie also auch eine Sicherung Ihrer Dateien.
So erstellen Sie ein Wiederherstellungsantrieb
Befolgen Sie diese Schritte, um ein Wiederherstellungsantrieb in Windows 10 zu erstellen.
Schritt 1. Gehen Sie zu Cortana und geben Sie an Erstellen Sie ein Wiederherstellungsantrieb. Wählen Sie dasselbe aus den Ergebnissen.
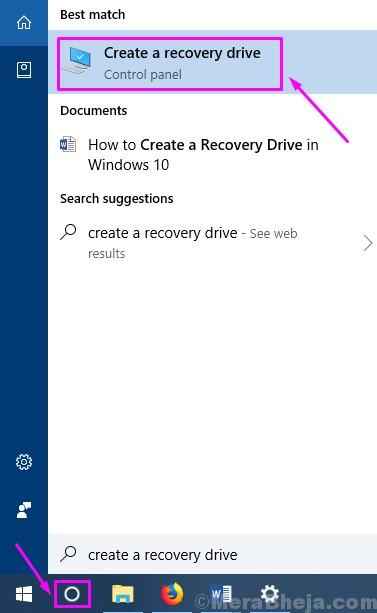
Schritt 2. Das Aufbewahren von Systemdateien im Wiederherstellungslaufwerk ist eine Option. Wenn Sie sich dafür entscheiden, dauert es eine gute Stunde, bis das Wiederherstellungsantrieb fertig ist. Aber Sie werden dann in der Lage sein, Fenster damit neu zu installieren. Also, wählen Sie mit Bedacht. Wenn Sie Systemdateien sichern möchten, markieren Sie die Box daneben. Wenn Sie nur möchten, dass das Wiederherstellungslaufwerk Ihren Computer zurücksetzen und Probleme beheben, markieren Sie die Box nicht. Klicke auf Nächste danach.
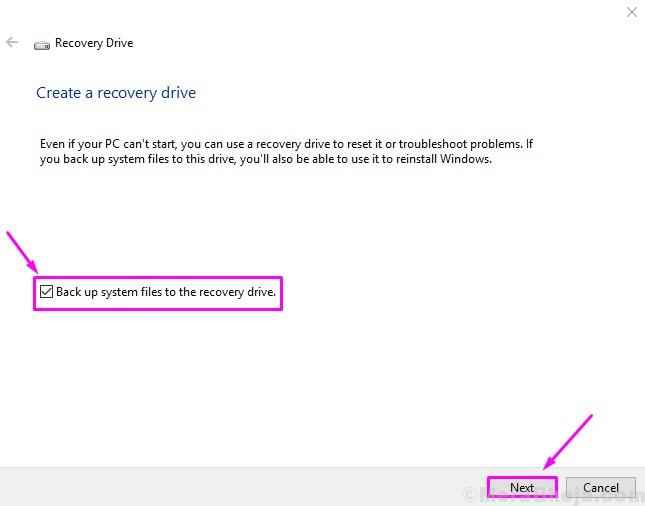
Schritt 3. Schließen Sie ein USB -Flash -Laufwerk an Ihren Computer an und wählen Sie es aus. Klicke auf Nächste Jetzt.
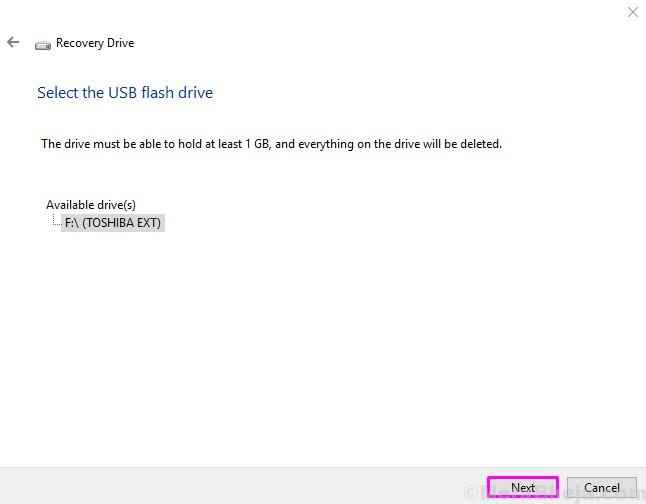
Schritt 4. Die Anwendung des Wiederherstellungsantriebs zeigt Ihnen eine Warnung, dass alles auf dem USB -Laufwerk gelöscht wird. Wenn Sie Dateien darauf haben, sichern Sie sie auf einem anderen Laufwerk. Wenn Sie bereit sind, klicken Sie auf Erstellen.
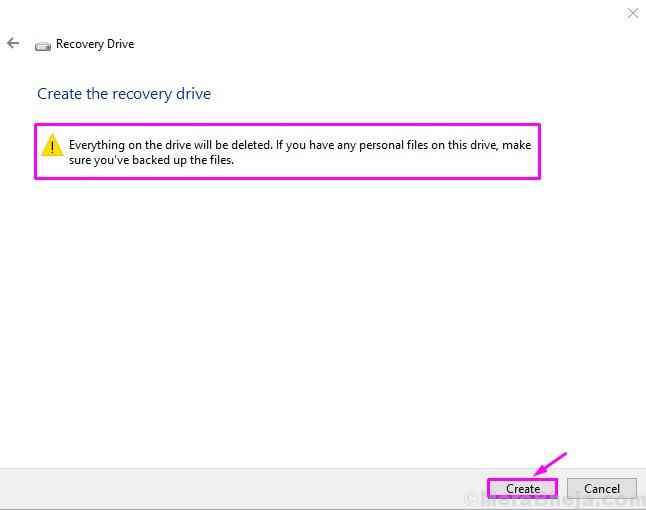
Nach dem letzten Schritt dauert es einige Zeit für die Erstellung des Wiederherstellungsantriebs. Wenn Sie sich für Systemdateien entschieden haben, um das Wiederherstellungsantrieb zu sichern, kann es mehr als eine Stunde dauern. Wenn der Vorgang abgeschlossen ist, klicken Sie einfach auf Beenden.
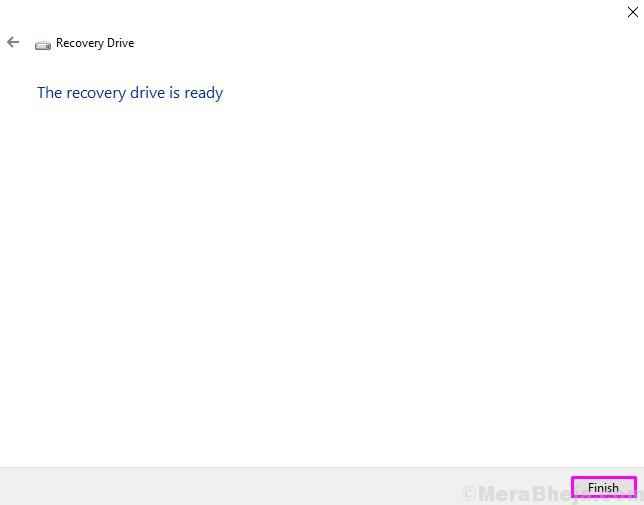
Wenn Sie Fragen zum Wiederherstellungsantrieb haben, erwähnen Sie sie weiter unten in Kommentaren.
- « Das Beheben von Windows Wireless Service wird in Windows 10 nicht auf diesem Computer ausgeführt
- <strong>Arten des abgesicherten Modus</strong> »

