So erstellen Sie ein selbst aktualisiertes Microsoft Excel -Blatt
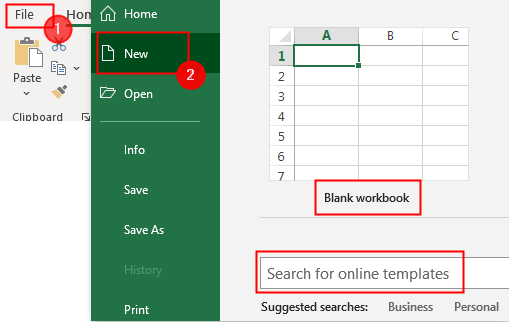
- 1157
- 123
- Phoebe Jeorga
Ändern Sie kontinuierlich den Eingabedatenbereich Ihrer Excel -Tabelle, wenn neue Daten verfügbar werden?? Wenn ja, dann sind die Excel-Diagramme für sich selbst aufzubauen. Diagramme unterstützen Sie dabei, Entscheidungen auf der Grundlage von Fakten in Excel zu treffen. Sie sind eine angenehme Änderung vom Starren auf Daten und Spalten. Sie unterstützen auch den Entscheidungsprozess, indem sie Ihre Ergebnisse anzeigen können, bei denen möglicherweise Verbesserungen erforderlich sein können. Die Schwierigkeit beim Umgang mit Daten und Diagrammen besteht darin, dass Sie ständig zum Diagramm zurückkehren und sie für neue Daten aktualisieren müssen. Das Erstellen von Diagrammen in Microsoft Excel erscheinen vielleicht entmutigend, aber es ist einfach zu tun, und Sie können sogar eine erstellen, die automatisch aktualisiert wird.
In diesem Artikel werden wir Sie dazu leiten.
Schritte zum Erstellen von selbst aktualisierten Diagrammen
Wir werden ein Beispiel verwenden, um zu zeigen, wie Sie eine Selfdating Excel-Tabelle erstellen können. Dafür erstelle ich eine Tabelle, in der die Anzahl der in einem Buchladen verkauften Exemplare verfolgt wird.
Schritt 1: Erstellen einer Excel -Tabelle erstellen
1. Offene Excel. Klicke auf Datei> Neu> leeres Arbeitsbuch oder Vorlage.
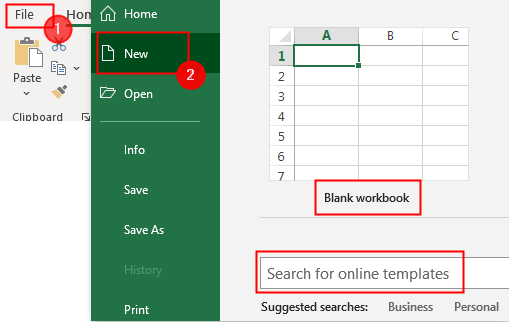
2. Geben Sie nun Ihre Daten ein und erstellen Sie die Tabelle. Die endgültige Tabelle sieht nach unten aus.
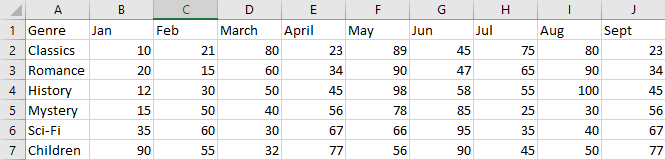
Schritt 2: Erstellen einer Tabelle.
Jetzt müssen Sie Ihre Quelldaten in eine Tabelle formatieren. Das zu tun,
1. Wählen Sie eine Zelle in den Daten aus, Goto Format als Tabelle, und klicken Sie auf das gewünschte Format.
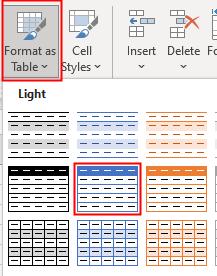
2. Ein Popup-Fenster wird angezeigt, lassen Sie alles als solches und klicken Sie auf OK.
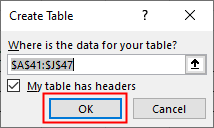
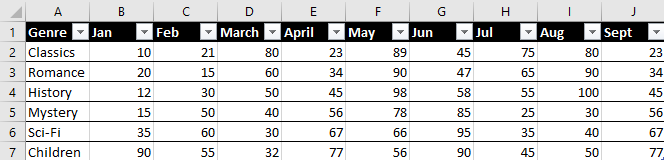
Schritt 3: Fügen Sie das Diagramm ein
1. Wählen Sie die gesamte Tabelle aus, Goto Einfügen> Empfohlene Diagramme.
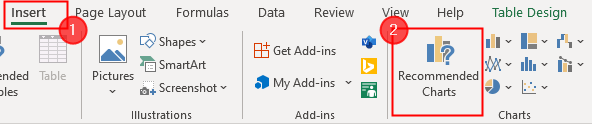
2. Wählen Sie den gewünschten Typ aus und klicken Sie auf OK.
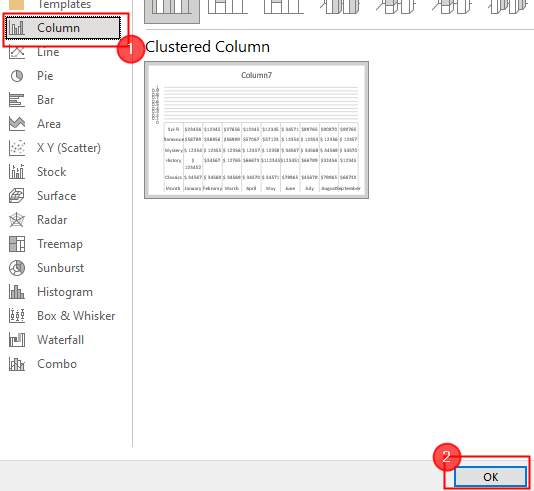
3. Jetzt wird das Diagramm erstellt und neben Ihrer Tabelle angezeigt.
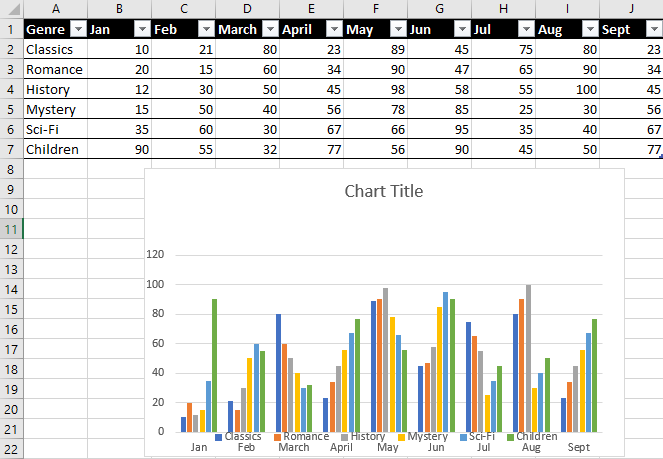
Schritt 4: Geben Sie die neuen Daten ein
Durch Hinzufügen neuer Daten in die Tabelle können wir jetzt sehen, wie gut unsere Diagrammfunktionen funktionieren. Glücklicherweise ist dies der einfachste Schritt des Verfahrens.
Fügen Sie einfach rechts in Ihrem vorhandenen Diagramm eine weitere Spalte hinzu, um neue Daten hinzuzufügen. Da die Formatierung der vorhergehenden Spalten in der Excel -Tabelle erhalten bleibt, stimmt Ihr Datum automatisch dem mit dem überein, was Sie bisher eingegeben haben.
Die X-Achse Ihres Diagramms sollte bereits angepasst werden, um den neuen Eintrag zu berücksichtigen. Sie können jetzt alle Ihre neuen Daten eingeben, und das Diagramm wird sofort mit den neuen Daten aktualisiert.
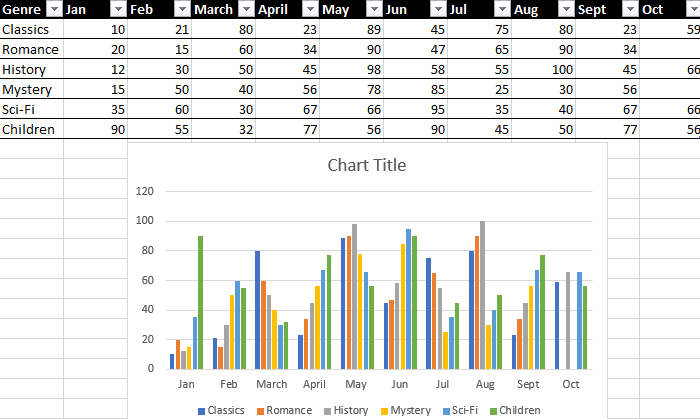 Die Möglichkeit, Blätter zu erstellen, die automatisch aktualisieren und Ihnen Zeit sparen. Dies kann so einfach sein wie ein grundlegendes selbst Updating-Diagramm, wie hier gezeigt.Das ist alles.Ich hoffe, dieser Artikel ist informativ. Kommentar unten zu Ihrer Erfahrung.Danke fürs Lesen.
Die Möglichkeit, Blätter zu erstellen, die automatisch aktualisieren und Ihnen Zeit sparen. Dies kann so einfach sein wie ein grundlegendes selbst Updating-Diagramm, wie hier gezeigt.Das ist alles.Ich hoffe, dieser Artikel ist informativ. Kommentar unten zu Ihrer Erfahrung.Danke fürs Lesen.
- « So beheben Sie den Befehl TCG, hat einen Fehler mit der Ereignis -ID 10 zurückgegeben
- So verwenden Sie die Invert -Auswahlfunktion in Windows 11 »

