So erstellen Sie eine einfache Pivot -Tabelle in Excel
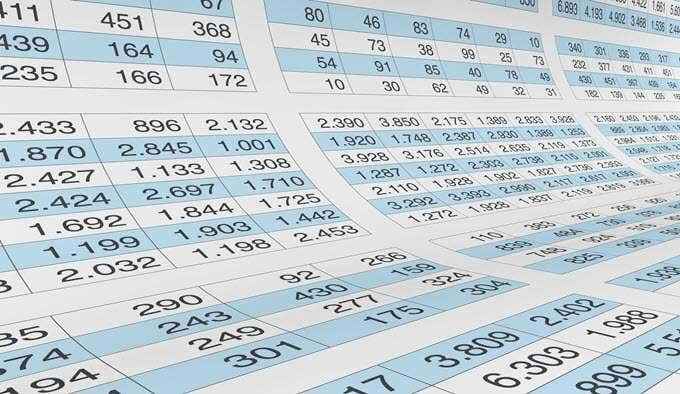
- 790
- 214
- Ilja Köpernick
Wenn Sie sich im Bereich Finanzen oder Buchhaltung befinden, wissen Sie bereits, dass die meisten Beschäftigungsmöglichkeiten mittelschwere oder fortgeschrittene Excel -Fähigkeiten erfordern. Einige der häufigsten Excel -Funktionen in diesen Rollen sind Pivot -Tabelle Und Vlookup.
In diesem Artikel werden die Grundlagen einer Pivot -Tabelle beschrieben. Gehen Sie hierher, wenn Sie mehr über Vlookup erfahren möchten. Schauen Sie sich auch die Alternative zu Vlookup an, eine Funktion namens Index-Match.
Inhaltsverzeichnis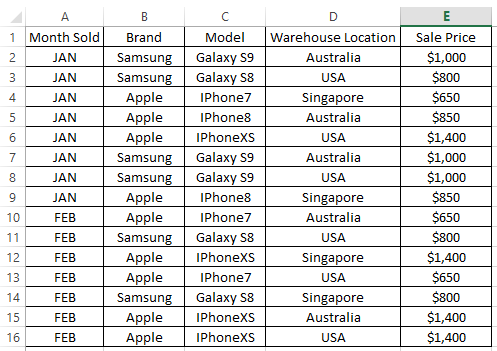
Nach ungefähr zwei Monaten sind Sie neugierig, wenn Sie im ersten oder zweiten Monat mehr Produkte verkauft haben. Sie möchten auch wissen, ob Sie mehr Apple -Produkte oder Samsung -Produkte verkauft haben. Schließlich möchten Sie wissen, dass die Gesamtumsätze in jedem Monat erhalten.
Die Pivot -Tabelle ist der perfekte Kandidat, um eine schnelle Zusammenfassung zu erhalten, ohne eine Excel -Formel wie Zählung oder Summe zu verwenden. Die Antworten auf die oben genannten Fragen können in Sekundenschnelle erstellt werden, sobald Sie wissen, wie man mit einer Pivot -Tabelle arbeitet.
Hier finden Sie Schritt-für-Schritt-Anweisungen zum Erstellen einer Pivot-Tabelle.
SCHRITT 1 - Erstellen Sie eine Pivot -Tabelle, indem Sie in einer der Zellen innerhalb der Datentabelle klicken, und gehen Sie in Excel zur oberen Registerkarte und wählen Sie Einfügung -> Pivot -Tabelle .
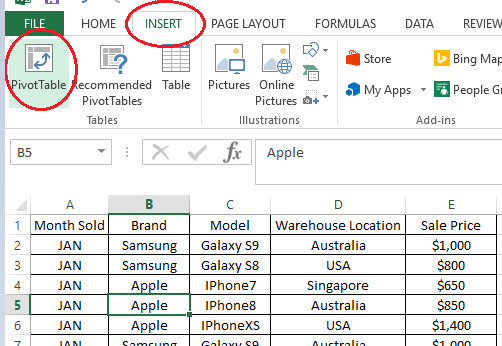
SCHRITT 2 - Es wird ein Auswahlfenster angezeigt und sollte automatisch den gesamten Bereich der Tabelle basierend auf der Zelle bestimmen, auf die Sie früher geklickt haben. In diesem Beispiel fügen wir unsere Pivot -Tabelle in ein neues Arbeitsblatt hinzu, daher ist es einfacher zu sehen.
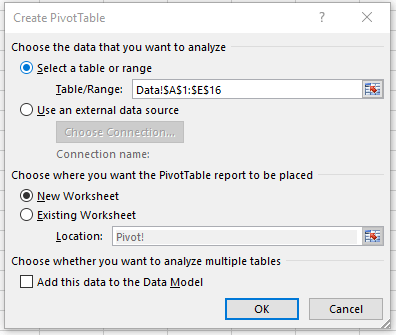
SCHRITT 3 - Klicken Sie auf die leere Pivot -Tabelle im neuen Blatt erstellt. Sie werden a bemerken Pivot -Tabellenfelder wird auf der rechten Seite Ihrer Tabelle erscheinen. Hier ziehen Sie Drag & Drop, um die schnelle Zusammenfassung zu erstellen.
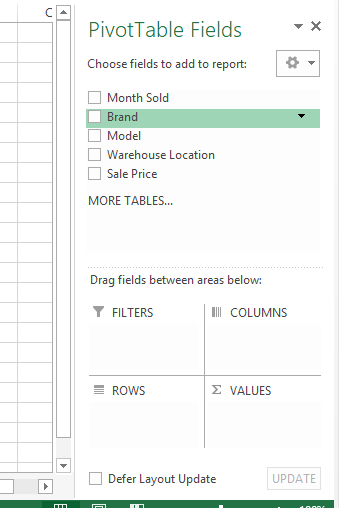
SCHRITT 4 - Um die Anzahl der jeden Monat verkauften Handy zu kennen, ziehen Sie sich an Monate alt zum REIHEN Bereich und Marke Zu WERTE Bereich.
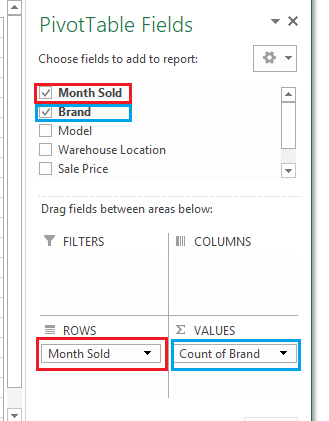
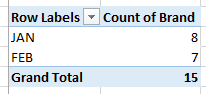
Sie werden feststellen, dass die Pivot -Tabelle wird automatisch aktualisiert, um die Anzahl der Zeilen für jeden Monat anzuzeigen, wodurch die Anzahl der Verkaufsverkäufe für jeden Monat angezeigt wird.
Wenn Sie ziehen Modell oder Lagerhaus Zu WERTE anstatt Marke, Es wird für jede Monate die gleichen Zahlen erzeugt, da es sich einfach auf die Gesamtzahl der Zeilen in jedem bezieht Monate alt. Sieht so aus, als hätten wir mehr Telefone in verkauft Jan im Vergleich zu Feb.
Schritt 5 - Um zu wissen, ob mehr Apple- oder Samsung -Produkte in Ihrem Geschäft verkauft wurden, können Sie denselben Drehstaber wiederverwenden, ohne eine neue zu erstellen müssen.
Dazu können Sie die Auswahl löschen, die Sie nicht mehr benötigen (indem Sie das Datenfeld aus dem herausziehen Bereich und es überall auf der Tabelle fallen lassen).
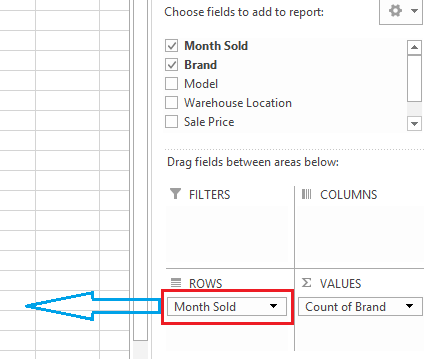
Als nächstes ersetzen Sie es durch durch Marke im REIHEN Kasten.
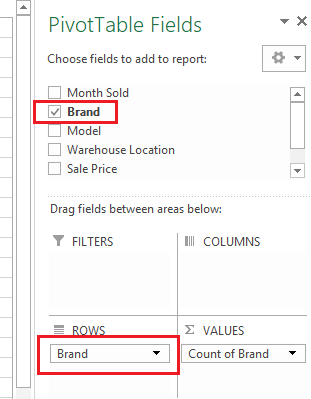
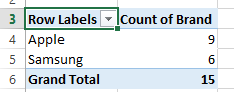
Die Pivot -Tabelle wird sofort aktualisiert, um die Gesamtzahl der Zeilen anzuzeigen, die nach Marke (ich.e. Gesamtzahl der Produkte von verkauft von Marke miteinander ausgehen). Sie haben tatsächlich mehr verkauft Apfel Produkt im Vergleich zu Samsung.
Schritt 5 - Um zu wissen, wie viel Sie in den Monaten im Verkauf erhalten haben, werden wir dasselbe wiederverwenden Pivot -Tabelle.
Räumen Sie das aus Marke Feld und ziehen Monate alt zurück zum REIHEN Bereich. Da wir speziell den Gesamtumsatz kennen wollen, klären Sie die WERTE Bereich und ziehen Verkaufspreis Wie nachfolgend dargestellt.
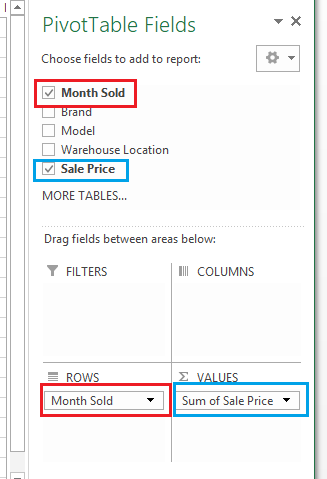
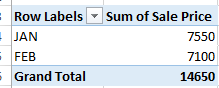
Als die Verkaufspreis Die Spalte im ursprünglichen Datensatz befindet sich im Zahlenformat. Die Pivot -Tabelle fasst die automatisch zusammen Verkaufspreis, anstatt zu zählendie Anzahl der Verkaufspreis Reihen. Voila, Sie haben 7.550 US -Dollar in erhalten Jan und $ 7.100 in Feb.
Versuchen Sie, die Felder nach unten zu spielen und zu ziehen und zu sehen, was das Ergebnis des Pivot -Tisches ist.
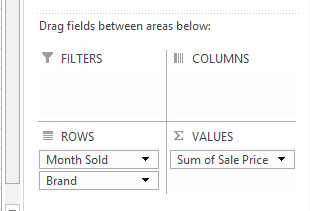
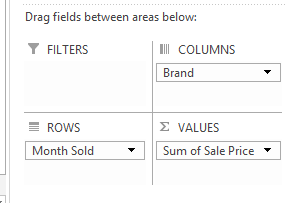
Dies kratzt nur an der Oberfläche des Drehstabs, aber es gibt Ihnen ein gutes grundlegendes Verständnis, mit dem Sie beginnen können. Viel Spaß beim Erkunden!
Tipps: Wenn die Pivot -Tabellenfelder Scheibe rechts neben der Tabelle fehlt, versuchen Sie, Ihre Maus über die Pivot -Tabelle zu schweben, mit der rechten Maustaste zu klicken und auszuwählen Feldliste anzeigen. Das sollte es wieder hochbringen. Genießen!
- « Ersetzen Sie die Eingabeaufforderung durch PowerShell und umgekehrt in Windows 10
- Finden Sie heraus, ob Ihre E -Mail in einer Datenverletzung kompromittiert wurde »

