So erstellen Sie ein Team in Microsoft -Teams
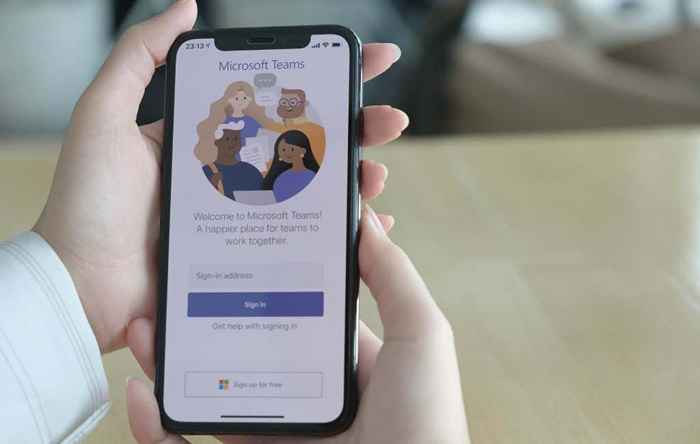
- 5070
- 1179
- Madleen Vater
Microsoft Teams ist eine beliebte Collaboration -App, die Sie bei der Zusammenarbeit mit Kollegen innerhalb oder außerhalb Ihres oder Organisation verwenden können.
Sie können Ihre gemeinsam genutzten Dateien an einem Ort aufbewahren, damit jedes Mitglied zugreifen oder die Funktionen zur Besprechung, Anruf, Chat oder Umfrage verwenden, um sich zu engagieren und mit Ihren Teamkollegen in Verbindung zu bleiben, wo immer sie sind.
InhaltsverzeichnisBesser noch, Sie können Teams als Web -App oder als eigenständige App auf Ihrem Computer und Ihrem mobilen Gerät ohne Microsoft 365 -Abonnement verwenden.

Sobald Sie ein Team erstellt haben, können Sie Dateien mit Teamkollegen freigeben oder Besprechungen und Gespräche vor Ort abhalten.
Sie können auch jeden aus Teams anrufen, wenn Ihre Organisation die Anruffunktion eingerichtet hat, alle ungelesenen Nachrichten, Antworten und Erwähnungen, Planung Meetings und mehr aufrufen.
Notiz: Sie können bis zu 2.500 Mitglieder in einem einzigen Team haben, zu dem lizenzierte Benutzer und Gäste gehören.
So erstellen Sie ein Team in Microsoft -Teams auf einem Computer
Microsoft -Teams sind einfach einzurichten und auf Ihrem Computer, Smartphone oder Tablet einzurichten und zu verwenden. Sie können ein Team bauen:
- Von Grund auf neu
- Aus einer Vorlage
- Von einer bestehenden Gruppe
Erstellen Sie ein Team von Grund auf neu
- Laden Sie Microsoft -Teams auf Ihrem Computer oder Mobilgerät herunter. Sie können auch Teams online verwenden und dann ein Benutzerkonto erstellen oder sich bei den von Ihrer Organisation bereitgestellten Anmeldeinformationen der Teams anmelden. Sobald Sie sich angemeldet haben, wählen Sie die aus Teams Ikone, um loszulegen.
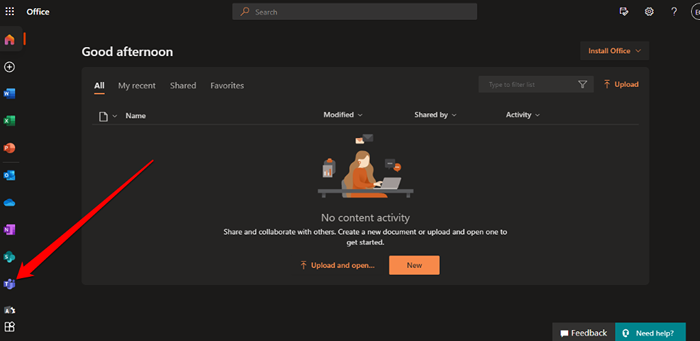
- Um ein neues Team zu starten, wählen Sie aus Melden Sie sich an oder erstellen Sie ein Team Link in der unteren linken Ecke.
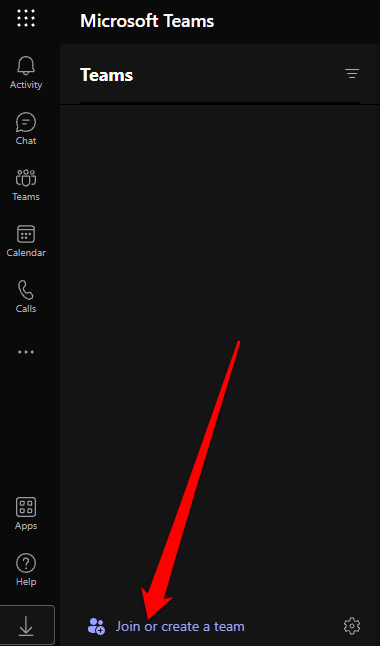
- Wähle aus Ein Team erstellen Möglichkeit.
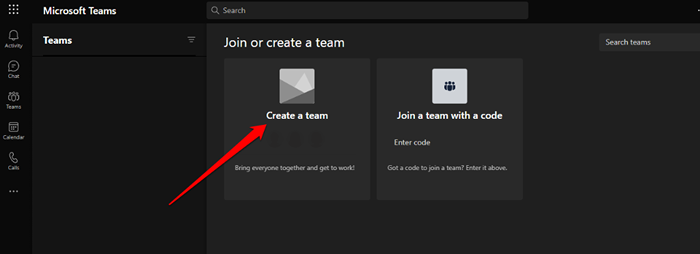
- Als nächstes wählen Sie Von Grund auf neu.
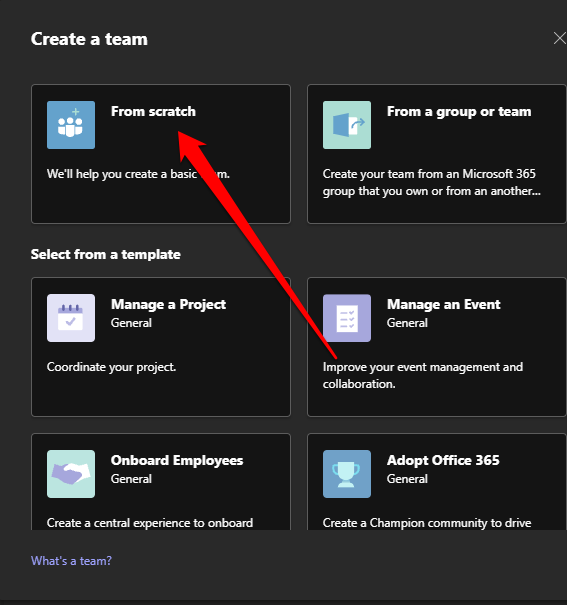
- Im Was für ein Team wird das sein Popup, öffentlich, privat oder orgweit auswählen:
- Öffentlich: Jeder in Ihrer Organisation kann auf das Team, freigegebene Dateien, frühere Chats und andere Kanäle im Team zugreifen.
- Privatgelände: Der Teambesitzer kann Einladungen an Mitglieder in der Organisation senden, und nur Teammitglieder können die Aktivitäten des Teams sehen.
- Orgweit: Jeder in der Organisation kann automatisch beitreten.
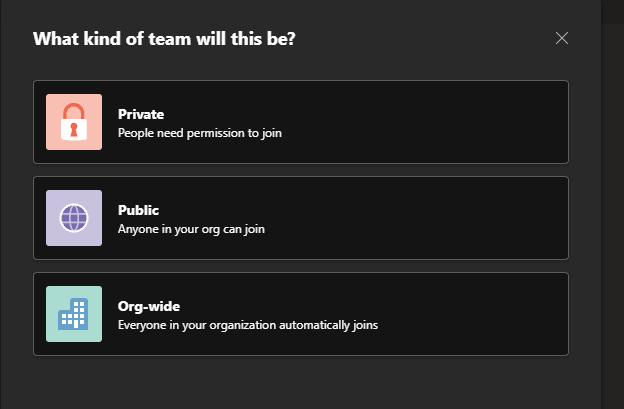
- Geben Sie dem Team a Name und dann a hinzufügen a Beschreibung falls Sie es wollen.
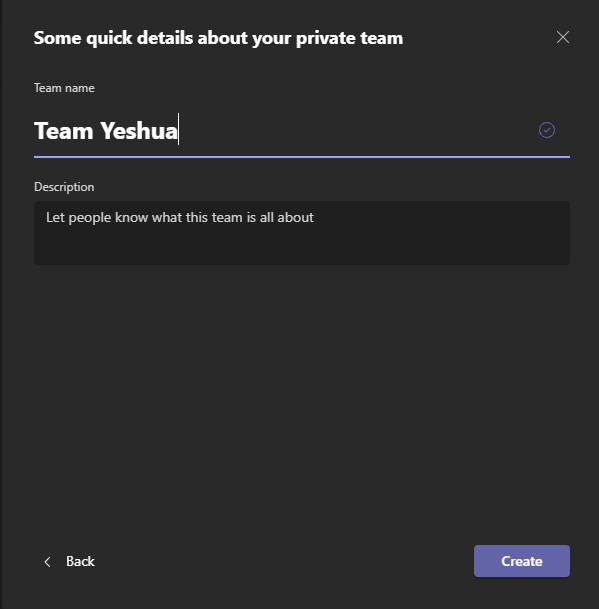
- Wählen Erstellen.

- Hinzufügen Mitglieder zu Ihrem Team.

Erstellen Sie ein Team aus einer Vorlage aus
Microsoft Teams bietet vorgefertigte Vorlagen, mit denen Sie schnell ein Team in Microsoft -Teams erstellen können.
- Zurückgehen zur Ein Team erstellen Optionsmenü und wählen Sie a Vorlage unter dem Wählen Sie eine Vorlage Abschnitt.
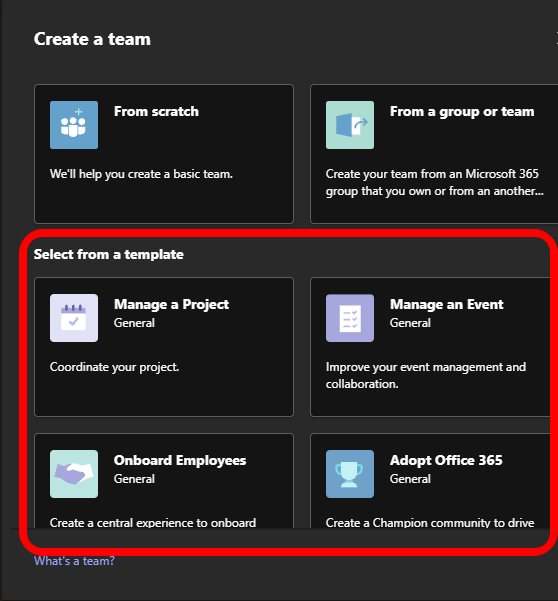
- Die Teamvorlagen sind mit verschiedenen Kanälen und integrierten Apps ausgestattet. Wenn Sie die Vorlage ändern und eine erhalten möchten, die Ihren Anforderungen entspricht, kehren Sie zum vorherigen Bildschirm zurück und wählen Sie eine andere Vorlage aus.
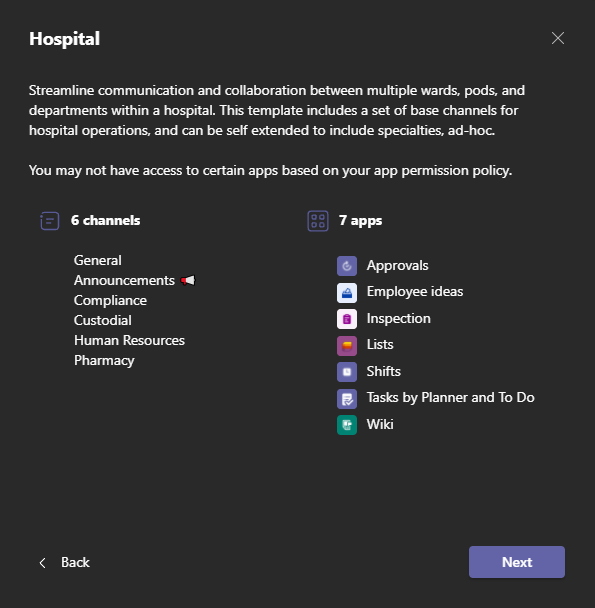
- Wählen Nächste.
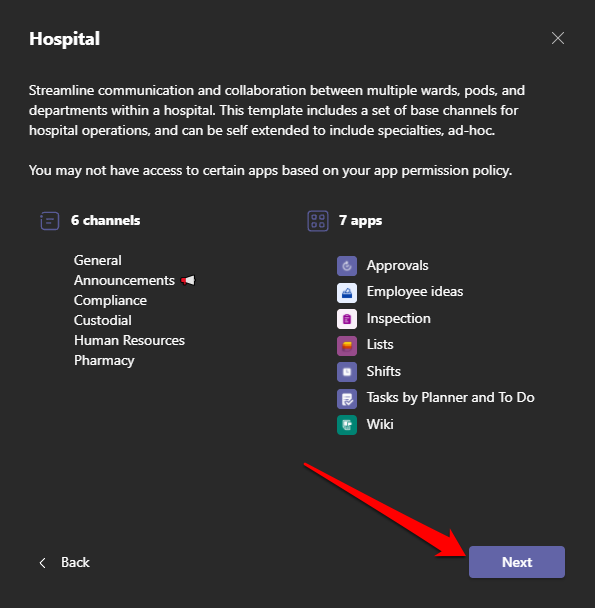
- Wählen Privatgelände oder Öffentlich im Was für ein Team wird das sein Fenster.
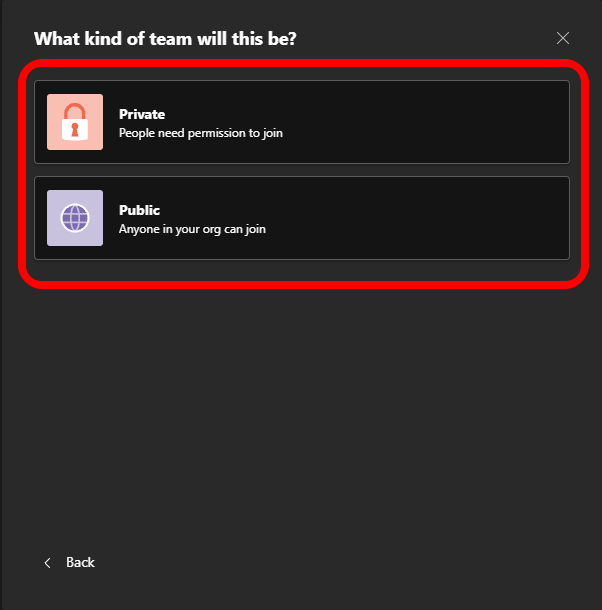
- Geben Sie Ihrem Team a Name Und Beschreibung und dann auswählen Erstellen.
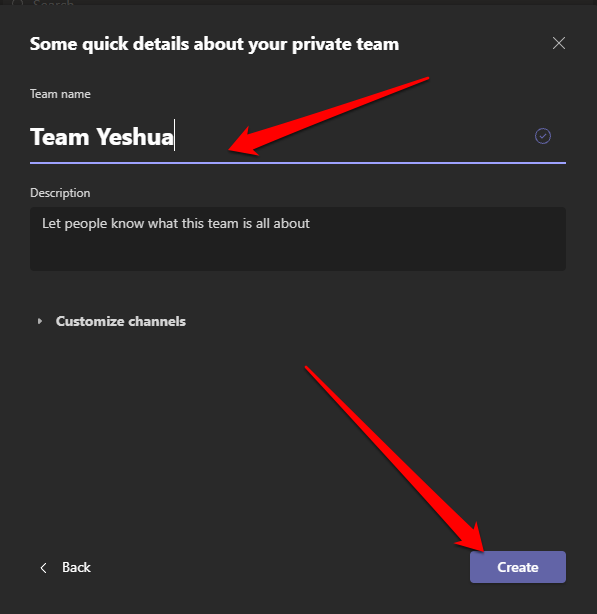
- Wählen Sie als Nächstes den Kanal aus. Wenn sie versteckt sind, wählen Sie die aus Versteckter Kanal Link, um die verfügbaren Kanäle anzuzeigen.
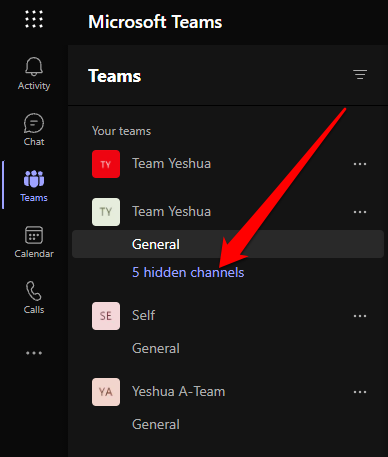
Erstellen Sie ein Team aus einer vorhandenen Gruppe/einem vorhandenen Team
Sie können auch ein Team aus einer vorhandenen Gruppe oder einem vorhandenen Team bauen. Wenn einer einzelnen Gruppe zwei verschiedene Aufgaben überreicht wird oder ein Team die gleiche Vorlage hat, die Sie verwenden möchten, ist dies der beste Weg, um Zeit beim Erstellen eines Teams zu sparen.
Notiz: Administratoren können Vorlagen von vorhandenen Teams erstellen.
- Wählen Von einer Gruppe oder einem Team im Ein Team erstellen Speisekarte.

- Als nächstes wählen Sie Team.
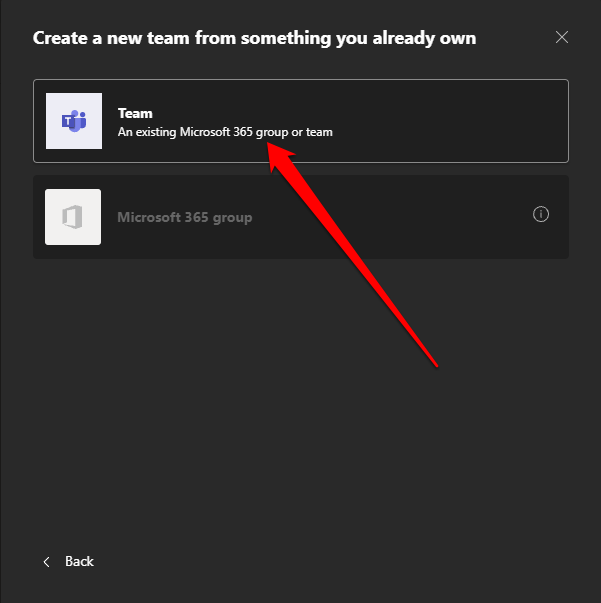
- Wählen Sie das Team aus, mit dem Sie das neue Team erstellen möchten.
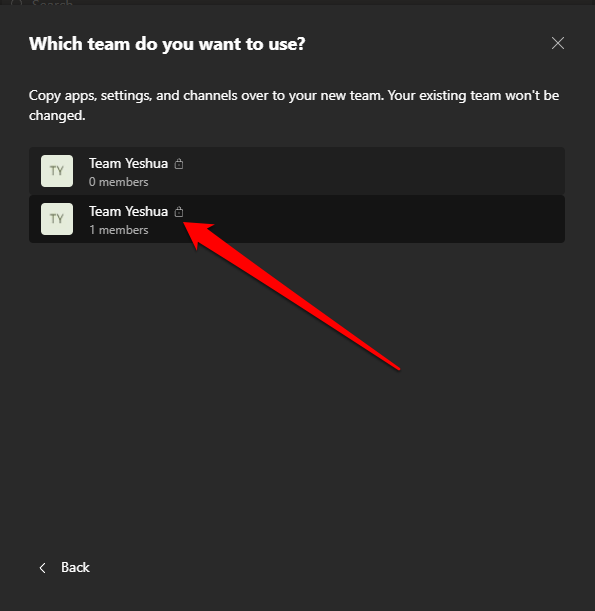
- Standardmäßig ist der Teamname der aktuelle für das vorhandene Team und wird als erscheint wie Teamname (Kopie). Sie können dem Team einen neuen Namen geben und dann a hinzufügen Beschreibung.
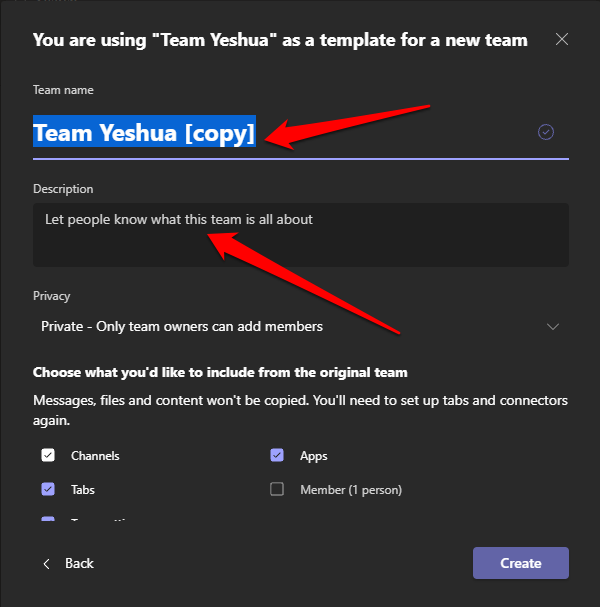
- Wählen Sie, was zu importieren An das Team wie Mitglieder, Apps, Teameinstellungen, Registerkarten und Kanäle des vorhandenen Teams.
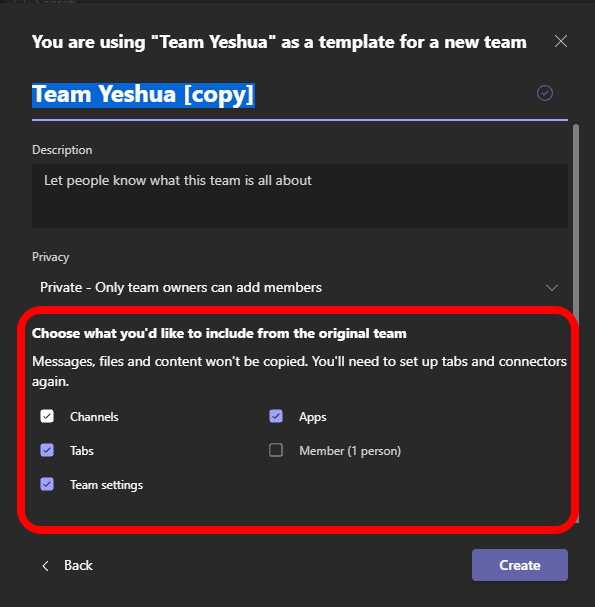
- Wähle aus Privatsphäreeinstellung Für das Team: privat oder öffentlich.
- Privatgelände: Nur Teambesitzer können Mitglieder hinzufügen.
- Öffentlich: Jeder in Ihrer Organisation kann beitreten.
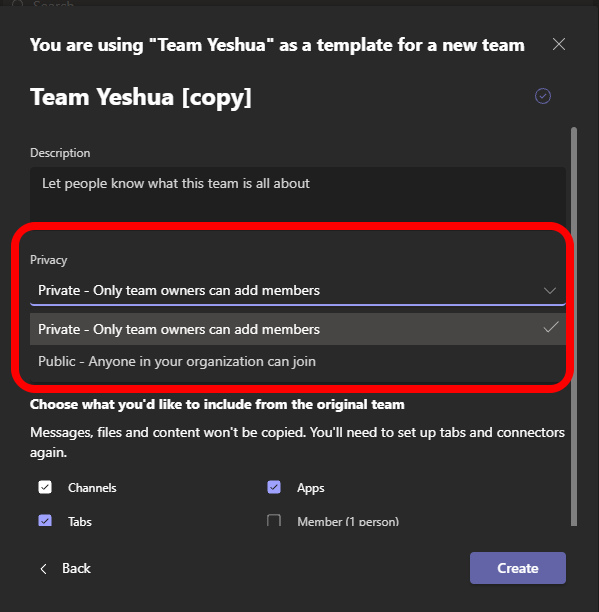
- Schließlich auswählen Erstellen Um das Team in Microsoft -Teams zu erstellen.
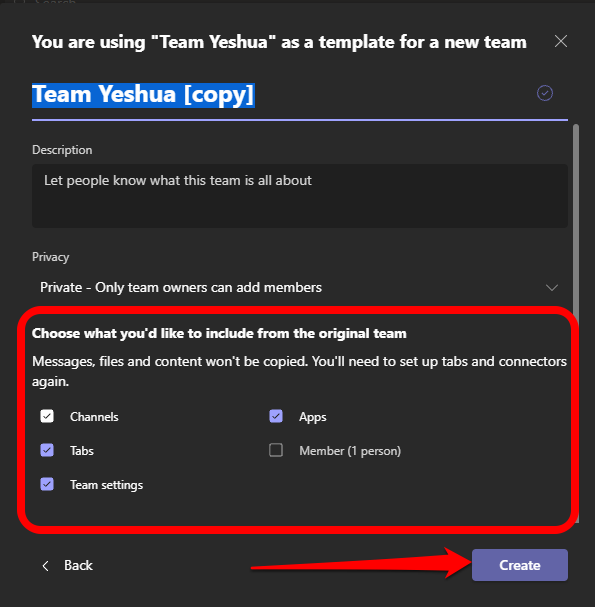
Notiz: Sie sind nicht auf die Einstellung des ursprünglichen Teams oder der Mitglieder beschränkt. Sie können also eine beliebige Anzahl von Kanälen, Teams hinzufügen, Ihre Mitglieder neu auswählen und mehr.
Sie können auch ein Team in Microsoft -Teams einer bestehenden Office 365 -Gruppe erstellen, wenn Sie eine solche Gruppe mit weniger als 5.000 Menschen besitzen. Die Schritte, die dies ausführen Microsoft 365 Gruppe im Erstellen Sie ein neues Team aus etwas, das Sie bereits besitzen Abschnitt.
Sobald Ihr Team fertig ist, wird es aus dem 365 -Gruppennamen benannt, und alle Mitglieder werden automatisch hinzugefügt.
So erstellen Sie ein organisationsweites Team in Microsoft-Teams
Wenn Sie ein Administrator sind, können Sie ein organisationsweites Team für Ihr Unternehmen erstellen, vorausgesetzt, es hat weniger als 10.000 Mitglieder.
Notiz: Sie können Gastnutzer kein organisationsweites Team hinzufügen und nur fünf organisationsweite Teams in einer Organisation erstellen.
- Wählen Melden Sie sich an oder erstellen Sie ein Team > Ein Team erstellen.
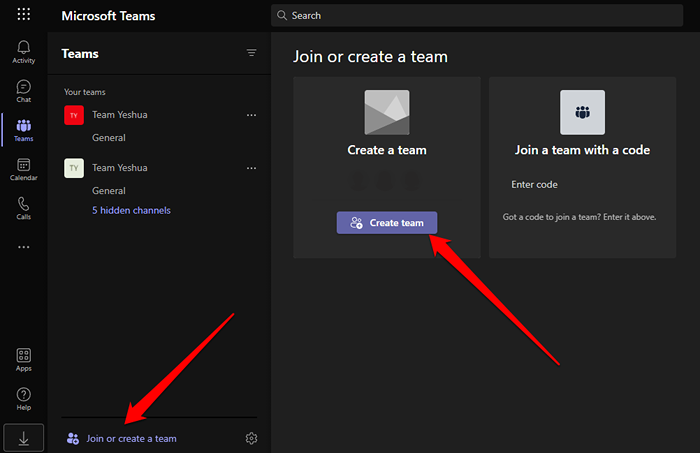
- Nächste Auswahl Von Grund auf neu.
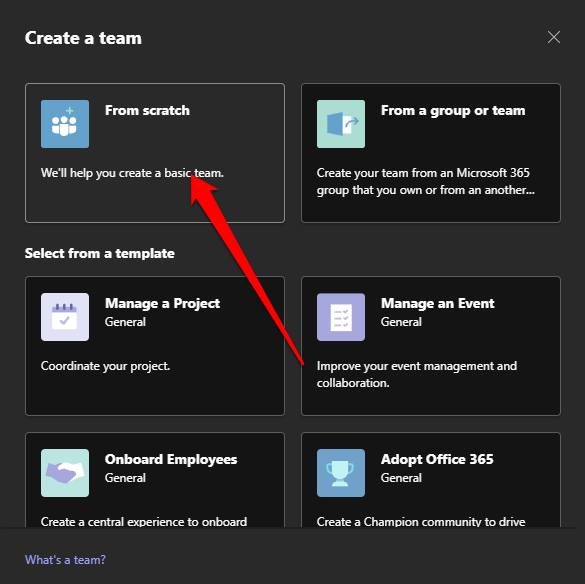
- Im Was für ein Team wird das sein Abschnitt, auswählen Orgweit.
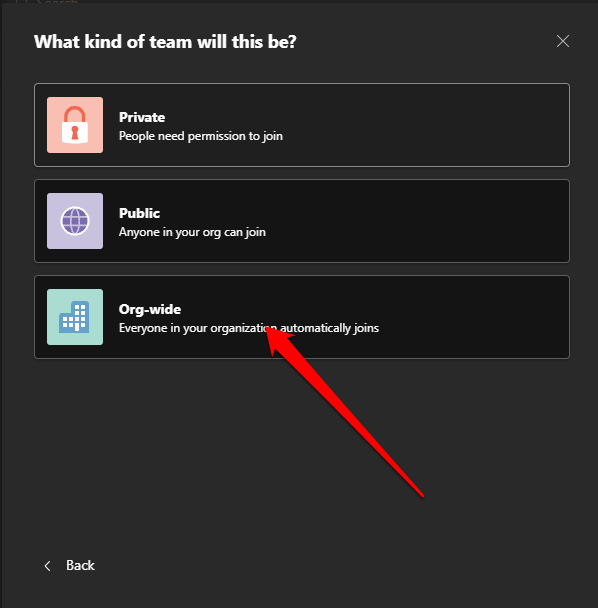
- Geben Sie dem Team a Name, füge hinzu ein Beschreibung und dann auswählen Erstellen.
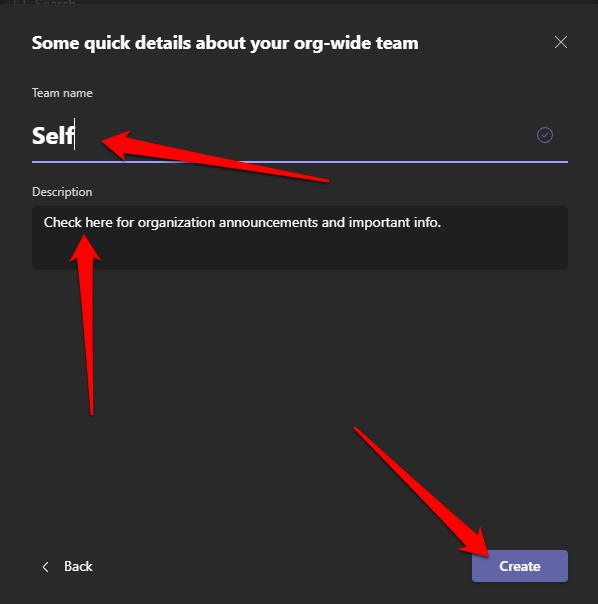
Ihr Team ist bereit zu verwenden, und jeder in der Organisation hat vollen Zugang dazu.
So erstellen Sie ein Team in Microsoft -Teams auf einem mobilen Gerät
Sie können auch ein Team in Microsoft -Teams über die mobile App auf Ihrem Smartphone oder Tablet erstellen.
- Laden Sie die Microsoft -Team -App auf Ihrem Gerät herunter und melden Sie sich anhand Ihrer Microsoft 365 Business Anmeldeinformationen an.
- Offen Teams App und tippen Teams Symbol.
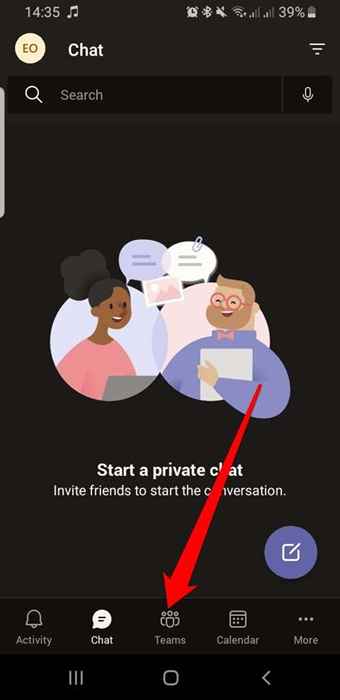
- Tippen Sie auf die Speisekarte (drei Punkte).
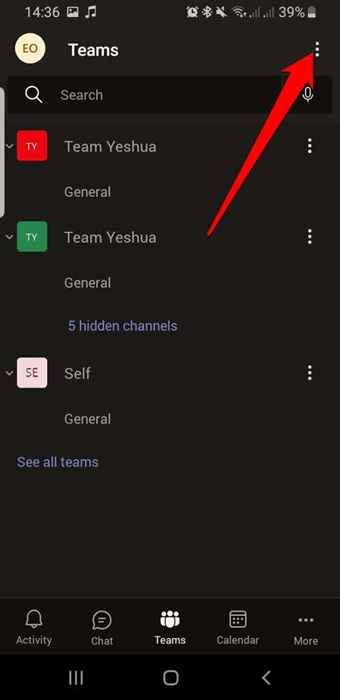
- Als nächstes tippen Sie Neues Team erstellen.
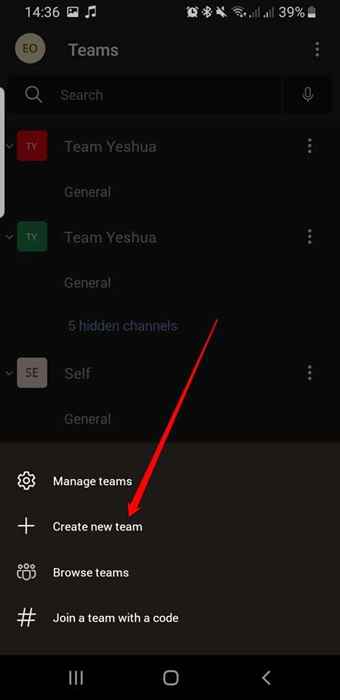
- Geben Sie dem Team a Name Und Beschreibung und wählen Sie dann die aus Privatsphäre Einstellung für Ihr Team (privat oder öffentlich).
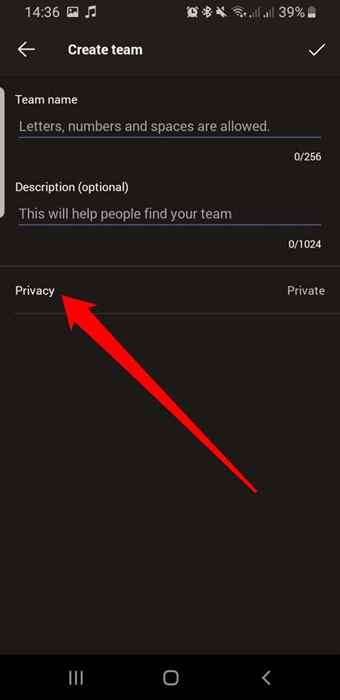
- Tippen Sie auf die Häkchen In der oberen rechten Ecke das Team erstellen.
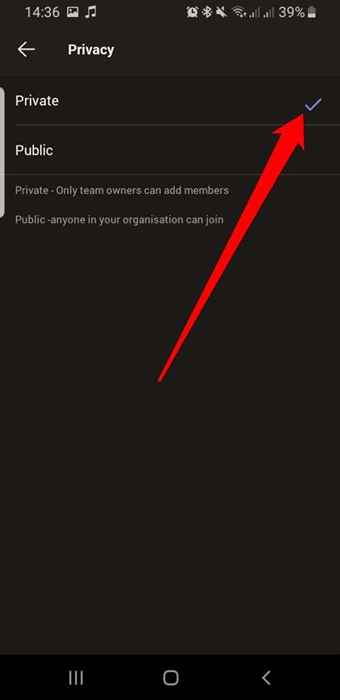
- Fügen Sie Mitglieder Ihrem Team hinzu, indem Sie ihren Namen oder E -Mail -Adressen eingeben, und tippen Sie dann auf die Häkchen In der oberen rechten Ecke des Bildschirms.

So fügen Sie Mitglieder zu Ihrem Team hinzu
Nachdem Sie ein Team in Microsoft -Teams haben, können Sie die Mitglieder dazu hinzufügen, abhängig von der Vertraulichkeit des Teams. Wenn es sich um ein öffentliches Team handelt, kann jeder beitreten und vollen Zugang dazu haben.
Für ein privates Team können Sie Mitglieder auf zwei Arten hinzufügen: manuell oder einen Einladungslink verwenden.
Fügen Sie die Mitglieder in Microsoft Teams manuell zu einem privaten Team hinzu
- Wählen Optionen Auf der Teamseite neben dem Teamnamen.
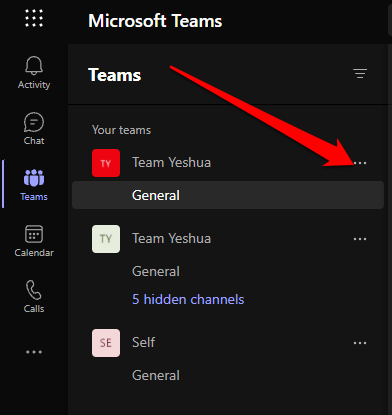
- Als nächstes wählen Sie Mitglied hinzufügen.
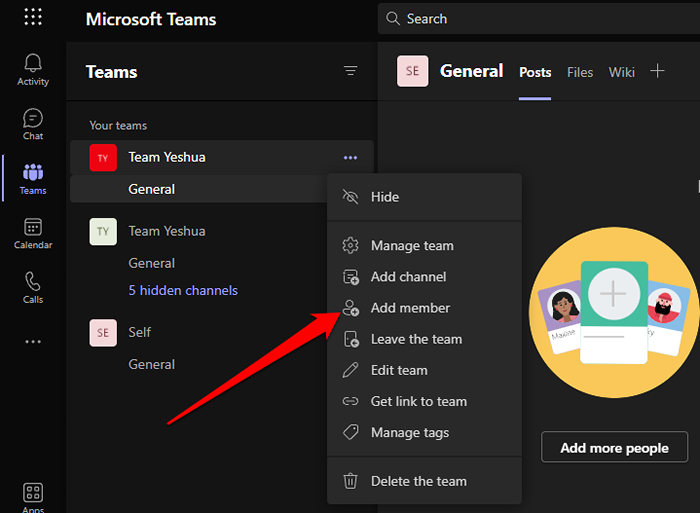
- Geben Sie den Namen oder die Namen des Mitglieds ein und wählen Sie Hinzufügen.
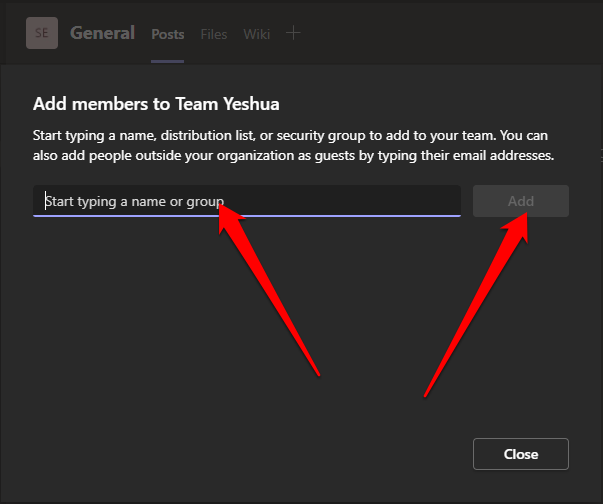
- Wählen Schließen.
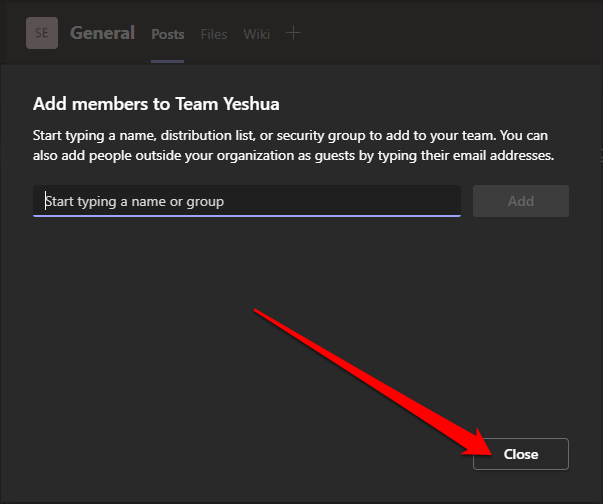
Fügen Sie Mitglieder einem privaten Team mit einem Einladungslink hinzu
Wenn Sie einen Teamlink haben, können Sie ihn mit dem Mitglied/den Mitgliedern teilen, die Sie dem Team beitreten möchten.
- Wählen Optionen (drei Punkte) neben dem Teamnamen.
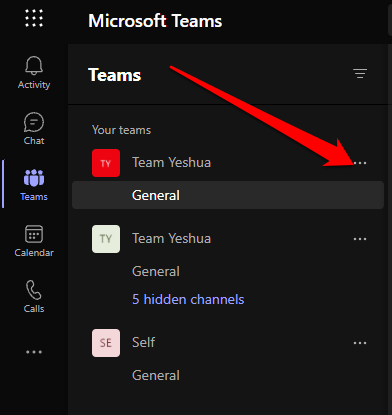
- Als nächstes wählen Sie Holen Sie sich einen Link zum Team.
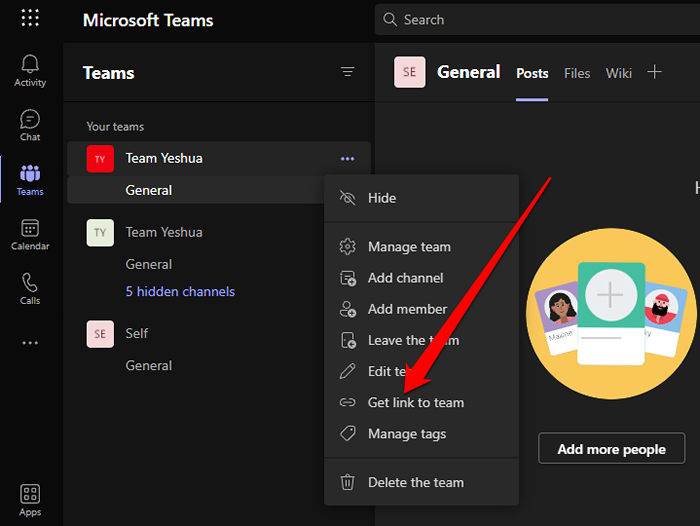
- Kopieren Sie den Link einladend und fügen Sie ihn in das direkte Chat -Feld in Teams ein oder senden Sie den Link per E -Mail oder eine andere Messaging -App.

Notiz: Um Mitglieder hinzuzufügen, die dem Team, das Sie gerade erstellt haben, nicht Teil Ihrer Organisation sind, wählen Sie ein Mitglied in den Teamoptionen und geben Sie ihre E -Mail -Adressen ein. Dies wird sie als Gäste hinzufügen, was bedeutet, dass sie auf dieses Team beschränkt sind - nicht auf das organisationsweite Team.
So löschen Sie ein Team in Microsoft -Teams
Wenn das Team seinen Kurs geführt hat und Sie ihn nicht mehr benötigen, können Sie es verwerfen, eine schlankere Anzahl von Teams in Ihrer Organisation zu haben.
Computer
- Gehen Sie zum Team Optionen.
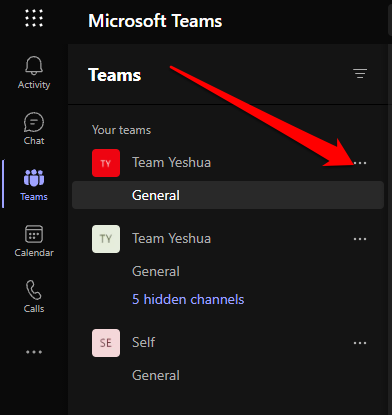
- Wählen Löschen Sie das Team.
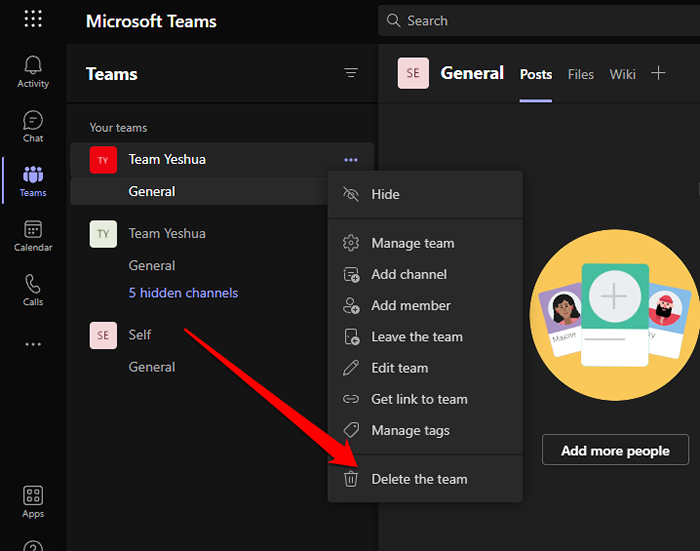
- Überprüfen Sie als nächstes die Ich verstehe, dass alles gelöscht wird Kasten. Alle Ihre Kanäle, Gespräche, Dateien und die Microsoft 365 -Gruppe für dieses Team werden gelöscht. Wählen Team löschen Um die Stornierung zu bestätigen.
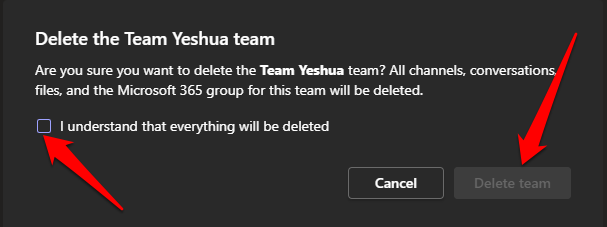
Telefon/Tablet
Wenn das Team seinen Zweck erfüllt hat, können Sie es in wenigen schnellen Abschnitten löschen.
- Um das Team zu löschen, tippen Sie auf Optionen (drei Punkte) neben dem Teamnamen.
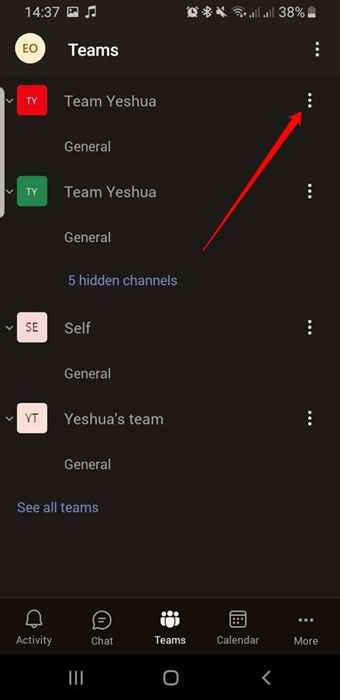
- Klopfen Team löschen.
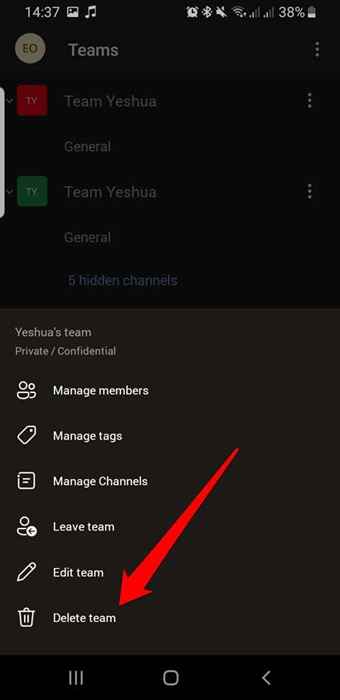
- Als nächstes tippen Sie Löschen Um die Stornierung zu bestätigen.

Zusammenarbeit und Aufgaben erledigen
Die Arbeit als Team in einer Organisation ist eine großartige Möglichkeit, Aufgaben zu delegieren oder auszutauschen und sie zu erledigen.
Wenn Sie ein Remote -Team haben und mehr Tools benötigen, um zusammenzuarbeiten als nur Microsoft -Teams, wenden Sie sich an unseren Leitfaden zu den besten Collaboration -Tools für Remote -Teams.
Hinterlassen Sie einen Kommentar und lassen Sie uns wissen, ob dieser Leitfaden Ihnen geholfen hat, Ihr Team in Microsoft -Teams zu erstellen.

