So erstellen Sie eine Zeitleiste mit MS PowerPoint

- 2202
- 497
- Matteo Möllinger
Wenn Sie sich eine Zeitleiste ansehen, können Sie leicht die Reihenfolge einer Reihe von Ereignissen und die Daten herausfinden. Wenn die Zeitleiste auch Textbeschreibungen für jedes der Daten enthält, ist sie mehr als nur perfekt. Grundsätzlich ist eine Zeitleiste eine grafische Darstellung von Ereignissen/Zeiten und Zeitpläne sind äußerst nützlich, da sie schnell analysiert werden können. Nur wenn wir uns eine Zeitleiste ansehen, können wir leicht viele Dinge herausfinden.
Der folgende Screenshot enthält ein Beispiel für eine Zeitleiste mit Daten und Textbeschreibungen.

Es gibt viele Möglichkeiten, wie Sie eine Zeitleiste wie die im obigen Bild erstellen können. Unsere Lieblingsmethode besteht jedoch darin, es nur mit MS Powerpoint zu erstellen. Klingt komplex? Nun, wir würden uns mit Ihrer Meinung absolut unterscheiden. Wenn Sie wissen, was Sie tun, ist das Erstellen einer Zeitleiste ein relativ einfacher Prozess mit PowerPoint. Lesen Sie weiter, um zu erfahren, wie Sie diese Aufgabe super schnell und einfach erledigen können. Ich hoffe, Sie lesen gerne!
Lösung
Schritt 1: Starten Sie PowerPoint und klicken Sie auf die Leere Präsentation Fliese zu beginnen.
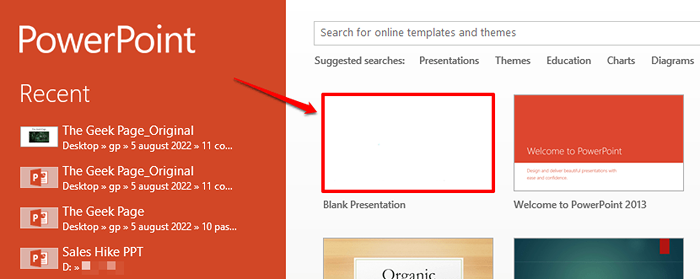
Schritt 2: Wenn sich die leere Präsentation öffnet, Klicken Sie auf die Folie wo Sie die Zeitleiste erstellen möchten.
Klicken Sie dann auf die EINFÜGUNG Registerkarte oben. Unter der Gruppe Illustrationen, Klicken Sie auf die mit dem Namen benannte Schaltfläche Diagramm.
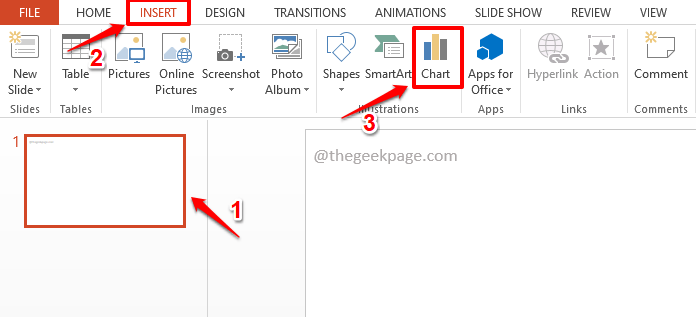
Schritt 3: Auf der links Scheibe des Tabelle einfügen Fenster, klicken Sie auf die X y (Streuung) Tab.
Klick auf das erste Wahl unter den Streuen Diagrammoptionen.
Klick auf das OK Taste.
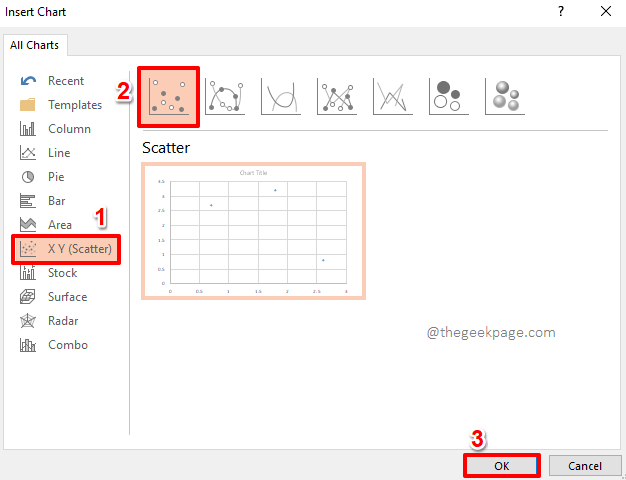
Schritt 4: Jetzt haben Sie die Möglichkeit, die Daten für Ihr Diagramm im Excel -Fenster einzugeben, das sich vor Ihnen öffnet.
Auf der X-Werte Spalte können Sie die eingeben Datum Werte. Im folgenden Beispiel habe ich Jahre in der eingetragen X-Werte Spalte.
Im Y-Werte Spalte, geben Sie den Wert ein 0(Null) in jeder Zelle, wie im Screenshot unten gezeigt. Dies soll alle Punkte auf die horizontale Achse bringen.
Sobald Sie alle Werte eingegeben haben, können Sie die treffen Schließen Knopf oben.
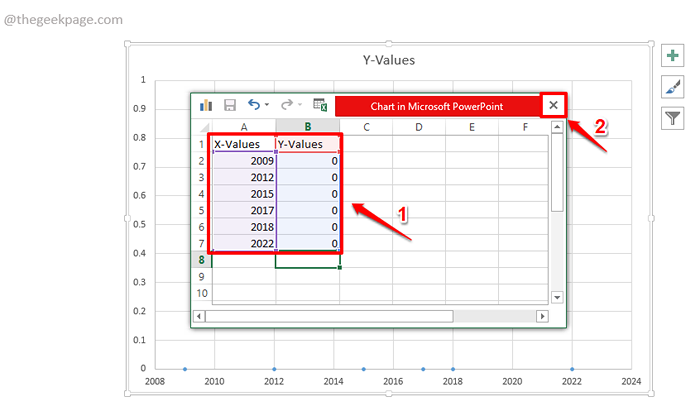
Schritt 5: Das Streudiagramm wird nun mit allen Werten, die Sie eingegeben haben, in Ihre Folie eingefügt.
Lassen Sie uns jetzt alle Teile verstecken, die wir in der nicht wollen Streuen Diagramm und verwandeln Sie es in die perfekte Zeitleiste, die wir wollen.
Dafür, Klicken Sie auf das Diagramm Erste und klicken Sie dann auf die Plus damit verbundenes Symbol. Als nächstes, Deaktivieren Sie alle Optionen, außer dass Die Äxte Kontrollkästchen.
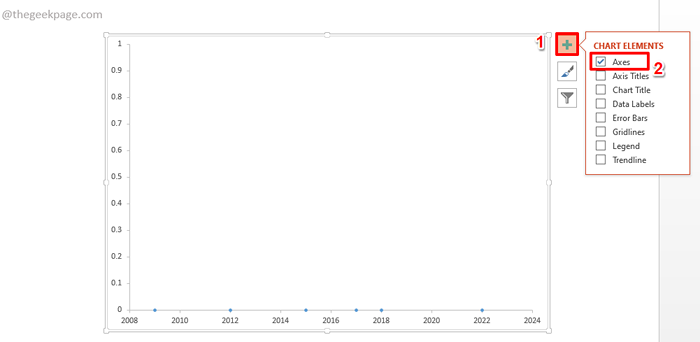
Schritt 6: Nun, lassen Sie uns auch die Etiketten der vertikalen Achse loswerden. Dafür, Klicken Sie überall auf die Etiketten der vertikalen Achse und dann die Löschen Taste auf der Tastatur.
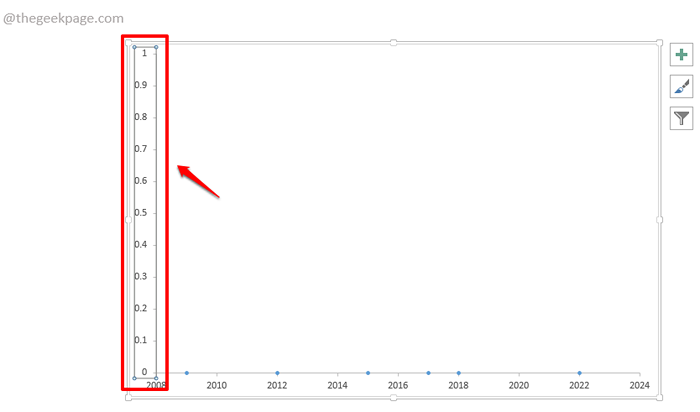
Schritt 7: Sie werden nun nur die horizontale Achse mit dem Streudiagramm belassen.
Du kannst den ... benutzen Kleine hohlquadratische Symbole anwesend auf der Streuen Diagramm, um die Größe zu ändern und es neu zu positionieren.
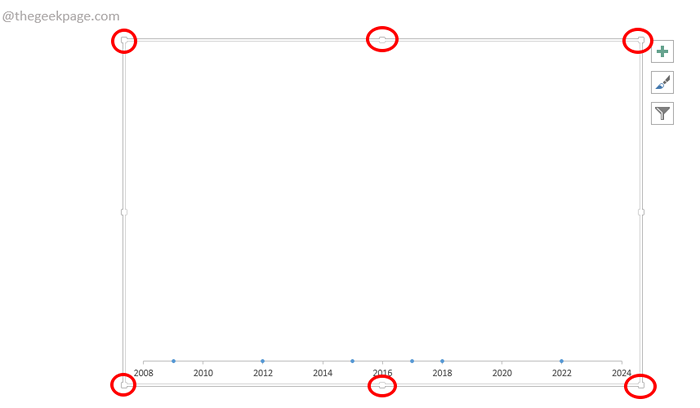
Schritt 8: Ich habe das Streudiagramm verändert und es in die Mitte meiner Folie verschoben, wie unten gezeigt. Sie haben jetzt das grundlegende Skelett der Zeitleiste bereit. Lass es uns jetzt ein bisschen stylen.
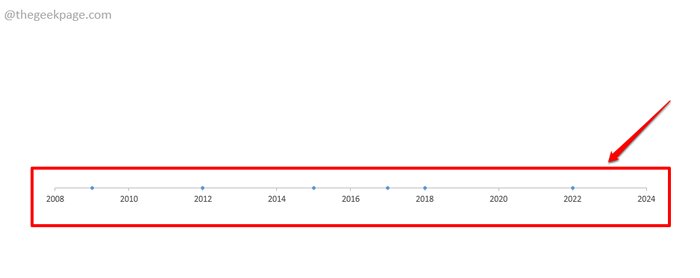
Schritt 9: Erstens stylen wir die Markierungen auf der Timeline.
Dafür, Doppelklick Auf dem Diagramm, um seine Formatoptionen zu öffnen.
Jetzt auf der Rechts Seite des Fensters, ein neuer Abschnitt mit dem Namen Formatdatenserien wird offen sein. Wählen Serienoptionen vom ersten Dropdown-Liste Speisekarte.
Klicken Sie als nächstes auf die Farbeimer Ikone darunter.
Klick auf das MARKER Registerkarte Weiter.
Erweitern Sie nun die GRENZE Abschnitt und klicken Sie auf die Radio Taste entspricht der Keine Linie Möglichkeit. Dies stellt sicher, dass Ihre Marker keine Grenzen haben.
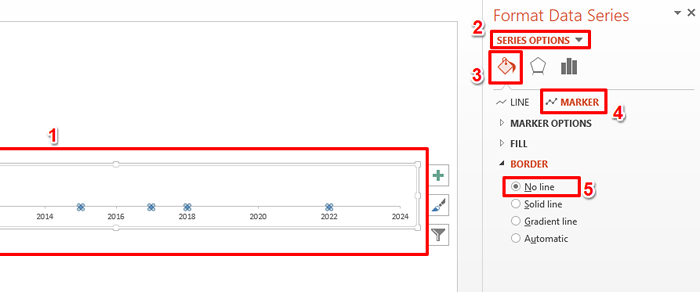
Schritt 10: Klicken Sie als nächstes auf die FÜLLEN Abschnitt, das liegt direkt über dem GRENZE Abschnitt und expandieren Es.
Klick auf das Radio Taste entspricht der Feste füllung Möglichkeit.
Klicken Sie nun auf die Dropdown-Liste Taste mit dem zugeordneten Farbe Option und wähle eine Farbe Ihrer Wahl für Ihre Markierungen.
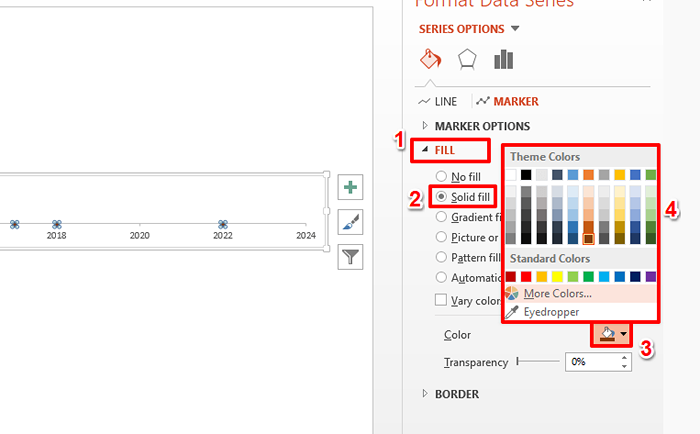
Schritt 11: über dem FÜLLEN Abschnitt, es gibt einen weiteren Abschnitt mit dem Namen Markeroptionen. Klicken Sie darauf expandieren es und weitere Optionen anzeigen.
Sie können die Form Ihres Markers ändern, indem Sie auf die klicken Radio Schaltfläche entspricht der benannten Option Eingebaut.
Sie können a wählen Form Ihrer Wahl mit der Typ Dropdown-Menü.
Du kannst Zunahme oder verringern die Größe der Marker mit dem Größe Dropdown -Taste.
Das ist es. Ich bin fertig mit meinen Markierern fertig. Sie haben jedoch noch viele weitere Optionen im gleichen verfügbaren Optionen MARKER Registerkarte, wenn Sie Ihren Markierungen weitere Stile hinzufügen möchten.
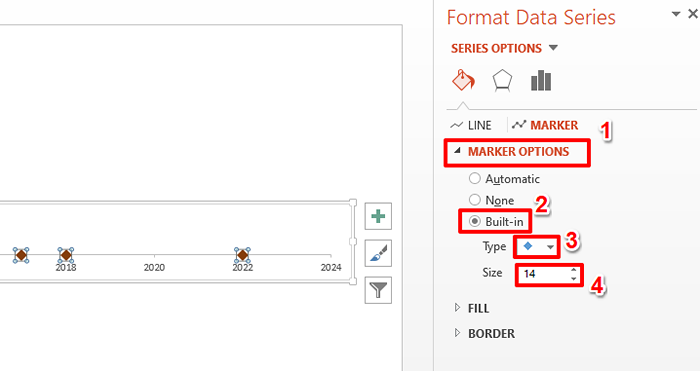
Schritt 12: Jetzt, da Sie mit dem Stylen Ihrer Markierungen fertig sind, lassen Sie uns einige Farben auf Ihre horizontale Achse spritzen.
Dazu klicken Sie zunächst auf die Serienoptionen Dropdown -Schaltfläche und dann auf die Option klicken Horizontale (Wert-) Achse. Jetzt können wir alle Styling -Optionen sehen, die auf Ihrer horizontalen Achse angewendet werden können.
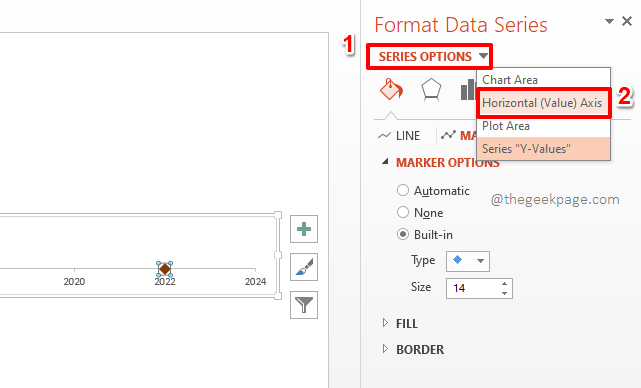
Schritt 13: Klicken Sie noch einmal auf die FARBEIMER Symbol wie unten gezeigt.
Dann erweitern LINIE Abschnitt durch Klicken auf die Seitenpfeil mit ihr verbundenen.
Du kannst wähle eine Farbe Ihrer Wahl durch Klicken auf die mit der Dropdown -Taste zugeordnete Schaltfläche Farbe Möglichkeit.
Außerdem können Sie die festlegen Breite der horizontalen Achse mit der Breite Dropdown-Menü.
Sie haben auch andere Optionen wie Transparenz, Dashtyp, usw., mit denen Sie Ihre horizontale Linie mit und stylen können.
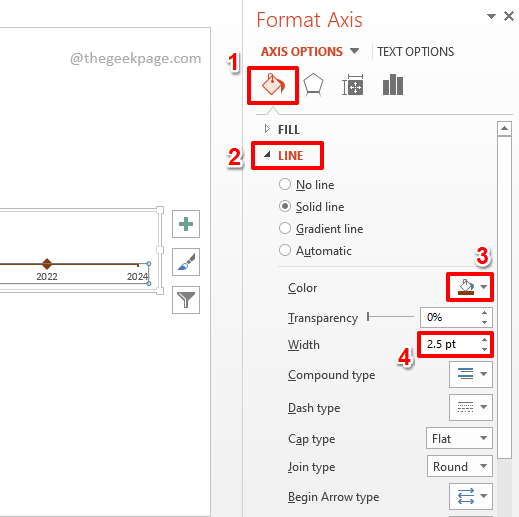
Schritt 14: Auf der Linie der Farbeimer Ikone, am Ende wird es a geben Diagramm-wie Ikone. Klicken Sie darauf, um die anzuzeigen Achsenoptionen.
Erweitern Sie den benannten Abschnitt Zeckenspuren und dann die wählen die Kreuzen Option für beide Wesentlich Typ und Unerheblich Geben Sie Dropdowns ein.
Sie können auch mit den anderen Optionen herumspielen, wenn Sie ein weiteres Styling benötigen.
Sobald Sie alle fertig sind, schlagen Sie die Schließen Knopf oben.
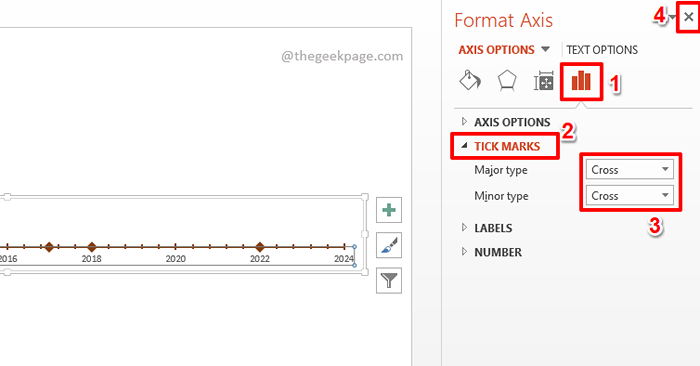
Schritt 15: Nun, wenn Sie das Jahresbezeichnungen mutiger machen möchten, einfach einfach, einfach Wählen Sie das Diagramm, und schlage die HEIM Registerkarte vom oberen Band.
Unter HEIM Optionen unter der Gruppe genannt Schriftart, Schlagen Sie die B Ikone für das Erstellen der Etiketten mutig. Du kannst auch Zunahme oder verringern die Größe des Jahres Beschriftungen.
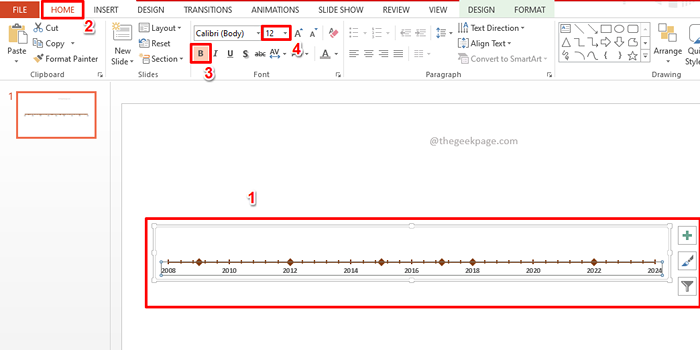
Schritt 16: Ihre Timeline -Grundlagen sind alle vorhanden. Es ist Zeit, die Textfelder in Ihre Zeitachse einzuführen.
Klicken Sie auf die EINFÜGUNG Registerkarte oben.
Klick auf das Formen Dropdown -Taste und wählen Sie die Textfeld Form unter dem Abschnitt Grundformen.
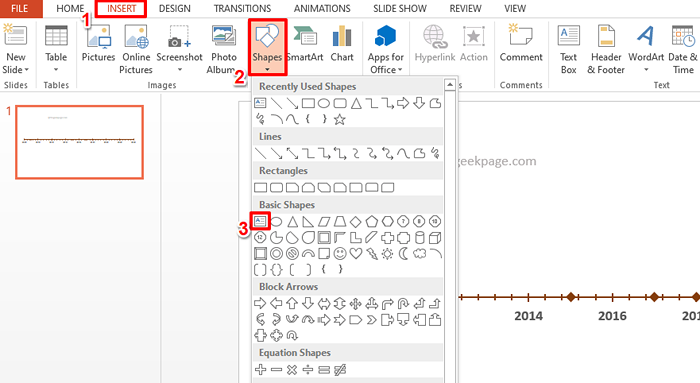
Schritt 17: Einfach Klicken und Ziehen Überall auf der Timeline -Folie, um Ihr Textfeld zu zeichnen. Du kannst Größenänderung die Textbox mit dem hohle quadratische Ikonen an den Grenzen anwesend. Du kannst auch umstellen die Textbox von einfach Klicken und Ziehen Es zu der Position, in der es sich wünscht, dass es sich befindet.
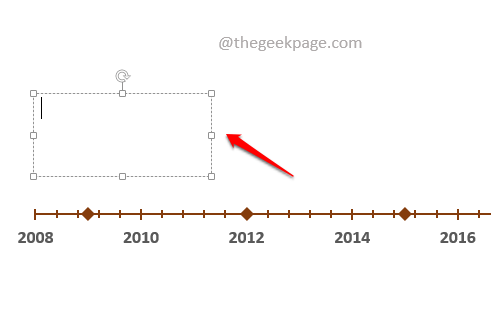
Schritt 18: Sie können Text in das Textfeld von Text hinzufügen Einfach doppelt klicken auf dem Textfeld und dann von Tippen im Text.
Ich habe das Jahr hinzugefügt und dann den Text hinzugefügt. Für das Jahr habe ich ein Styling von der verwendet HEIM Registerkarte Styling -Gruppe Schriftart. Ich habe den Jahr zu Text gemacht deutlich und haben a gesetzt Farbe für die Schrift.
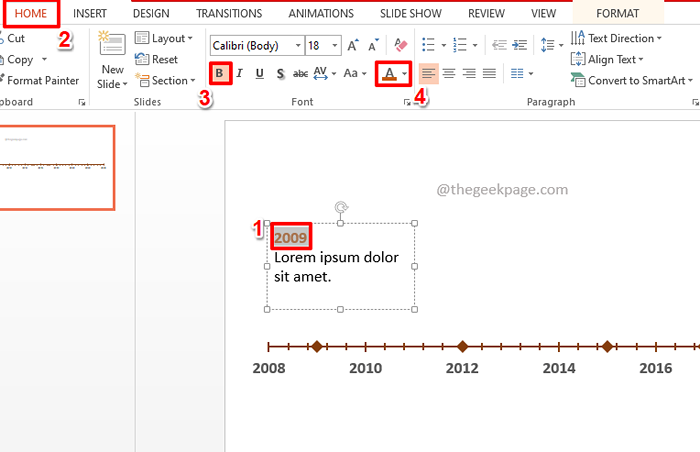
Schritt 19: Um die Form des Textfelds zu stylen, klicken Sie überall in der Form und klicken Sie dann auf die FORMAT Kontextuelle Registerkarte oben unter dem ZEICHENUTENSILIEN Optionen.
Klicken Sie nun auf die Formumriss Dropdown -Taste und wähle eine Farbe Ihrer Wahl für das Textfeld Grenzen.
Sie können die festlegen Breite der Formgrenzen durch Verwendung der Gewicht Optionen. Ich habe das Gewicht als festgelegt 1.5 pt Im folgenden Beispiel.
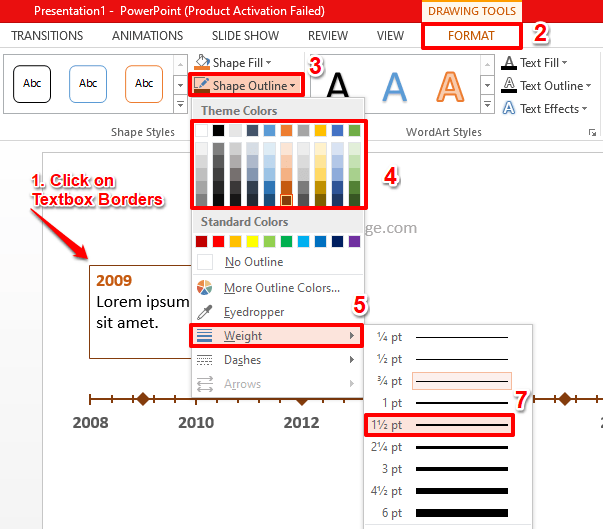
Schritt 20: Sobald Sie ein Textfeld formatiert haben, können Sie darauf klicken und auf die Tasten klicken Strg + d zusammen, um es zu duplizieren. Auf diese Weise müssen Sie die anderen Textfelder nicht formatieren. Sie können die anfängliche so oft so oft duplizieren, wie Sie möchten.
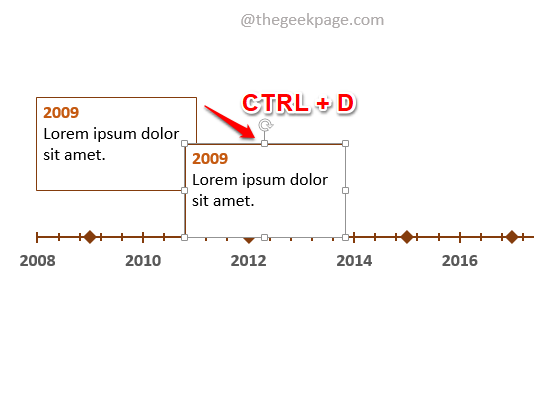
Schritt 21: Ich habe so viele Textfelder dupliziert, wie ich es für all die Jahre in meiner Zeitleiste wünscht.
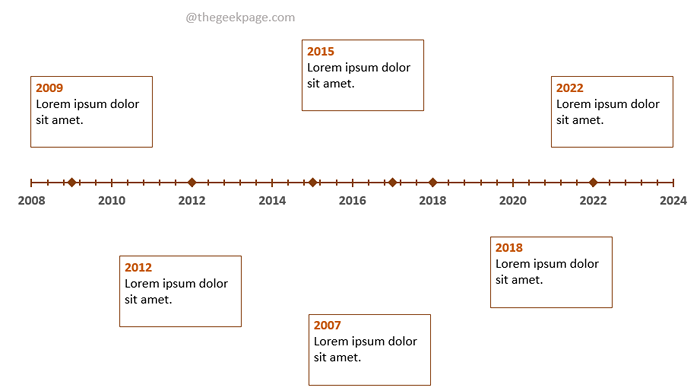
Schritt 22: Wenn Sie über die Jahre verwirrt sind, die in Ihrer Zeitleiste vorhanden sind, müssen Sie nur klicken Einmal auf der Zeitachse und dann schweben über dem Marker Auf der Zeitleiste, um das damit verbundene Jahr zu sehen. Weitere Informationen finden Sie im folgenden Screenshot für ein klareres Bild.
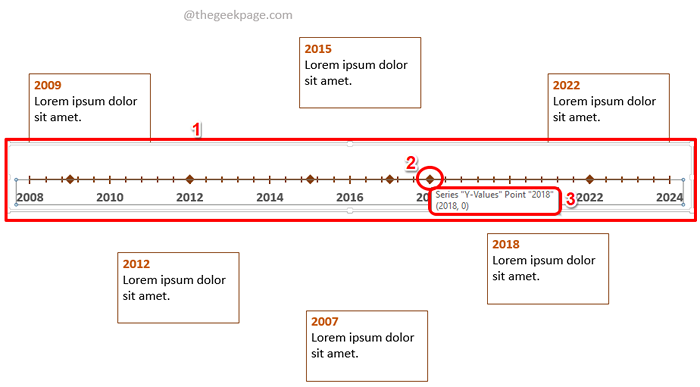
Schritt 23: Jetzt haben wir die Zeitleiste, wir haben die Textfelder für jeden der Jahresmarkierungen auf der Zeitleiste. Lassen Sie uns die Textboxen jetzt mit den Jahresmarkierungen verbunden lassen. Dafür müssen wir verwenden Linien.
Klicken Sie auf die Zeile, um eine Zeile einzufügen, auf die EINFÜGUNG Registerkarte am oberen Band. Klicken Sie nun auf die Formen Dropdown-Menü. Unter dem Abschnitt Linien, Sie haben verschiedene Zeilenoptionen zur Auswahl.
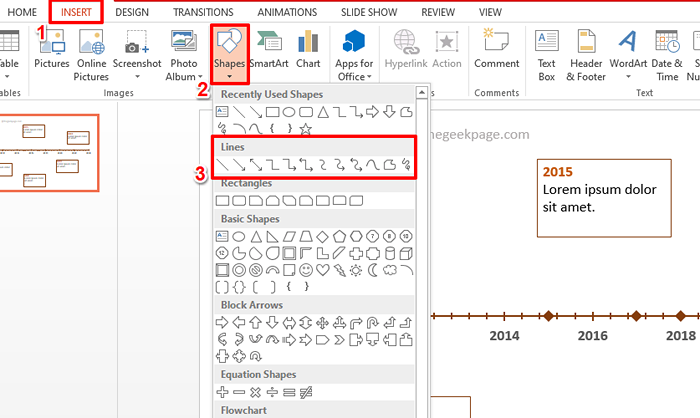
Schritt 24: Ich habe eine einfache Linie eingefügt.
Zu formatieren a Linie Form, Klick es an Erste.
Klicken Sie dann auf die FORMAT Contextual Tab unter ZEICHENUTENSILIEN. Unter Formumriss können Sie können wähle eine Farbe für Ihre Linie und kann a einstellen Breite Für Ihre Zeile, wie im Screenshot unten gezeigt, genau wie Sie es getan haben, um das Textfeld zu formatieren.
Sie haben auch andere Styling -Optionen unter demselben FORMAT Kontextuelle Registerkarte, die Sie untersuchen können.
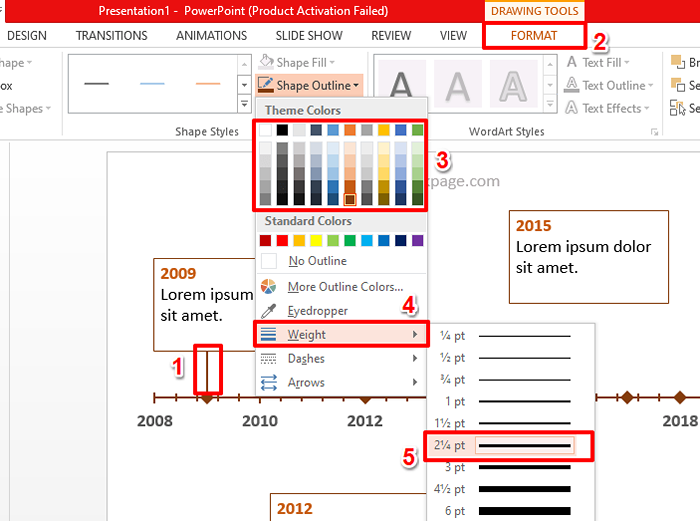
Schritt 25: In ähnlicher Weise können Sie so viele Zeilen erstellen, wie Sie die vorhandenen Zeilen mithilfe verwenden oder duplizieren Strg + d Verknüpfungsschlüssel.
Sobald Sie die Zeilen haben, Sie können sie verwenden, um die Textfelder mit den Jahresmarkierungen zu verbinden Auf der Zeitleiste wie im folgenden Screenshot gezeigt.
Das ist es. Unsere endgültige Zeitleiste ist bereit und wir hoffen, dass es Ihnen gefällt!

Bitte teilen Sie uns im Kommentarbereich mit, wie einfach Sie eine Zeitleiste mit PowerPoint erstellt haben, und folgt den Schritten in unserem Artikel.
Bleiben Sie auf dem Laufenden für viele weitere Hacks, Tipps, Tricks und How-Tos! Happy Geeking bis dahin!
- « Das Programm Visual Studio Access kann nicht starten, um die Problemfix zu verweigern
- So verzögern oder planen Sie das Senden von E -Mails in MS Outlook »

