So erstellen Sie in Excel ein VBA -Makro oder ein Skript
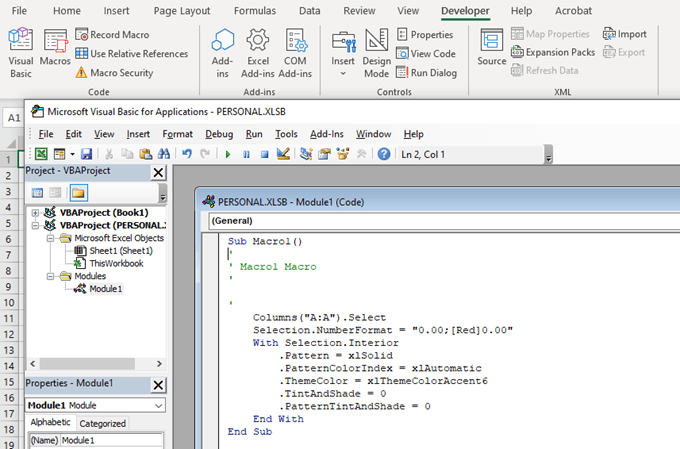
- 2502
- 557
- Levke Harnapp
Mit Microsoft Excel können Benutzer Funktionen und Befehle mithilfe von Makros und Visual Basic for Applications (VBA) -Schripten automatisieren. VBA ist die Programmiersprache, die Excel zum Erstellen von Makros verwendet. Es wird auch automatisierte Befehle basierend auf bestimmten Bedingungen ausführen.
Makros sind eine Reihe von vorgezeichneten Befehlen. Sie werden automatisch ausgeführt, wenn ein bestimmter Befehl gegeben wird. Wenn Sie Aufgaben in Microsoft Excel haben, die Sie wiederholt erledigen, z. B. Buchhaltung, Projektmanagement oder Gehaltsabrechnung, kann die Automatisierung dieser Prozesse viel Zeit sparen.
Inhaltsverzeichnis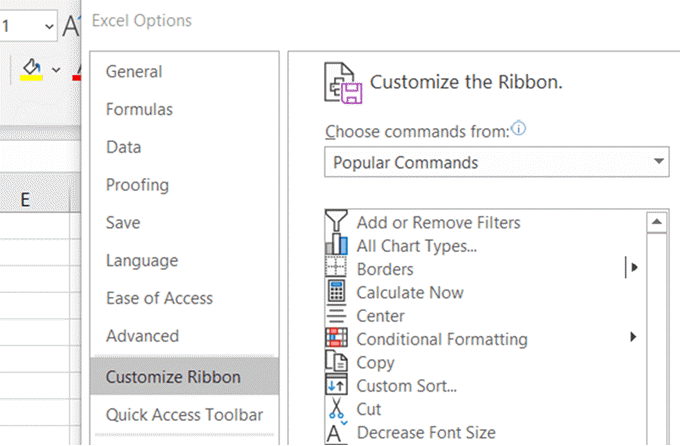
- Legen Sie eine Zecke in das Feld neben Entwickler.
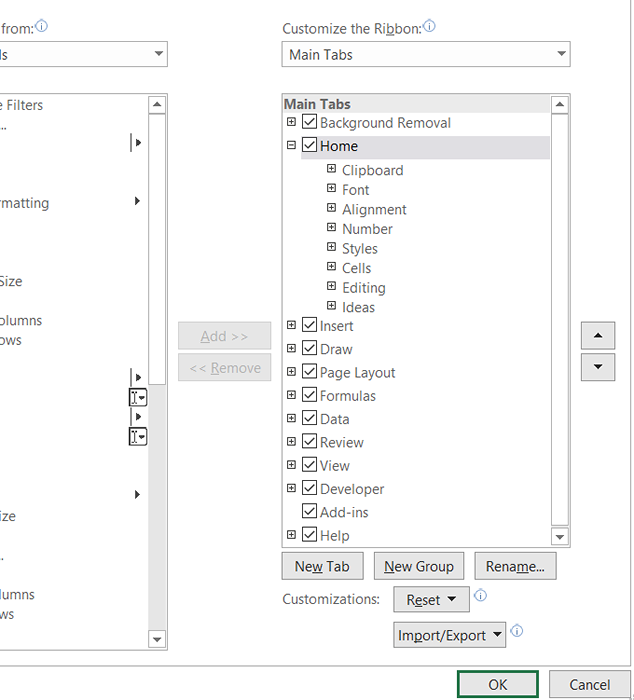
- Klick auf das Entwickler Registerkarte aus dem Schleife Speisekarte.

- Anschließend klicken Sie auf Makrosicherheit und ticke das Feld neben Aktivieren Sie alle Makros (nicht empfohlen; potenziell gefährlicher Code kann ausgeführt werden).
- Dann klick OK.
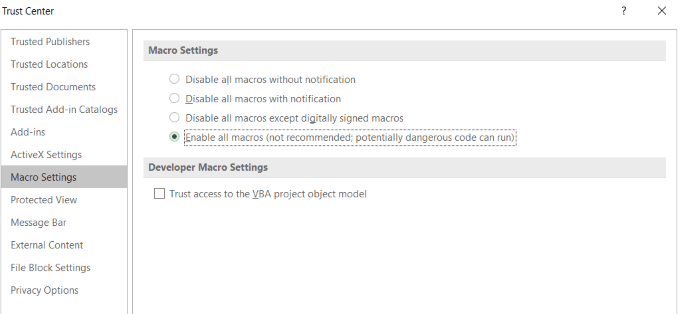
Der Grund, warum Makros standardmäßig nicht eingeschaltet werden und mit einer Warnung ausgestattet sind, ist, dass es sich um Computercode handelt, die Malware enthalten könnten.
Stellen Sie sicher, dass das Dokument von einer vertrauenswürdigen Quelle stammt, wenn Sie an einem gemeinsamen Projekt in Excel und anderen Microsoft -Programmen arbeiten.
Wenn Sie mit Ihren Skripten und Makros fertig sind, deaktivieren Sie alle Makros, um zu verhindern, dass potenziell böswilliger Code andere Dokumente infiziert.
Erstellen Sie ein Makro in Excel
Alle Aktionen, die Sie bei der Aufnahme eines Makros in Excel ergreifen, werden ihm hinzugefügt.
- Klicken Sie auf der Registerkarte Entwickler auf Makro aufnehmen.
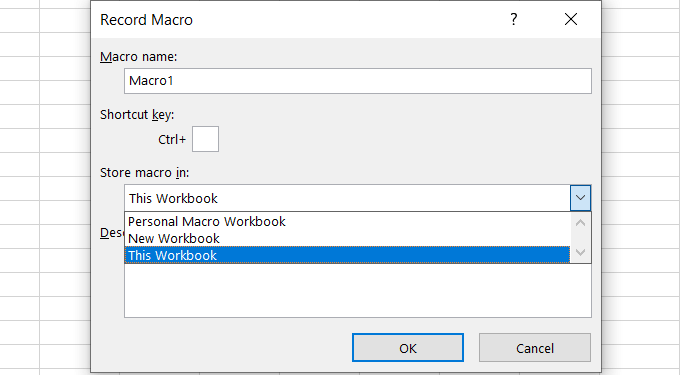
- Geben Sie ein Makroname, A Tastenkürzel, und ein Beschreibung. Makroamen müssen mit einem Brief beginnen und keine Räume haben. Der Abkürzungschlüssel muss ein Brief sein.
Entscheiden Sie, wo Sie das Makro aus den folgenden Optionen speichern möchten:
- Personal Makroarbeitsbuch: Dies erstellt ein verstecktes Excel -Dokument mit gespeicherten Makros, die mit allen Excel -Dokumenten verwendet werden sollen.
- Neues Arbeitsbuch: Erstellt ein neues Excel -Dokument, um die erstellten Makros zu speichern.
- Diese Arbeitsmappe: Dies wird nur auf das Dokument angewendet, das Sie derzeit bearbeiten.
Wenn Sie fertig sind, klicken Sie auf OK.
- Führen Sie die Aktionen durch, die Sie automatisieren möchten. Wenn Sie fertig sind, klicken Sie auf Höre auf, aufzunehmen.
- Wenn Sie auf Ihr Makro zugreifen möchten, verwenden Sie die Tastaturverknüpfung, die Sie angegeben haben.
Spezifisches Beispiel für ein Makro
Beginnen wir mit einer einfachen Tabelle für Kunden und wie viel sie schulden. Wir werden zunächst ein Makro erstellen, um das Arbeitsblatt zu formatieren.
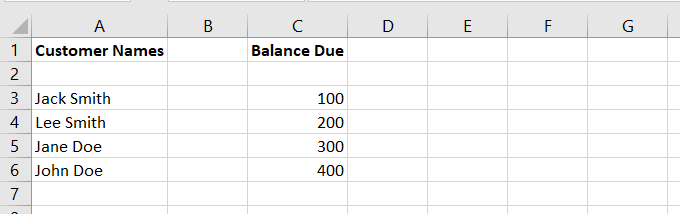
Nehmen wir an, Sie entscheiden, dass alle Tabellenkalkulationen ein anderes Format verwenden sollten, z.
Sie können dies manuell ändern. Oder Sie können ein Programm mithilfe eines Makros erstellen, um es automatisch für Sie korrekt zu formatieren.
Notieren Sie das Makro
- Klicke auf Makro aufnehmen. Nennen wir es Format_customer_data und klicken Sie OK.
- Um das von uns gewünschte Formatierung zu erhalten, ändern wir den ersten Spaltennamen auf Vorname.
- Fügen Sie dann eine Spalte neben a ein und rufen Sie sie an Familienname, Nachname.
- Markieren Sie alle Namen in der ersten Spalte (in der noch der erste und Nachname enthalten) und klicken Sie auf Daten aus der Bandnavigation.
- Klicke auf Text zu Spalten.
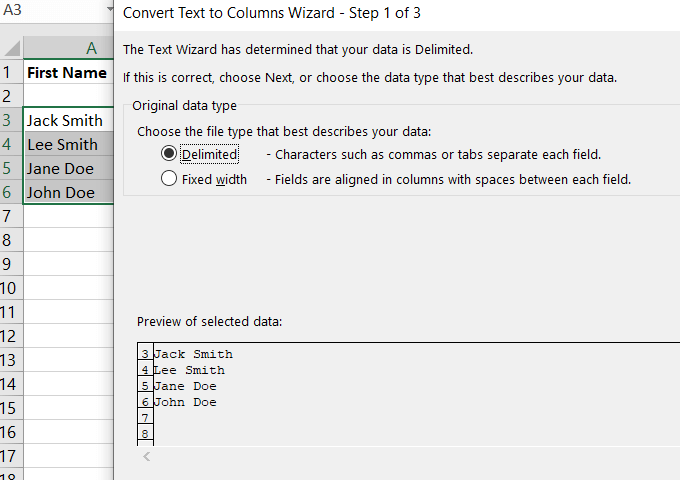
- Tick Abgrenzt > Nächste > Durch den Raum getrennt > Nächste > Beenden. Siehe Screenshot unten und wie die ersten und Nachnamen durch den obigen Prozess getrennt wurden.
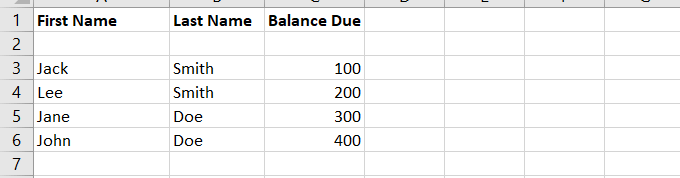
- Um das ausgleichen fällige Feld zu formatieren, markieren Sie die Mengen. Klicke auf Heim > Bedingte Formatierung > Zellregeln hervorheben > Größer als > 0.
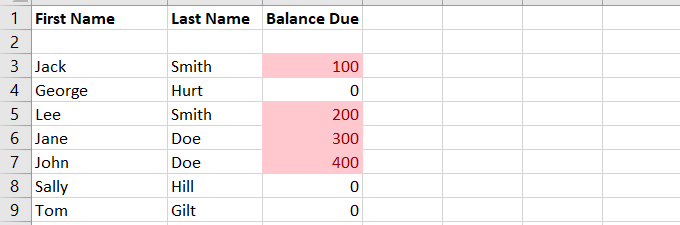
Dies wird die Zellen hervorheben, die ein Gleichgewicht fällig haben. Wir haben ein paar Kunden hinzugefügt, ohne dass die Formatierung weiter veranschaulicht wird.
- Geh zurück zu Entwickler und klicken Sie Höre auf, aufzunehmen.
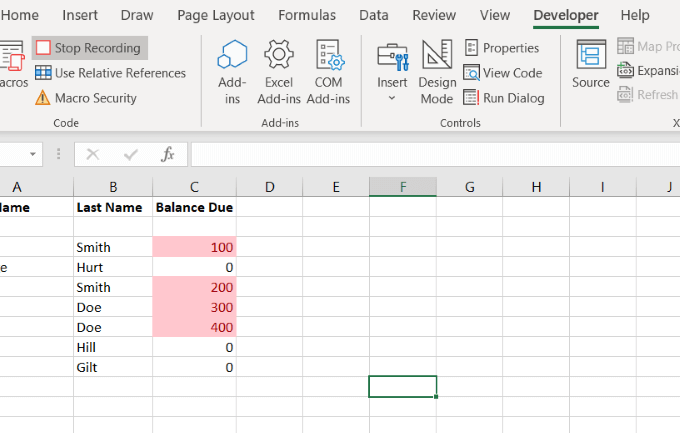
Wenden Sie das Makro an
Beginnen wir mit der ursprünglichen Tabelle, bevor wir das Makro aufgenommen haben, um es korrekt zu formatieren. Klicke auf Makros, auswählen und Laufen Das Makro, das Sie gerade erstellt haben.
Wenn Sie ein Makro ausführen, erfolgt die gesamte Formatierung für Sie. Dieses Makro, das wir gerade erstellt haben, ist in der gespeichert Visual Basic Editor.
Benutzer können Makros auf verschiedene Arten ausführen. Lesen Sie ein Makro aus, um mehr zu erfahren.
Erfahren Sie mehr über VBA
Klicken Sie auf VBA, um über VBA zu erfahren Makro von dem Entwickler Tab. Suchen Sie eine, die Sie erstellt haben, und klicken Sie auf Bearbeiten.
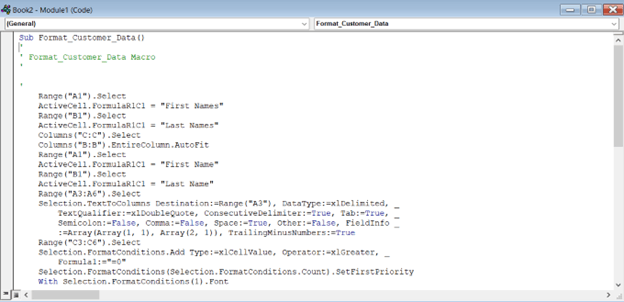
Der Code, den Sie im Feld oben sehen, wurde erstellt, als Sie Ihr Makro aufgenommen haben.
Es ist auch das, was Sie ausführen, wenn Sie andere Customer -Zahlungs -Tabellen auf die gleiche Weise formatieren möchten.
Erstellen Sie eine Schaltfläche, um mit VBA zu beginnen
Lassen Sie uns einen Währungswandler erstellen.
- Um ein Tastenelement einzufügen, navigieren Sie zum Navigieren Sie zur Entwickler Tab.
- Wählen ActiveX -Befehlstaste vom Dropdown neben Einfügung im Kontrollen Abschnitt.
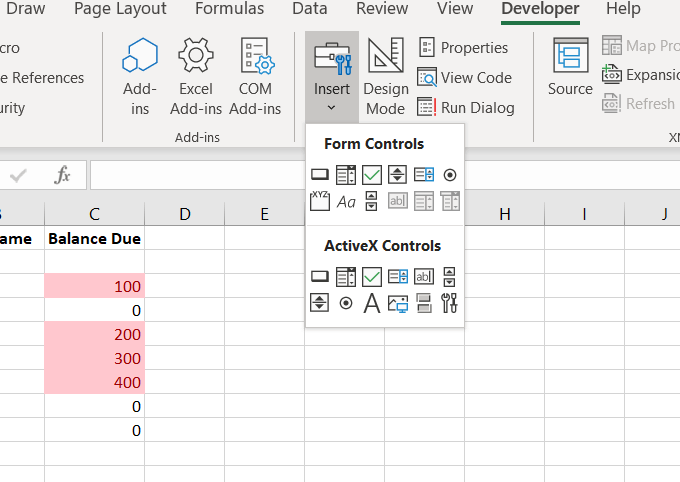
- Ziehen Sie die Schaltfläche überall in der Tabelle, damit Sie leicht darauf zugreifen können, und ändern Sie sie später, wenn Sie möchten.
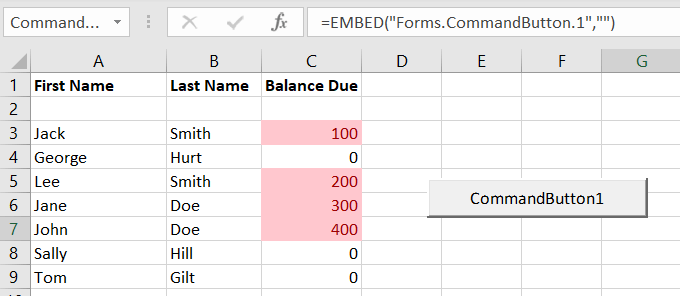
- Um den Code anzuhängen, klicken Sie mit der rechten Maustaste auf die Schaltfläche und wählen Sie Eigenschaften. Wir werden die behalten Name als Befehlsbutton und das Untertitel Zu Konvertieren (Dies ist der Schaltflächentext).
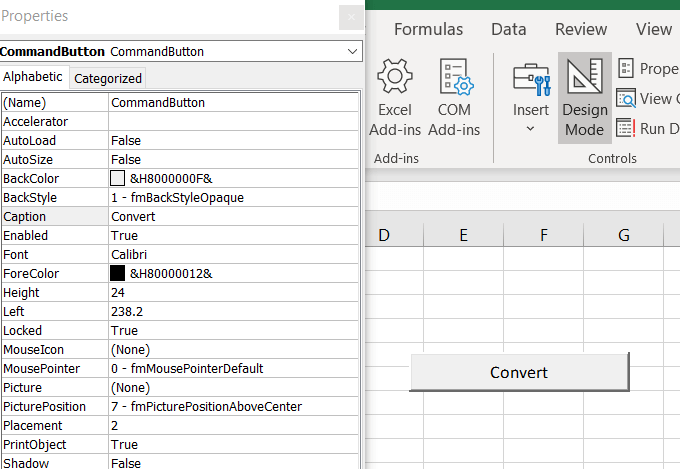
Fügen Sie Code hinzu, um die Schaltflächenfunktionalität zu geben
Die VBA -Codierung findet nicht in der Excel -Schnittstelle statt. Dies geschieht in einer separaten Umgebung.
- Gehe zum Entwickler Registerkarte und sicherstellen Designmodus ist aktiv.
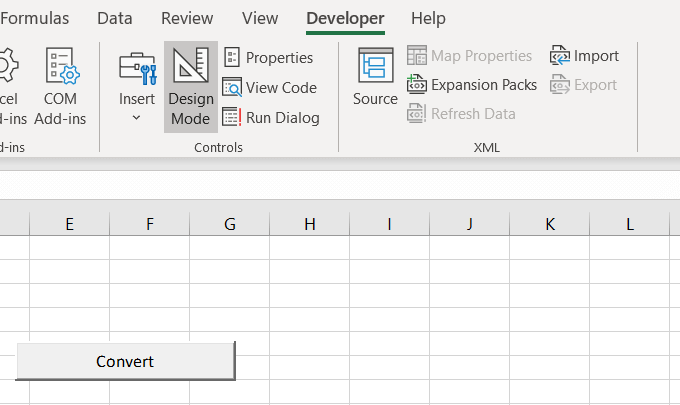
- Um auf den Code der gerade erstellten Schaltfläche zuzugreifen, klicken Sie mit der rechten Maustaste darauf und wählen Sie aus Code anzeigen.
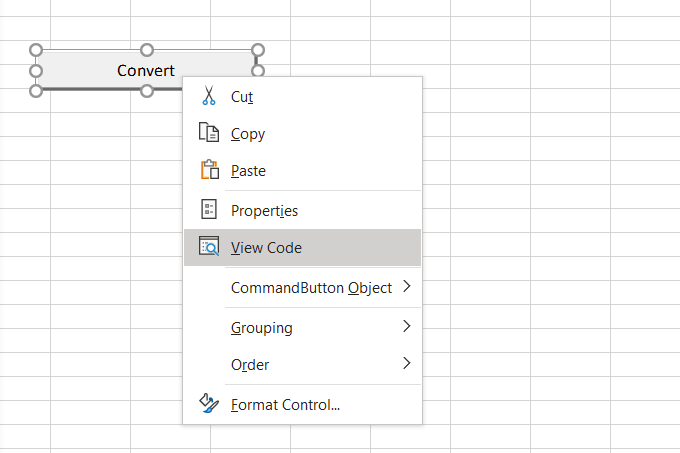
- Wenn Sie sich den Code im folgenden Screenshot ansehen, beachten Sie den Anfang (Privates Sub) und Ende (End Sub) des Code ist schon da.
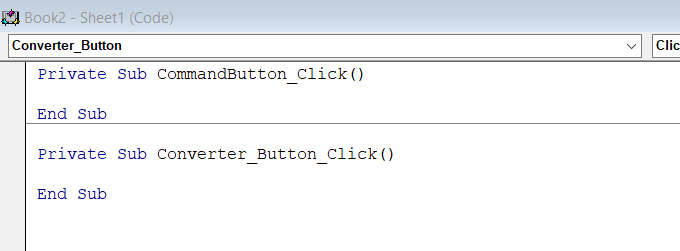
- Der folgende Code fährt die Währungskonvertierungsprozedur an.
Aktive Zelle.Value = (activecell * 1.28)
Unser Zweck in diesem Abschnitt ist es, die Währung in unserer Tabelle umzuwandeln. Das obige Skript spiegelt den Wechselkurs von GBP auf USD wider. Der neue Wert einer Zelle wird das sein, was derzeit mit 1 multipliziert wird.28.
Der folgende Screenshot zeigt Ihnen, wie der Code im VBA -Fenster nach dem Einfügen aussieht .
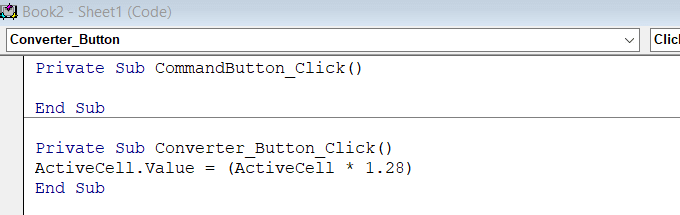
- Gehe zu Datei in der oberen Navigation und Klicken Sie auf Schließen und kehren Sie zu Microsoft Excel zurück zurück zur Haupt -Excel -Schnittstelle zurückkehren.
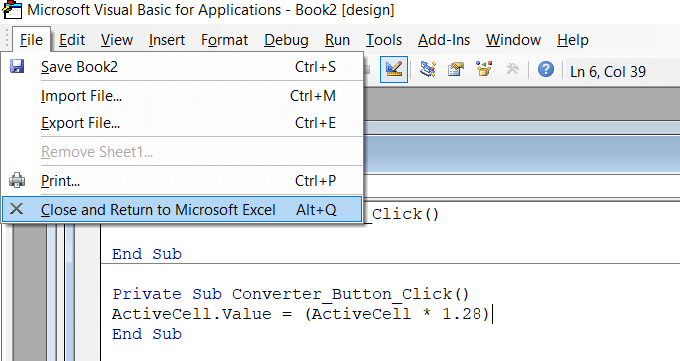
Hat es funktioniert?
Bevor Sie Ihren Code testen können, müssen Sie zuerst den Entwurfsmodus deaktivieren (klicken Sie darauf), um weitere Änderungen zu vermeiden und die Schaltfläche Funktionen anzugeben.
- Geben Sie eine beliebige Nummer in Ihre Tabelle ein und klicken Sie dann auf die Konvertieren Taste. Wenn der Wert Ihrer Zahl um ungefähr ein Viertel zunimmt, hat er funktioniert.
In diesem Beispiel stecke ich die Nummer 4 in eine Zelle. Nach dem Klicken Konvertieren, Die Zahl wurde in 5 geändert.12. Seit 4 mal 1.28 ist 5.12, der Code wurde korrekt durchgeführt.
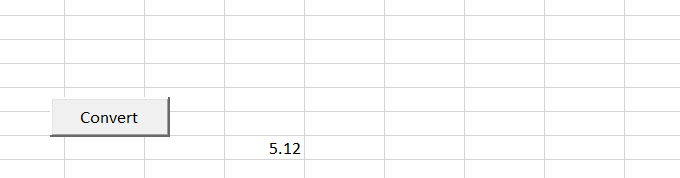
Nachdem Sie nun verstehen, wie Sie ein Makro oder Skript in Excel erstellen, können Sie diese verwenden, um eine Vielzahl von Aktionen in Excel zu automatisieren.

