So erstellen Sie eine virtuelle Festplatte unter Windows 10
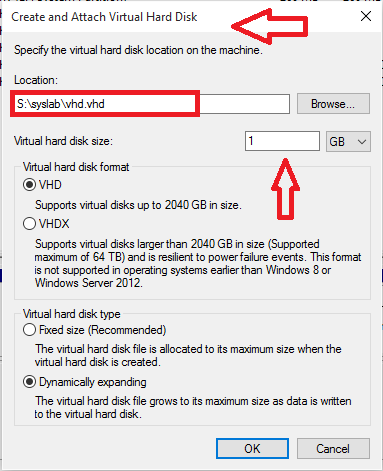
- 3064
- 976
- Matteo Möllinger
Wir alle haben die partitionierten physischen Festplattenlaufwerke auf unserem System verteilt. Aber wie unterscheidet sich dann eine VHD (virtuelle Festplatte) von der physischen Festplatte?? Bitte schön. VHDs werden hauptsächlich als Festplatten für virtuelle Maschinen verwendet. Sie ahmen vollständig nach, was die Festplatten in unseren Computern haben.Auch VHDs haben die gleiche Verzeichnisstruktur, die aus Dateien und Ordnern und den Festplattenpartitionen besteht. Wenn es die gleiche Struktur hat, fragen Sie sich vielleicht, warum Sie jemals ein separates VHD benötigen würden! Wenn Microsoft hat eine solche Funktion gestartet, dann muss es etwas Besonderes geben.
VHDs können leicht gesichert werden und ermöglichen es Ihnen, dynamische Volumina zu erstellen, weshalb Sie die Scheibenräume nicht insgesamt zuweisen müssen. Sie müssen Ihre Festplatte für diesen Zweck nicht wirklich partitionieren, und sie können durch lokale Netzwerke leicht zugänglich sein. Sobald Sie ein dynamisches VHD erstellt und ein Betriebssystem installieren. Da sie dynamisch sind, muss kein viel Platz für sie zugewiesen werden, und auch der gesamte Speicherplatz kann zurückgeführt werden, sobald Sie die VHD -Containerdatei löschen.
Ich habe das Gefühl, einen für dich selbst zu schaffen? Lassen Sie mich Sie durch die Schritte des Erstellens eines VHD führen.
Schritte zum Erstellen einer virtuellen Festplatte in Fenster 10
Schritt 1 - Öffnen Sie die Verwaltungswerkzeuge App in Ihrem Windows 10, indem Sie seinen Namen in der Suchleiste eingeben.
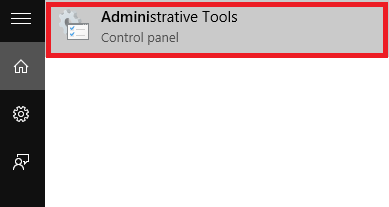
Schritt 2 - Sobald es in der geöffnet ist Schalttafel,In Richtung des rechten Bereichs finden Sie eine Option mit dem Titel " Computermanagement Abkürzung. Doppelklicken Sie darauf.
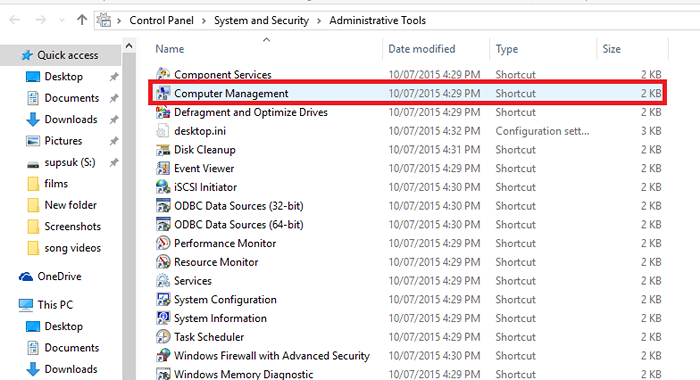
Schritt 3 - Erweitern Sie die benannte Option Lagerung gefunden im linken Bereich des Fensters, das gestartet wird.Sie finden eine Option mit dem Namen Datenträgerverwaltung. Klicken Sie mit der rechten Maustaste darauf und wählen Sie die Option Erstellen Sie VHD.
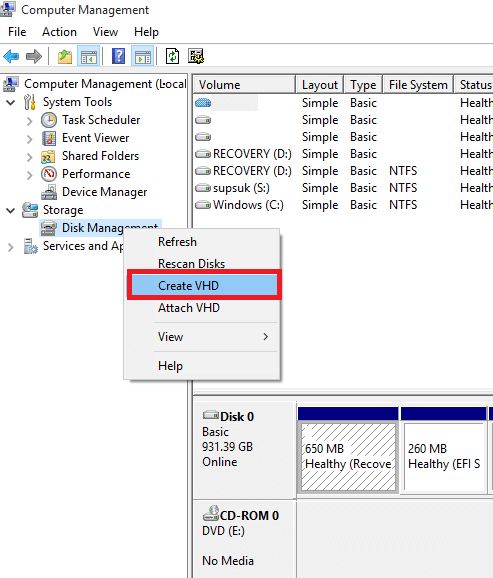
Schritt 4 - Sobald Sie das tun, werden Sie das ein Fenster namens finden VHD erstellen und anbringen aufpoppen. Unter der Option finden Sie ein Textfeld unter der Option Standort.
Klicken Sie auf die Schaltfläche Durchsuchen und wählen Sie den Speicherort, an dem Sie die VHD -Datei speichern möchten.
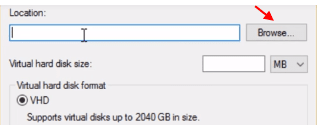
Wählen Sie nun einen Ordner aus, in dem Sie die VHD -Datei speichern möchten.
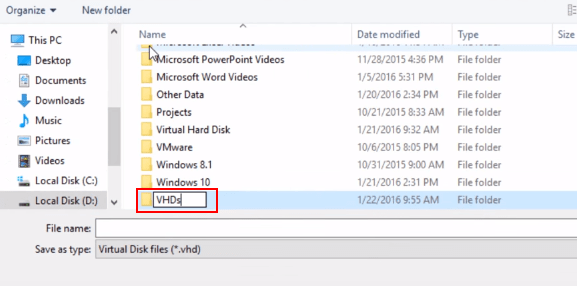
Sie können auch die Größe des VHD auswählen, indem Sie die Anzahl der neben ändern Virtuelle Festplattengröße. Die Größe standardmäßig wird in GB festgelegt. Sie können es bei Bedarf in MB (Megabyte) oder TB (Terabyte) ändern.
Hinweis: - Sie müssen 1 GB Platz kostenlos auf dem Laufwerk haben, in dem Sie den VHD -Ordner gespeichert haben, wenn Sie 1 GB als Größe der virtuellen Festplatte wählen.
Außerdem haben Sie zwei Optionen zum Erstellen einer virtuellen Festplatte: -
- Behobene Größe (es gibt eine feste Größe der virtuellen Festplatte zu, die Sie ausgewählt haben)
- Dynamisch expandieren (es gibt nicht sofort die gewählte Größe zu, sondern wächst weiter bis zur zugewiesenen Größe, da es an Größe wächst.)
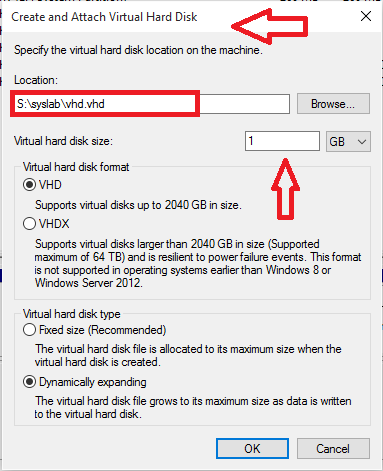
In meinem Fall habe ich den Pfad gewählt "S: \ syslab \ vhd.VHD “, um die entsprechende VHD -Datei zu speichern, und ich habe ihre Größe auf 1 GB festgelegt.
Schritt 5 - Wählen Sie in der Option Dynamisch expandierende oder feste Größe Als virtueller Festplattentyp und klicken Sie auf die Schaltfläche OK.
Schritt 6 - Sobald Sie die oben genannten Schritte ausführen, finden Sie die virtuelle Festplatte rechts neben dem Fenster. Klicken Sie mit der rechten Maustaste darauf und wählen Sie die Option Initialisieren.Dies hilft Ihnen, neue Bände auf der Festplatte zu erstellen.
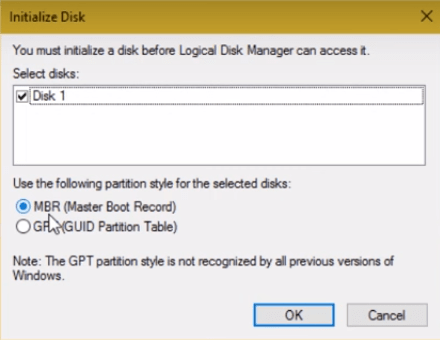
HINWEIS: - Es ist empfohlen, MBR zu wählen (Master -Boot -Datensatz).
Schritt 7 - Klicken Sie auf OK in der Warnmeldung, die auftaucht. Gehen Sie zurück zu der erstellten Festplatte. Klicken Sie mit der rechten Maustaste und wählen Sie die Option aus Neues einfaches Volumen.
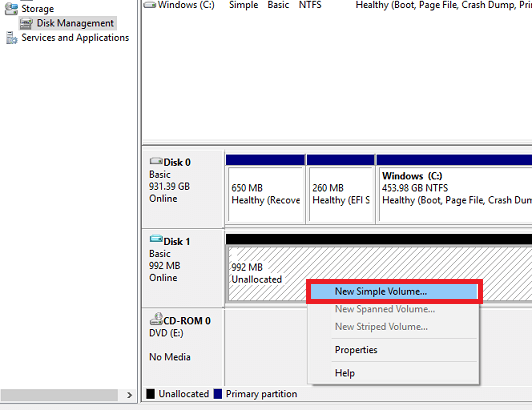
Der einfache Volumenassistent öffnet sich und Sie müssen auf die nächste Schaltfläche klicken, um die Einstellungen zu ändern.
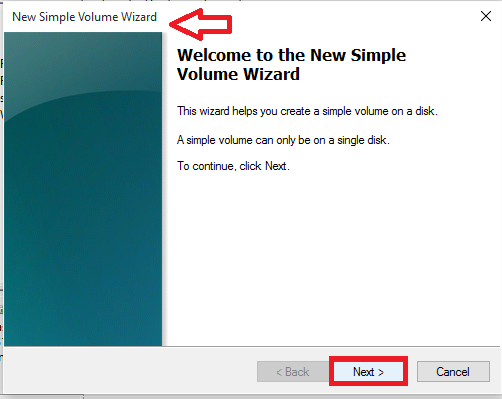
Schritt 8 - Wählen Sie die Größe der Lautstärke aus, die Sie haben möchten, und klicken Sie erneut auf die Nächste Taste.Ich habe die Option ausgewählt, die standardmäßig festgelegt wurde.
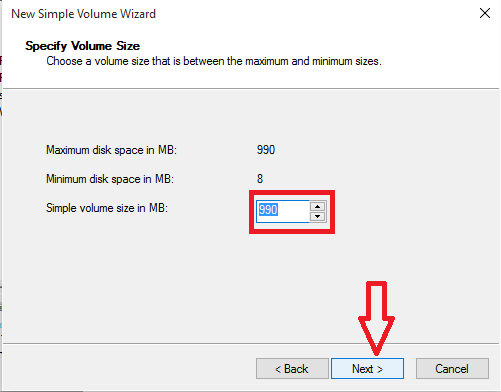
Schritt 9 - Wählen Sie im nächsten Fenster den Laufwerksbuchstaben, mit dem Sie das Volumen benennen können. Sobald Sie damit fertig sind, wählen Sie die Nächste Taste.
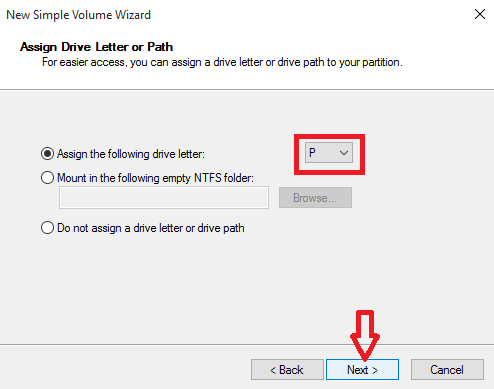
Ich habe mich entschieden, das Laufwerk als p zu benennen.
Schritt 10 - Klicken Sie in allen restlichen Fenstern weiter auf die nächste Schaltfläche, um mit ihren Standardoptionen zu entsprechen .
Entscheiden Sie sich, um die neue Partition zu formatieren.
Schließlich klicken Sie auf die Beenden Taste im letzten Fenster des einfachen Lautstärkebzaubers.
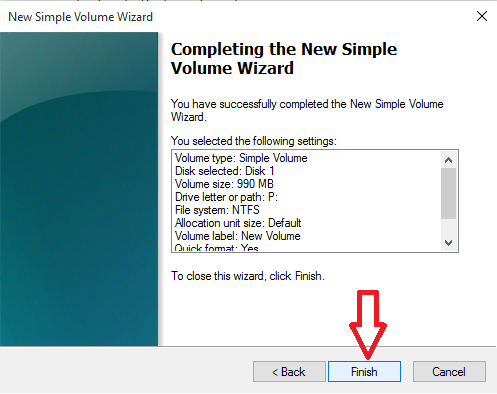
Schritt 11 - Sie werden feststellen. Jetzt sind Sie mit dem gesamten Prozess der Erstellung vollständig fertig.
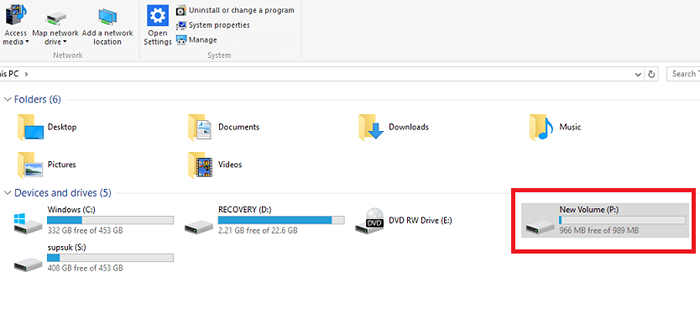
Schritt 12 - Immer wenn Sie das Laufwerk entfernen und den Speicherplatz im Speicher des Systems zurückholen möchten, klicken Sie einfach mit der rechten Maustaste auf das gerade im Datei Explorer erstellte VHD.Klicken Sie auf die Option Ausstrahlung.Der VHD wird jetzt gelöscht.
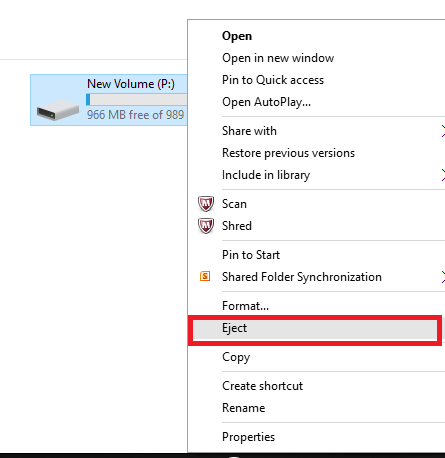
Ich hoffe, Sie haben diesen Artikel nützlich gefunden. Probieren Sie es aus.!
- « Top 30 beste kostenlose Mathematiksoftware Sie können FPR Your Windows 11/10 verwenden
- So integrieren Sie den Google -Kalender in die Windows 10 /11 -Kalender -App »

