So erstellen Sie ein Windows 10 -Gastkonto
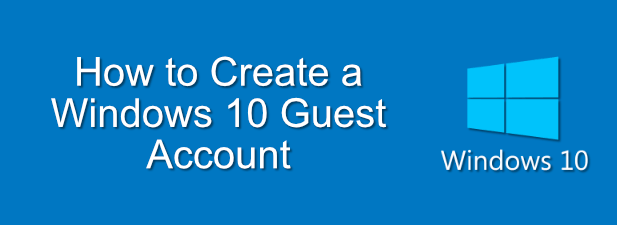
- 1278
- 125
- Hr. Moritz Bozsik
Eine der wichtigsten Regeln der Windows 10 -Benutzerverwaltung ist die Verwendung eines sicheren Kennworts in Ihrem Konto. Sie sollten Ihr Passwort nicht an andere PC -Benutzer weitergeben, insbesondere wenn sie über eigene Microsoft -Konten verfügen. Wenn dies nicht der Fall ist, können Sie Windows 10 ohne Microsoft -Konto einrichten, wenn Sie Ihren PC häufig verwenden.
Für Gastbenutzer möchten Sie jedoch wahrscheinlich nicht die Mühe geben, jedes Mal ein völlig neues Benutzerkonto einzurichten. Sie können stattdessen ein spezielles Windows 10 -Gastkonto einrichten. Dieses Konto hat einen begrenzten Zugriff auf Einstellungen, ermöglicht es Benutzern jedoch, bereits installierte Software auszuführen und auf das Internet zuzugreifen.
Inhaltsverzeichnis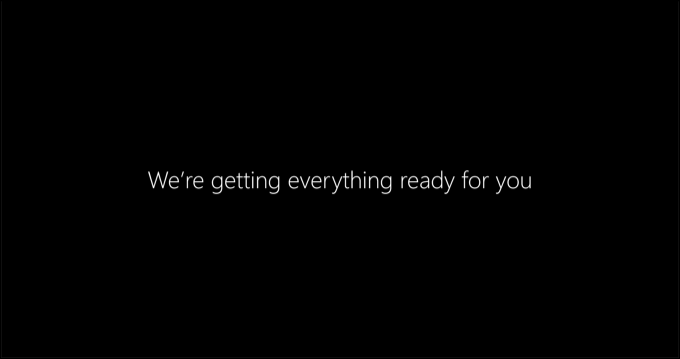
Dies ist wichtig, da nicht jeder seinen eigenen PC oder ein eigenes mobiles Gerät hat. Möglicherweise besuchen Sie eine Familie. Alternativ können Sie ein Geschäftsinhaber sein, der einen PC mit einem eingeschränkten Benutzerkonto benötigt, der für Gäste zur Verfügung steht.
Wenn Sie kein integriertes Gastkonto für Windows 10-Benutzer verfügbar sind, müssen Sie improvisieren. Befolgen Sie die folgenden Schritte, erstellen Sie ein Standard -Windows 10 -Benutzerkonto und platzieren diese in einer Gruppe der Gäste -Benutzerberechtigungen mit Einschränkungen an, die angewendet werden.
Sobald dieses lokale Konto vorhanden ist, können Sie die Profildaten jedes Mal löschen, wenn es verwendet wird. Dies bedeutet, dass zwischen den Benutzern keine Daten gespeichert werden, um eine sichere Sandbox -Umgebung für Ihre Gäste zu gewährleisten, die von Ihren eigenen Einstellungen und Daten isoliert bleibt.
Erstellen eines Windows 10 -Gastkontos
Wie bereits erwähnt, beinhaltet das Erstellen eines Gastkontos unter Windows 10 das Erstellen eines lokalen Benutzerkontos und die Einschränkung des Zugriffs darauf, indem Sie es dem hinzufügen Gäste Benutzergruppe. Sie können dies tun, indem Sie die verwenden Windows PowerShell Werkzeug.
Um dies zu tun:
- Klicken Sie mit der rechten Maustaste auf das Windows-Startmenü und drücken Sie die Windows PowerShell (Admin) Möglichkeit.
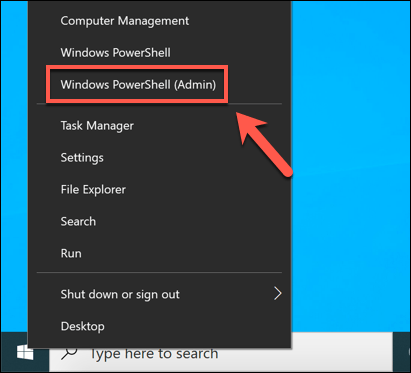
- Im neuen Power Shell Fenster, Typ Netto -Benutzer -Gastuser /Add /Active: Ja und drücken Sie die Eingabetaste. Dadurch wird ein neues lokales Benutzerkonto mit dem Namen genannt Gastbenutzer. Sie können ersetzen Gastbenutzer mit einem anderen Benutzernamen, obwohl Sie nicht verwenden können Gast Da ist dies ein eingeschränkter Satz.
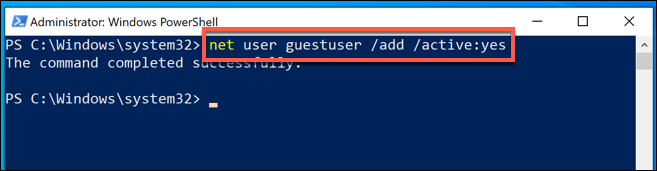
- Sie müssen ein Passwort für Ihr Gastbenutzerkonto festlegen. Geben Sie dazu an Netto -Benutzer -Gastuser * und drücken Sie die Eingabetaste. Ersetzen Gastbenutzer mit dem Benutzernamen, den Sie verwenden. Wenn Sie ein Passwort hinzufügen möchten, geben Sie in der nächsten Stufe eines an. Drücken Sie sonst die Eingabetaste zweimal auf Ihrer Tastatur, um zu bestätigen, dass das Konto kein Passwort enthält.

- Standardmäßig werden neue Benutzer zur Standardbenutzergruppe hinzugefügt (Benutzer). Sie müssen das Gastkonto durch Eingabe entfernen NET LOCALGROUP -Benutzer Gast /Löschen es zu entfernen.
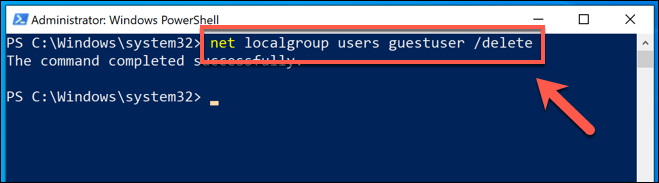
- Sobald das Gastbenutzerkonto aus dem entfernt wurde Benutzer Benutzergruppe müssen Sie sie dem hinzufügen Gäste Benutzergruppe. Dies ist eine Benutzergruppe, die normalerweise in Windows 10 nicht genutzt wird. Benutzer in dieser Gruppe haben jedoch eingeschränkt. Geben Sie dazu an NET LOCALGROUP -Gäste Gäste /Hinzufügen.
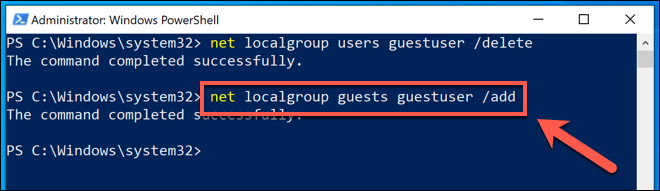
- Mit Ihrem neuen Gast -Benutzerkonto und in der Benutzergruppe der Gäste müssen Sie sich dafür anmelden, um das Benutzerprofil vollständig zu erstellen. Sie können sich von Ihrem aktuellen Benutzerkonto abmelden, indem Sie mit der rechten Maustaste auf das Startmenü klicken und auf die Klicken auf die Herunterschalten oder abmelden> Abmelden Taste.
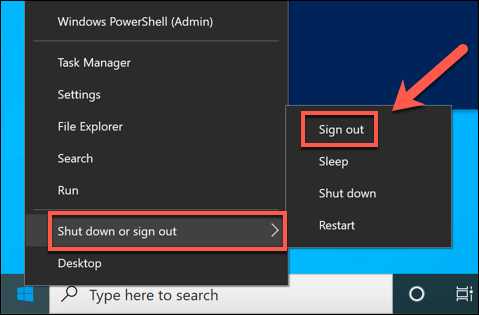
Ihr neues Windows 10-Gastkonto wird auf dem Anmeldebildschirm angezeigt, der für Sie (und Ihre Gäste) bereit ist, mit der Verwendung zu beginnen.
Zurücksetzen des Benutzerprofils für ein Windows 10 -Gastkonto
Zu diesem Zeitpunkt sollte Ihr neues Windows 10 -Gastkonto einsatzbereit sein. Wie bei jedem typischen Benutzerkonto werden jedoch alle Änderungen für den nächsten Benutzer gespeichert.
Da ein Gastkonto normalerweise von verschiedenen Personen verwendet wird, müssen Sie das Benutzerprofil nach jeder Verwendung zurücksetzen. Eine Möglichkeit, dies zu tun (wenn Ihr PC nur für die Verwendung von Gast ist) ist die Verwendung von Software wie Neustart restore rx So erstellen Sie ein gefrorenes PC -Setup. Diese Software blockiert alle Änderungen an Ihrem PC und restauriert den vorherigen Status bei jedem Neustart.
Dies ist nur für Windows -PCs nützlich, die sich der Verwendung von Gast gewidmet haben, jedoch. Wenn Sie denselben PC wie Gastbenutzer verwenden, müssen Sie nach jeder Verwendung das Benutzerprofil für Ihr Gastkonto manuell zurücksetzen. Sie können dies aus dem tun Systemeigenschaften Speisekarte.
- Zu Beginn müssen Sie die öffnen Laufen Dialogbox. Drücken Sie dazu die Windows -Schlüssel + r, oder klicken Sie mit der rechten Maustaste auf das Startmenü und drücken Sie die Laufen Möglichkeit.
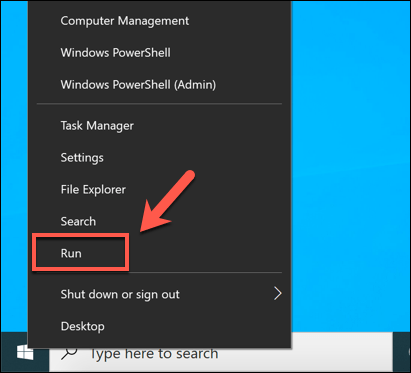
- Im Laufen Dialogfeld, eingeben SystemPropertiesAdvanced, dann drücken OK starten. Dies wird die öffnen Systemeigenschaften Speisekarte.
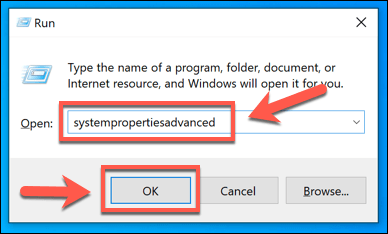
- Im Fortschrittlich Tab der Systemeigenschaften Menü, drücken Sie die Einstellungen Taste für die Benutzerprofil Abschnitt.
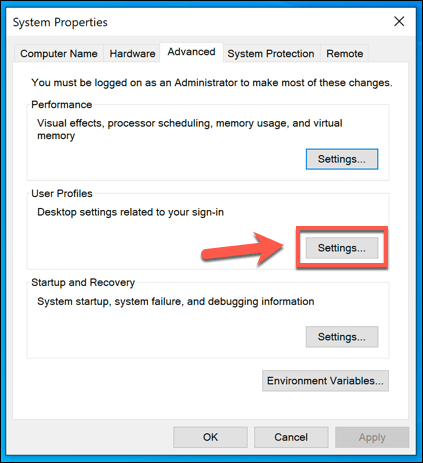
- Im Benutzerprofil Fenster, eine Liste Ihrer Benutzerkonten wird aufgeführt. Wählen Sie das Benutzerprofil für Ihr Gastkonto und drücken Sie dann die Löschen Taste.
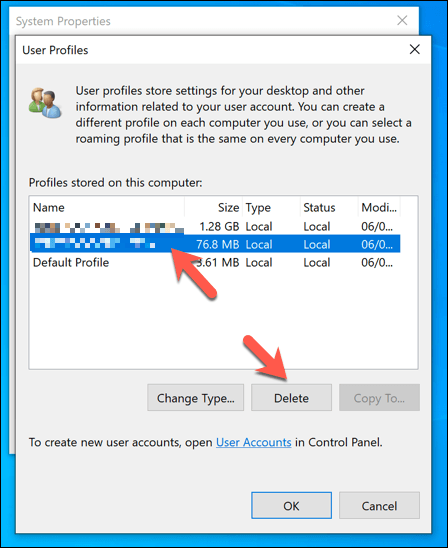
- Sie müssen bestätigen, dass Sie das Benutzerprofil löschen möchten. Drücken Sie Ja im Löschen bestätigen Box, um diese Wahl zu bestätigen.
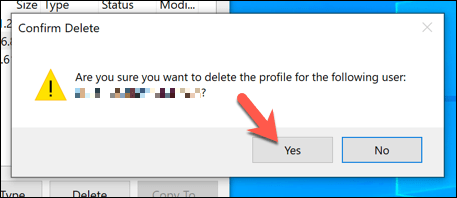
Durch Löschen des Benutzerprofils für Ihr Windows 10 -Gastkonto werden alle Änderungen daran vorgenommen (einschließlich einer Änderung des Desktop -Hintergrunds, des vorherigen Browser -Verlaufs und mehr) gelöscht. Wenn ein Gastbenutzer das nächste Mal einmeldet, wird das Profil regeneriert, sodass es ein völlig neues Benutzerkonto erscheint.
Erstellen eines Windows 10 -PCs, der für Gäste sicher ist
Mit einem speziellen Gastkonto auf Ihrem Windows 10 PC müssen Sie sich keine Sorgen mehr machen, Ihr eigenes Konto für Freunde, Familie, Gäste und mehr zu verwenden, um sie zu verwenden. Solche Konten haben nur begrenzten Zugriff, funktionieren jedoch gut für Ihre Gäste, um für das grundlegende Webbrowsingen zu verwenden oder bereits installierte Apps oder Spiele auszuführen.
Wenn Ihre Gäste ihre eigenen Geräte mitbringen, bewahren Sie den Rest Ihrer Familie sicher, indem Sie den Zugang zu Ihrer Verbindung einschränken. Viele Router für Wohnungsnetzwerke unterstützen eine Gastnetzfunktion und ermöglichen eine eingeschränkte Verbindung für Gastgeräte. Wenn Sie den Zugriff auf eine einzelne App einschränken möchten, können Sie stattdessen Windows 10 im Kiosk -Modus einrichten.
- « Die 6 besten Fitbit -Alternativen für alle Preispunkte
- Was ist Microsoft Publisher?? Ein Anfängerführer »

