So erstellen Sie einen YouTube -Timestamp -Link
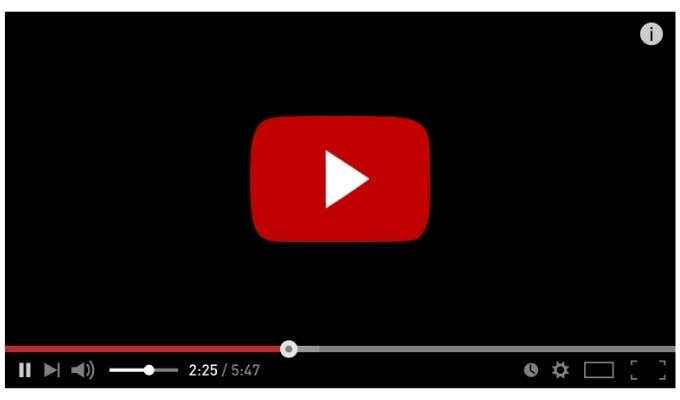
- 4043
- 559
- Hr. Moritz Bozsik
Wenn Sie ein YouTube -Video mit Freunden teilen, aber einen bestimmten Abschnitt des Videos bestimmen möchten, müssen Sie den Zeitstempel des Videos verwenden. Sie können den Zeitstempel direkt teilen, indem Sie dem Betrachter sagen, er solle den Wiedergabeback selbst zu einem anderen Startpunkt verlegen, aber dies schafft unnötige Arbeit für den Betrachter.
Eine einfachere Möglichkeit, ein YouTube -Video mit einem anderen Startpunkt zu teilen, besteht darin, einen YouTube -Timestamp -Link zu erstellen. Ein Zeitstempel -Link überspringt den Beginn Ihres Videos und ermöglicht es dem Publikum, das Video automatisch von einem anderen Startpunkt aus anzusehen. Wenn Sie wissen möchten, wie Sie einen YouTube -Timestamp -Link erstellen, müssen Sie Folgendes tun.
Inhaltsverzeichnis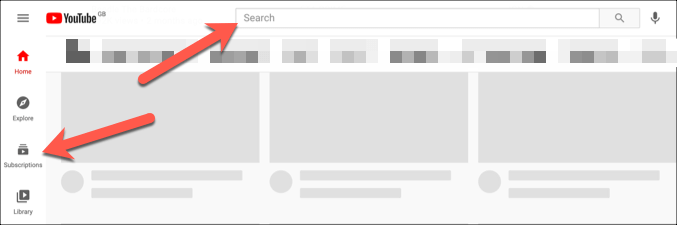
- Sobald Sie das Video geöffnet haben, das Sie teilen möchten, verschieben Sie den Wiedergaberleiter auf den neuen Startpunkt des Videos. Dies ist die Position innerhalb des Video.
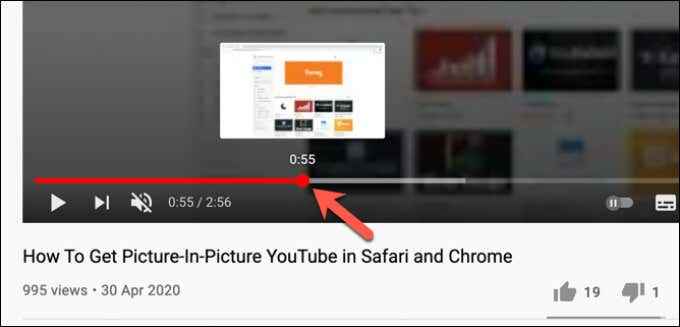
- Mit der neuen Zeitstempelposition können Sie einen neuen YouTube -Zeitstempel -Link erstellen, indem Sie die auswählen Aktie Button unter dem Video selbst.
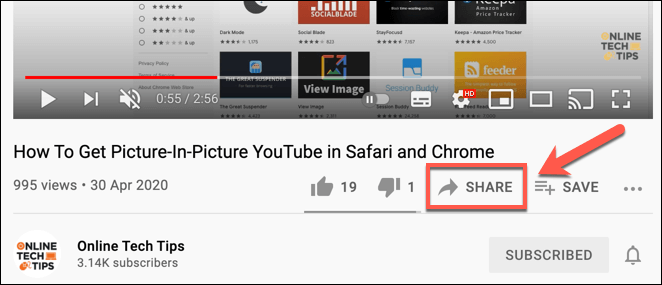
- Im Aktie Box, aktivieren Sie die Anfangen bei Kontrollkästchen. Wenn Sie die Startzeit ändern möchten, ersetzen Sie den Wert neben dem Kontrollkästchen. Wenn Sie bereit sind, wählen Sie die aus Kopieren Taste, um den Zeitstempel -Link in Ihre Zwischenablage zu platzieren.
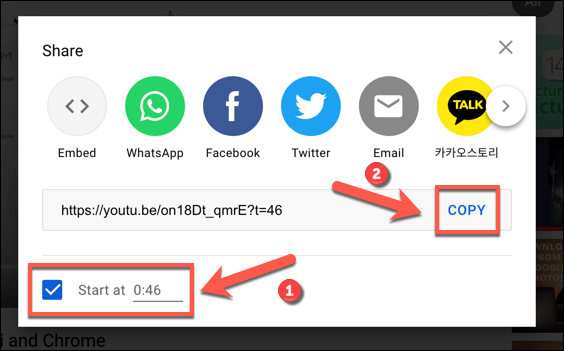
- Alternativ können Sie mit der rechten Maustaste auf den Video-Schieberegler in der neuen Zeitstempelposition klicken, um stattdessen einen neuen Link zu erstellen. Wählen Sie im Kontextmenü die aus Kopiere Video URL zur aktuellen Zeit Möglichkeit. Dadurch wird der Link zu Ihrer Zwischenablage kopiert.
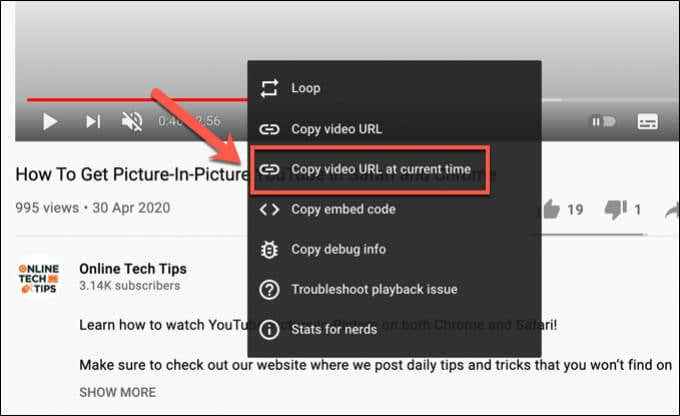
Erstellen eines manuellen Zeitstempel -Links für YouTube -Videos
Wenn Sie einen YouTube -Link mit den Freigabefunktionen des Videos aus einer alternativen Startposition kopieren, wird der URL ein Zeitstempelparameter hinzugefügt. YouTube lädt das Video von einem anderen Startpunkt aus und beginnt die Wiedergabe und nicht von Beginn des Videos.
Sie können diese Zeitstempel -Links manuell erstellen, ohne YouTube zu laden. Sie benötigen den YouTube -Video -Wiedergabel -Link, um dies zu tun.
Starten Sie beispielsweise eine der YouTube -Videos von Online -Tech -Tipps von einem alternativen Ausgangspunkt. Nehmen Sie die Video -URL und fügen Sie die hinzu ?t = 0 oder & t = 44s Parameter bis zum Ende der URL, und ersetzt die 0 Wert mit der neuen Startposition (in Sekunden), um die Wiedergabe zu beginnen.
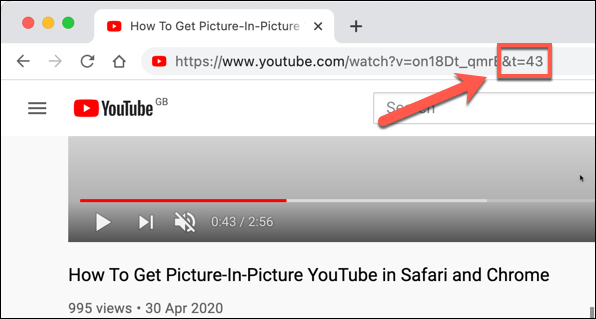
Der von Ihnen verwendete Parameter (verwendet entweder die ? oder & Sonderzeichen) hängt von der von Ihnen verwendeten YouTube -URL ab. Zum Beispiel, wenn Sie den Standard verwenden Youtube.com Domain (e.G., https: // youtube.com/Uhr?v = on18dt_qmre & t = 44), Sie müssen hinzufügen & t = Zum Ende der URL den neuen Startpunkt in Sekunden später hinzufügen.
Sie können auch Minuten und Sekunden für längere Videos verwenden, indem Sie die verwenden & t = xmys Parameter mit dem Youtube.com Domäne stattdessen ersetzen X mit der Anzahl der Minuten und Y mit der Anzahl der Sekunden.
YouTube hat jedoch auch eine verkürzte Domäne (Youtu.Sei) dass Sie sehen, ob Sie die Funktion der Freigabe auf Videos verwenden, um Video -URLs zu kopieren. Für diese Domänen müssen Sie hinzufügen ?t = Stattdessen am Ende der URL den neuen Startpunkt in Sekunden später hinzufügen.
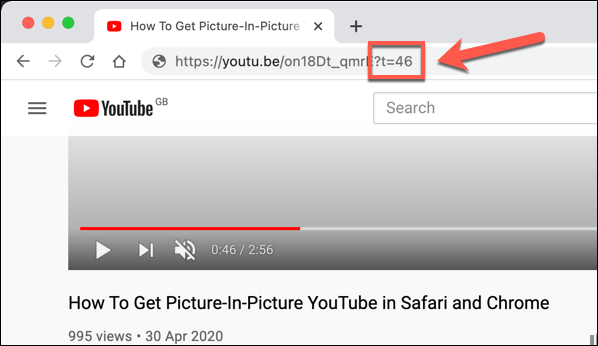
Beispielsweise beginnen die folgenden URLs alle 43 Sekunden nach dem Startpunkt auf YouTube unter Verwendung der Wiedergabe des Videos mit der Wiedergabe ?t = für die verkürzte Domäne und & t = (oder & t = xmys) für die Standarddomäne:
https: // youtu.be/on18dt_qmre?t = 43
https: // www.Youtube.com/Uhr?v = on18dt_qmre & t = 43
https: // www.Youtube.com/Uhr?v = on18dt_qmre & t = 0m43s
So erstellen Sie einen YouTube -Timestamp -Link auf mobilen Geräten
Leider können Sie mit der YouTube Mobile -App für Android-, iPhone- und iPad -Benutzer YouTube -Timestamp -Links direkt erstellen. Sie müssen die URL des Videos zunächst mit den Freigabefunktionen der YouTube -App kopieren und dann die Zeitstempelparameter manuell mit den im obigen Abschnitt beschriebenen Schritten hinzufügen.
Sie müssen sicherstellen, dass die YouTube -App zuerst auf Ihrem Mobilgerät installiert ist. Möglicherweise müssen Sie auch Ihr Google -Konto anmelden.
- Öffnen Sie zunächst die YouTube-App und suchen Sie nach dem Video, das Sie über die Suchleiste, Ihre Abonnements oder die In-App-Empfehlungen teilen möchten.
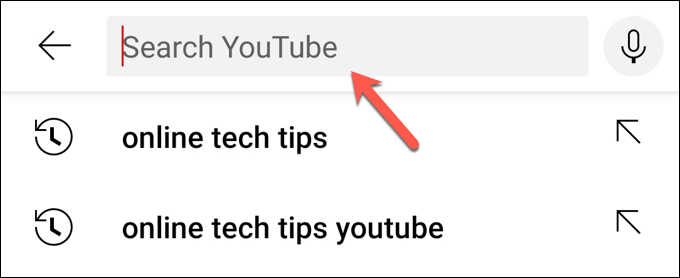
- Sobald Sie das Video gefunden haben, identifizieren Sie die Position in dem Video, das Sie als neuer Startpunkt verwenden möchten, und nehmen Sie es auf (in Sekunden). Sobald Sie den Link kopieren können, wählen Sie die aus Aktie Taste und dann das integrierte Freigabemenü Ihres Geräts, um die URL zu kopieren.
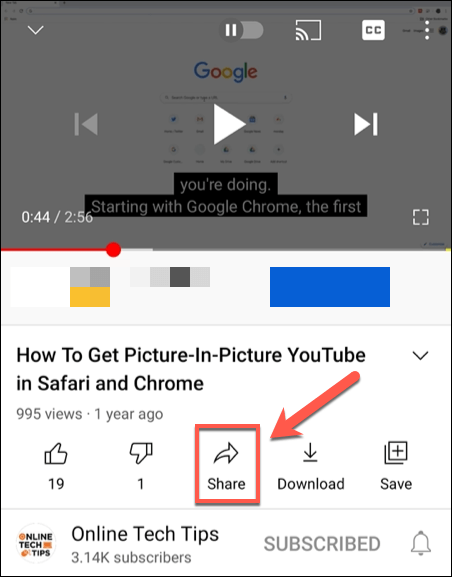
- Fügen Sie mit der Video -URL in der Zwischenablage Ihres mobilen Geräts die URL an einem neuen Ort ein, damit Sie sie bearbeiten können (z. B. in der Note Ihres Geräts Appell oder Webbrowser). Fügen Sie die Schritte in den obigen Abschnitten den Zeitstempel zur URL hinzu (e.G., https: // youtu.be/on18dt_qmre?t = 43).
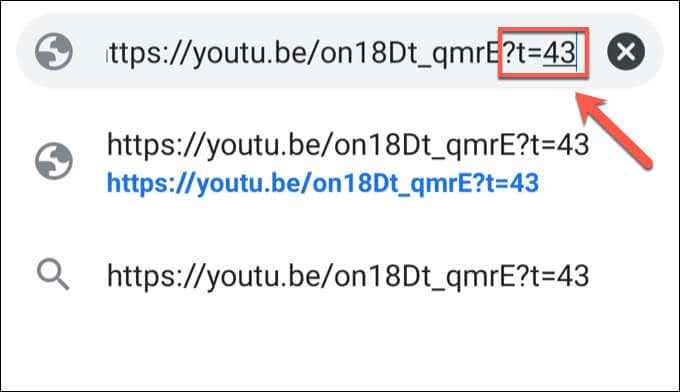
- Wählen Sie mit der Video -URL, die so geändert wurde, dass der neue Zeitstempel geändert wird. Sie können es dann mit anderen mit anderen mit Ihrer bevorzugten Messaging -App, Ihrer E -Mail -Client oder Ihrer sozialen Netzwerk teilen.
YouTube effektiv verwenden
Erstellen eines YouTube -Timestamp -Link. Es gibt andere Möglichkeiten, wie Sie die Funktionen von YouTube effektiver verwenden können, von der Reduzierung von YouTube-Datenverbrauch auf mobilen Geräten bis hin zur Anzeigenfreiheit mit einem YouTube-Premium-Abonnement.
Sie können auch über das Herunterladen Ihrer YouTube-Wiedergabelisten für die Video-Wiedergabe unterwegs nachdenken, ohne Ihre mobile Datenzulage zu riskieren, oder Sie können in Betracht ziehen, das Audio aus YouTube-Videos zu rissen (solange Sie die Erlaubnis haben). Wenn YouTube jedoch nicht für Sie ist, vergessen Sie nicht, dass Sie Ihr YouTube -Konto schnell löschen können.
- « So beheben Sie Windows kann nicht auf den angegebenen Gerätepfad oder die Datei zugreifen -Fehler
- So öffnen Sie Dampf beim Start öffnen »

