So erstellen Sie erweiterte Aufgaben in Task Scheduler für Windows 10
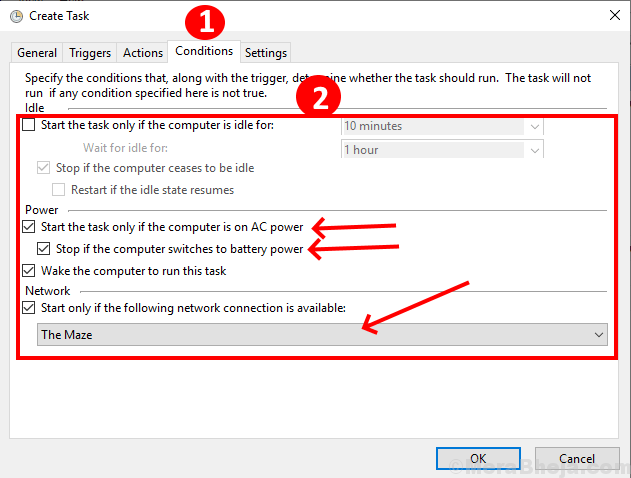
- 3925
- 644
- Aileen Dylus
Klingt es nicht gut, wenn Ihr PC in der Lage ist, die Fenster herunterzufahren oder ein bestimmtes Programm zu öffnen oder eine E-Mail zu Ihrer angegebenen Zeit und Ihrem festgelegten Zeitplan zu senden? Stellen Sie sich vor, Sie wachen täglich mit der Stimme der Andachtmusik auf, ohne zu suchen, um die Musik zu spielen? Aufgabenplaner ist eine Anwendung in Windows 10, mit der die Benutzer die Aufgabe regelmäßig vorstellen können.
In diesem Tutorial zur Anleitung werden Sie beim Erstellen erweiterter Aufgaben in Task Scheduler geführt. Hier werden wir verstehen, um die Vorabaufgabe mit einem Beispiel zu erstellen, um "Musik in unserem bevorzugten Zeitplan abzuspielen".
Erstellen Sie Vorabaufgaben in Windows 10
Schritt 1. Suchen nach Aufgabenplaner im Suchfeld und klicken Sie, um es zu öffnen, um es zu öffnen.
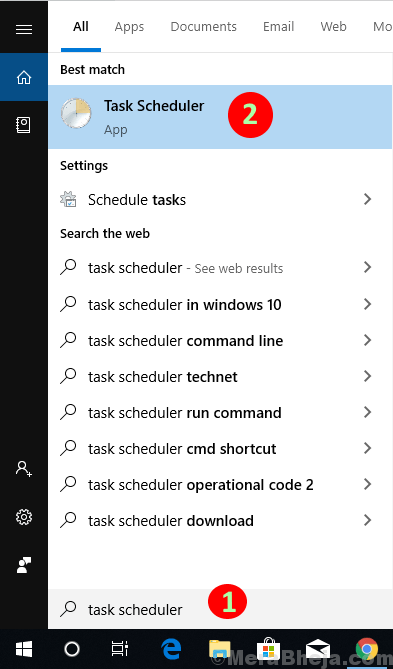
Schritt 2. Klick auf das 'Aktion' im oberen horizontalen Menü und dann auf die Klicken Sie auf die "Aufgabe erstellen" Möglichkeit.
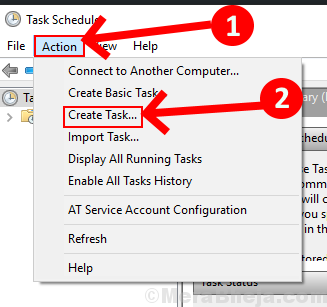
Ein Dialogfeld "Erstellen Aufgaben erstellen" wird angezeigt, wo in 'Allgemein' Registerkarte Sie müssen den Namen, die Beschreibungen und die Sicherheitsoption der Aufgabe einrichten.
Schritt 3. Erwähnen die Name und Beschreibung (optional) Von der Aufgabe müssen Sie einen Zeitplan erstellen.
In diesem Tutorial nehmen wir ein Beispiel, um eine Aufgabe zu erstellen, um motivierende Songs für die ersten drei Freitag eines jeden Monats um 6 a zu spielen.M.
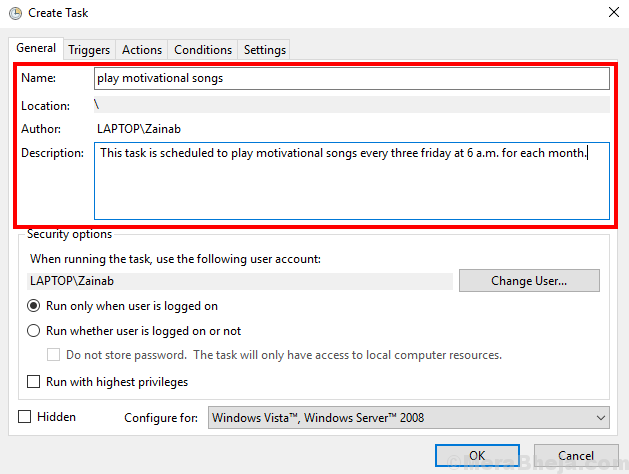
Schritt 4. Jetzt Ändern Sie den Benutzer Oder behalten Sie das gleiche Konto für das, was Sie für die Aufgabe erstellen und ausführen müssen.
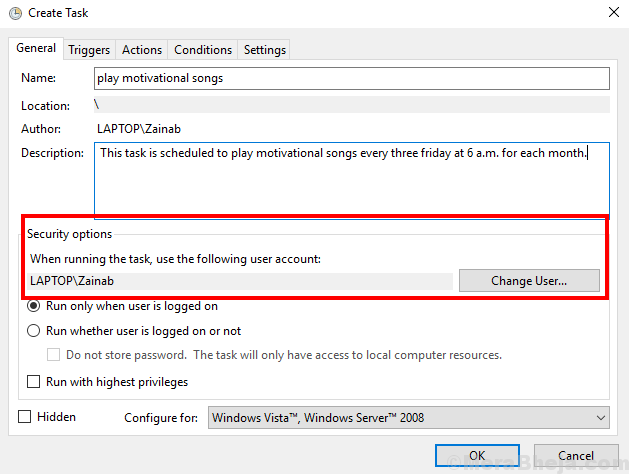
Wählen Sie aus, ob die Aufgabe möchten Ausführen, wenn der Benutzer entweder angemeldet ist oder nicht angemeldet ist. Überprüfen 'Mit den höchsten Privilegien laufen ' Option, wenn Sie eine Aufgabe für ein Verwaltungskonto erstellen und beim Ausführen der Aufgabe als Benutzerkonto angemeldet sind.
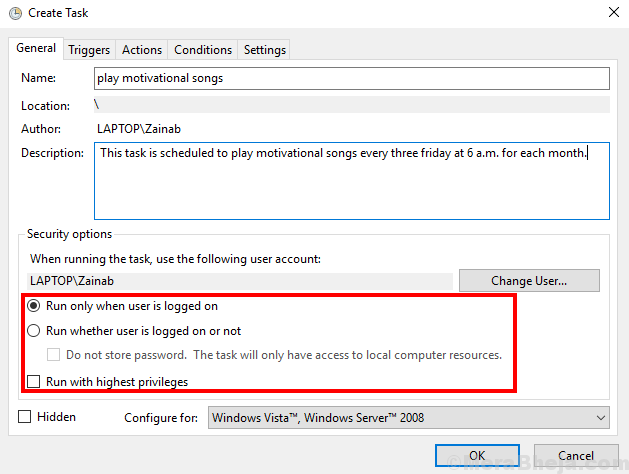
Schritt 5. Überprüf den 'versteckt' Box, wenn Sie die Aufgabe verbergen möchten, wenn sie läuft.
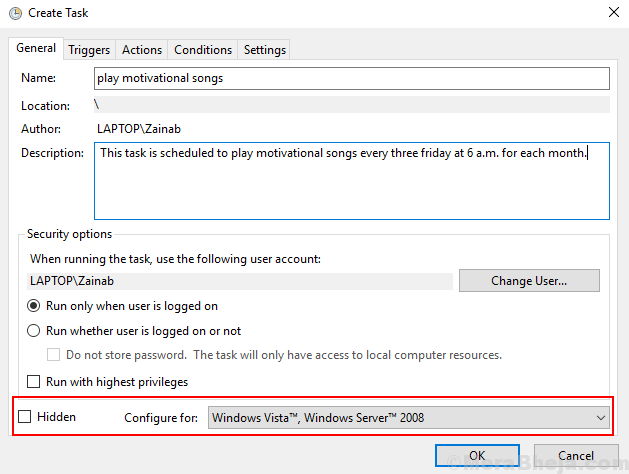
Schritt 6. Klicken Sie nun auf die 'Löst aus' Registerkarte oben und dann klicken Sie auf 'Neu' Für die Einrichtung zu welcher Zeit, zu welchem Tag und zu Datum die Aufgabe beginnt. Sie können auch erweiterte Optionen in Trigger -Einstellungen einstellen.
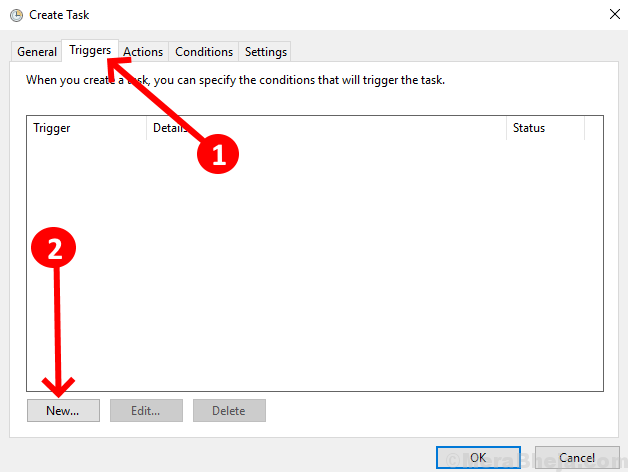
Schritt 7. Wählen Sie, wann Sie möchten Beginnen Sie Ihre Aufgabe. Sie haben Optionen wie
- In dem Zeitplan: Sie können Zeit und Datum für die Aufgabe sowie die Dauer der Aufgabe wie einmal, täglich, wöchentlich oder monatlich festlegen.
- AT Log on: Erwähnen Sie den Benutzernamen, für dessen Protokollierung in der Aufgabe ausgeführt wird.
- Beim Start: Es sind keine zusätzlichen Einstellungen erforderlich.
- Im Leerlauf: Sie müssen Änderungen direkt in die Bedingungen erstellen Aufgabeneinstellungen vornehmen
- Bei der Erstellung/Änderung der Aufgaben: Es sind keine zusätzlichen Einstellungen erforderlich.
- Auf Verbindung/Trennen Sie die Benutzersitzung: Erwähnen Sie den Benutzernamen
- Auf Workstation Sperle/Entsperren: Erwähnen Sie nur den Benutzernamen und die Verbindung des Computers.
Für jede Aufgabe bleiben die zusätzlichen Einstellungen jedoch gleich. Nach unserem Beispiel werden wir auswählen "Auf dem Zeitplan" Möglichkeit.
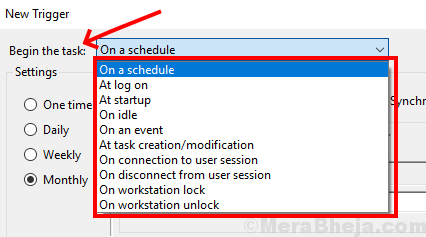
Schritt 8. Wählen Sie ferner die aus Datum (und Uhrzeit Nach Ihrer Präferenz. Wählen Sie auch auf der Grundlage aus, auf welcher Grundlage Sie die Aufgabe ausführen möchten.
Hier haben wir die Aufgabe festgelegt, auf einem auszuführen monatlich Und so wird die Option für Monate und Tage angezeigt. Wenn Sie wöchentlich wählen
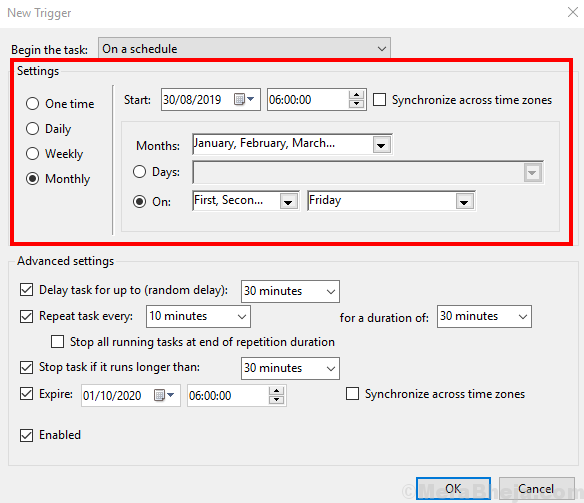
Schritt 9. In die Erweiterte Einstellungen, Aktivieren Sie das Kontrollkästchen, wenn Sie möchtenVerzögern Sie die Aufgabe ' aus der Zeit voreingestellter Zeitraum. Wählen Sie dann aus, ob Sie möchten "Wiederholen Sie jede Aufgabe" und sein "Für eine Dauer von" Aus der Liste des Zeitraums.
Sie können das Kontrollkästchen auch überprüfen "Stoppen Sie die Aufgabe, wenn sie länger als" Option und wählen Sie den Zeitraum aus. Darüber hinaus können Sie das Ablaufdatum und die Zeit der geplanten Aufgabe festlegen.
Nachdem Sie die Timings entsprechend Ihrer Präferenz erwähnt haben, klicken Sie auf 'OK'.
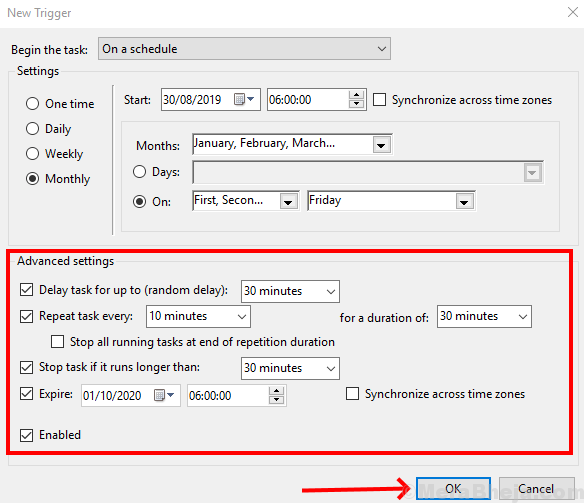
Schritt 10. Tippen Sie auf 'Aktion' Panel und dann klicken Sie auf 'Neu' zum Hinzufügen einer neuen Aktion in die Aufgabe.
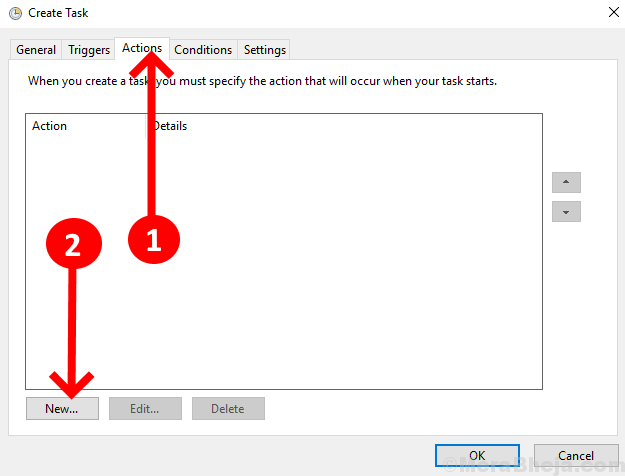
Schritt 11. Wählen Sie eine Aktion im Dropdown -Menü aus. Hier haben wir ausgewählt "Starten Sie ein Programm" und dann unter Programs Registerkarte, durchsuchen Sie das Programm und klicken Sie dann auf die Registerkarte 'OK'.
Wenn Sie eine E-Mail senden möchten.
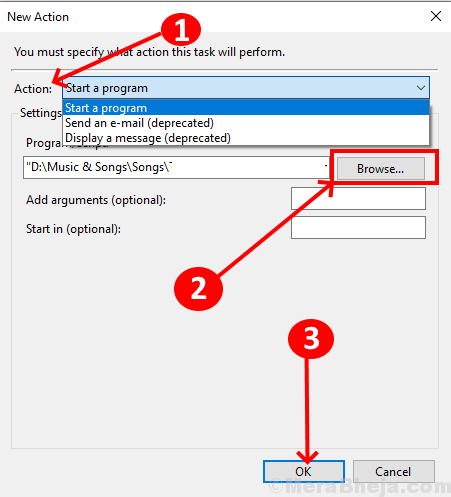
Sie können die Liste der Aktionen im Aktionsfeld sehen. Hier können Sie die Aktionen neu ordnen, indem Sie zuerst auf die Aktion und dann auf den Auf und Ab-Ab-Pfeil auf der rechten Seite der Box tippen. Sie können den Geschmack auch bearbeiten oder löschen, wenn Sie möchten.
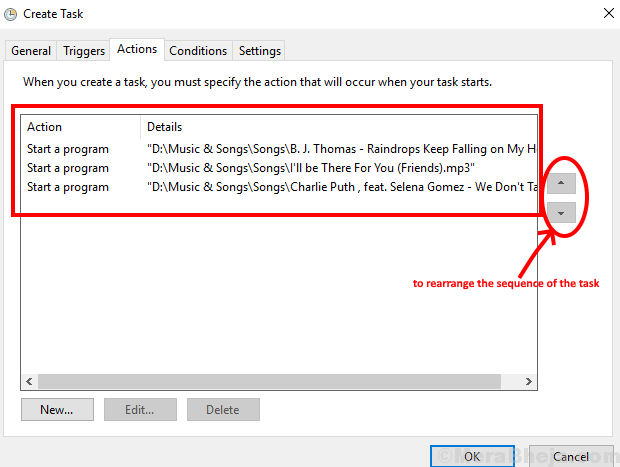
Schritt 13. Als nächstes kommt das 'Registerkarte "Bedingungen". Überprüfen Sie hier das Kontrollkästchen, wenn Sie die Aufgabe mit den genannten Bedingungen starten möchten.
- Starten Sie die Aufgabe nur dann, wenn der Computer im Leerlauf ist: Ihre Aufgabe wird mit dem Betrieb beginnen, wenn es für oder mehr als Ihre festgelegten Zeiten im Leerlauf ist.
- Sie können dieses Kontrollkästchen überprüfen, wenn Sie möchten: Starten Sie Ihre Aufgabe nur dann, wenn der AC -Strom eingeschaltet ist. Wenn Ihr bevorzugtes Netzwerk verfügbar ist, oder stoppen Sie sie, wenn der Akku -Strom eingeschaltet ist oder den Computer aufweckt, um diese Aufgabe auszuführen.
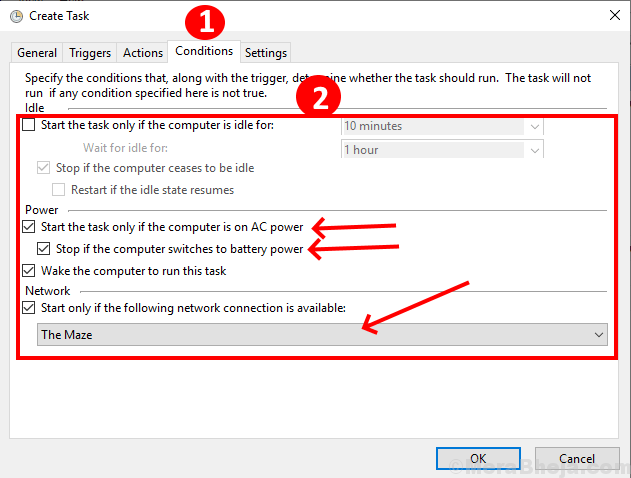
Schritt 14. Jetzt tippen Sie auf 'Einstellungen' Registerkarte und Sie können das Kontrollkästchen überprüfen, wenn Sie,
- Sie möchten zulassen, dass die Aufgabe nur auf Anfrage ausgeführt wird, egal welche Auslöser oder Bedingungen Sie festgelegt haben.
- Sie möchten die Aufgabe so schnell wie möglich ausführen, wenn die angegebene Zeit übersehen wird.
- Ich möchte es aus dem voreingestellten Zeitraum neu starten.
- Ich möchte die Aufgabe anhalten, wenn sie lange ausgeführt wird.
- Ich möchte zwingen, die Aufgabe zu stoppen, wenn sie normal nicht aufhört.
- Sie möchten die Aufgabe nach bevorzugter Zeit löschen.
Wenn die Aufgabe bereits ausgeführt wird, können Sie eine der vier voreingestellten Regeln anwenden.
Wenn Sie alle Einstellungen beenden, überprüfen Sie jeden Schritt einmal und klicken Sie auf "OK"
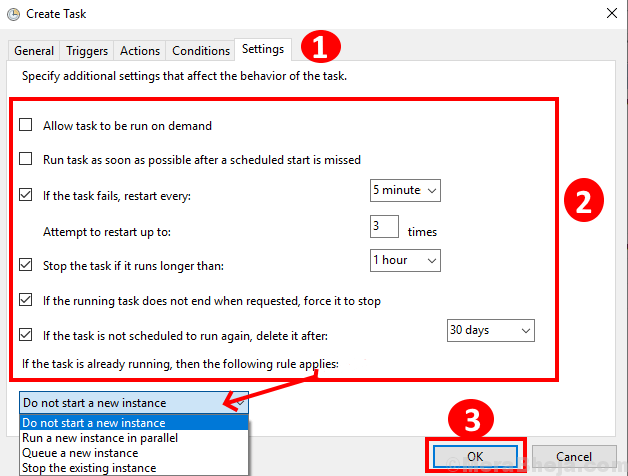
- « Top 15 beste Mind Mapping -Software
- Netzwerkadapter fehlt in Windows 10/11 Easy Methode, um es zu beheben »

