So erstellen Sie einen Alarm in Windows 10
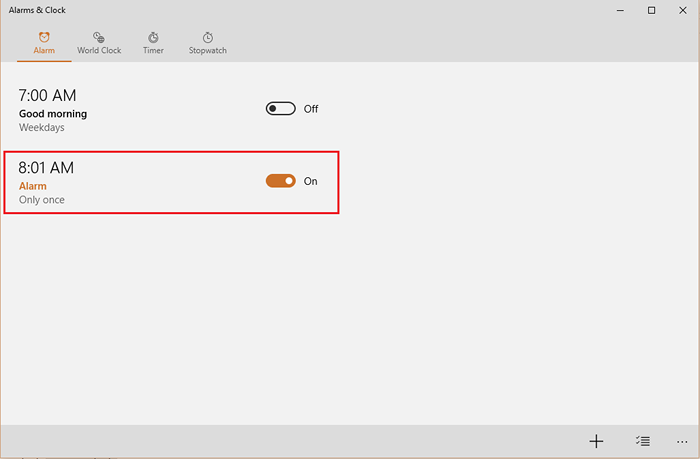
- 3147
- 603
- Henry Liebold
Alarm ist das häufigste Merkmal der Uhr. Im täglichen Leben verwenden wir Morgenalarme zum Aufwachen. Windows ist ein wesentlicher Bestandteil des Lebens und versteht die Notwendigkeit von Alarmen in PCs und hat eine App mit dem Namen „Alarme & Uhren“ für den Zugriff erstellt Alarmfunktion in Windows 10.
Siehe auch: - Verwenden Sie die in Windows 10 in Windows 10 Alarmfunktion für den Stoppuhr übernommen
In diesem Artikel werden wir bestimmte Schritte befolgen
So erstellen Sie einen Alarm in Windows 10
Schritt 1:
Suchen nach Alarm im Suchfeld der Taskleiste in Windows 10.
Schritt 2:
Klicken Sie auf "Alarme und Uhr" -App.
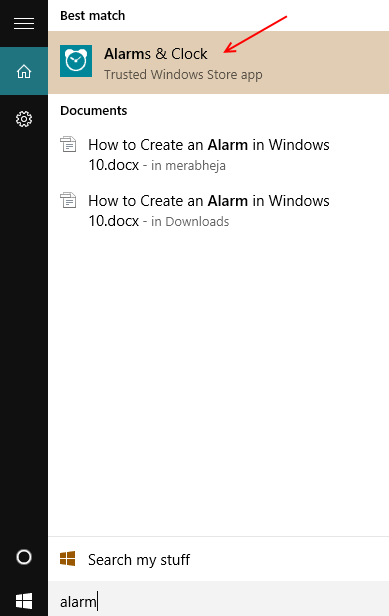
Schritt 3:
Klicken Sie auf der Registerkarte "Alarm" oben im App "Alarm and Clock" -App -Fenster.
Zum Erstellen eines neuen Alarms klicken Sie auf “+”Schild in der unteren rechten Ecke des App -Fensters positioniert.
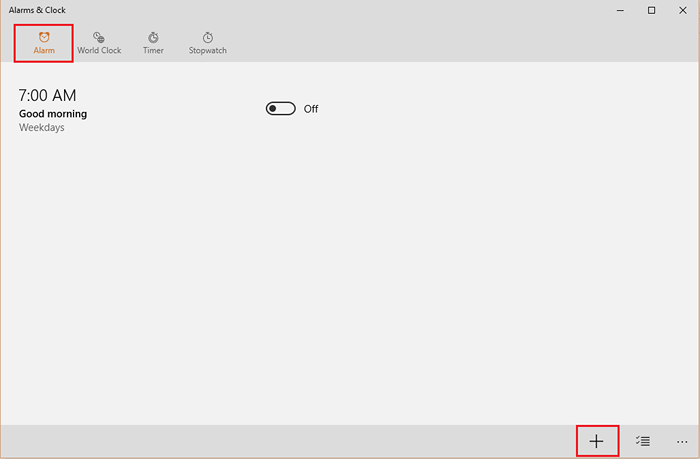
Hinweis: Ein Standardarm mit dem Alarmnamen „Guten Morgen“ und Alarmzeit als 7:00 Uhr wird auf dem Bildschirm angezeigt. Wenn Sie es einschalten möchten, schieben Sie die Stange nach rechts.
Schritt 4:
Geben Sie im Abschnitt „Alarmname“ einen Alarmnamen ein. Im Allgemeinen werden Alarmzeit und Alarmdaten für das Erstellen eines Alarms eingestellt.
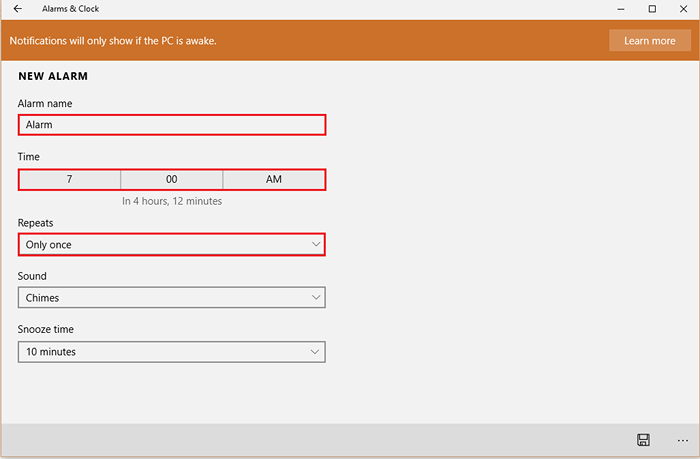
Schritt 5:
Klicken Sie zum Einrichten der Alarmzeit auf "Zeit".
Scrollen Sie die Zahlen in "Stunden" und "Minuten" nach oben oder unten und wählen Sie eine gewünschte Alarmzeit aus.
Klicken Sie nach der Auswahl auf „Achtermark“, um Ihre Änderungen anzuwenden.
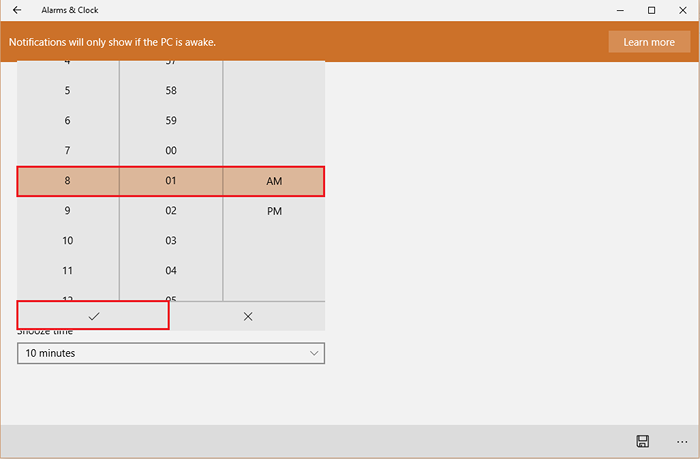
Schritt 6:
Klicken Sie zum Einrichten des Alarmdatums auf "Wiederholungen".
Aktivieren Sie das Schecksmark an den Wochentagen. Der Alarm wird in diesen Tagen nur wiederholt.
Klicken Sie auf "Speichern", um Ihren neuen Alarm in der Alarmliste zu speichern.
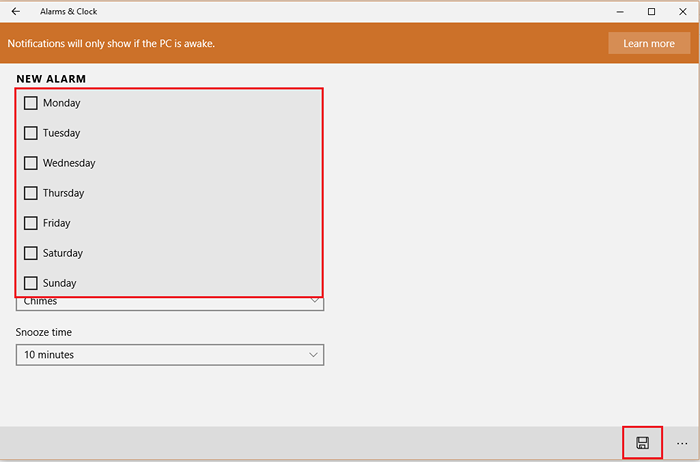
Notiz: Sie können andere Änderungen an den neuen Alarmeinstellungen vornehmen, z. B. verschiedene Klangbenachrichtigungen und Dauer der Snooze -Zeit.
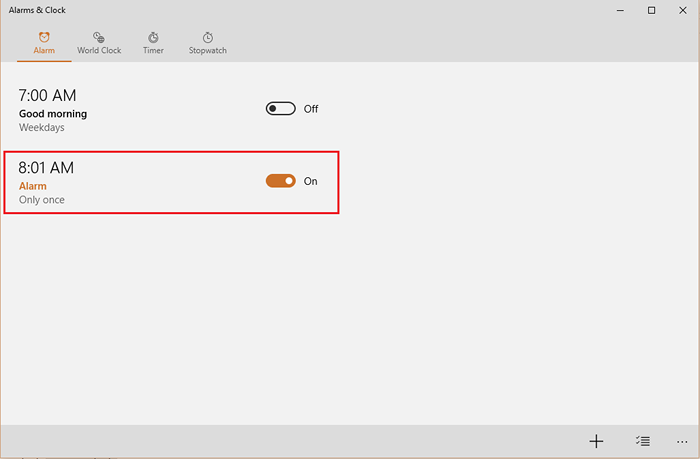
Sobald Sie auf "Speichern" klicken, wird dieser neue Alarm in der Liste der verfügbaren Alarme angezeigt. Es wird standardmäßig "Ein" umgeschaltet.
Hinweis: Alarme können nur benachrichtigt werden, wenn Ihr PC wach ist (ausgeführt).
Lesen: So verwenden Sie die Stopwatch -Funktion in Windows 10
- « 3 Möglichkeiten, in Windows 10 in den abgesicherten Modus zu starten
- Top 10 Beste kostenlose E -Book -Kreator -Software für Windows 11/10 »

