So erstellen und kombinieren Sie Sequenzen in der Adobe -Premiere
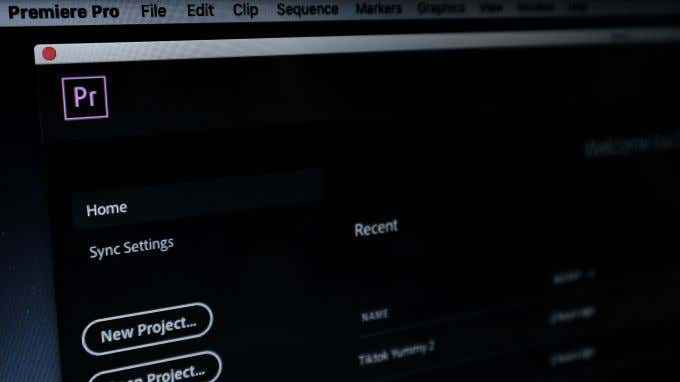
- 1098
- 164
- Matteo Möllinger
Die Länge eines Videos, das Sie möglicherweise für Ihr Bearbeitungsprojekt haben. Eine Möglichkeit, Ihre Clips zu organisieren, kann darin bestehen, sogenannte Sequenzen zu verwenden.
In Adobe Premiere Pro sind Sequenzen kleinere Videoprojekte in Ihrem Hauptprojekt. Dies ist eine Möglichkeit, Szenen in längeren Videos zu organisieren, verschiedene „Entwürfe“ Ihres Videos zu erstellen oder eine vernetzte Reihe von Videos an einem Ort zu führen, ohne ein völlig neues Projekt starten zu müssen.
Inhaltsverzeichnis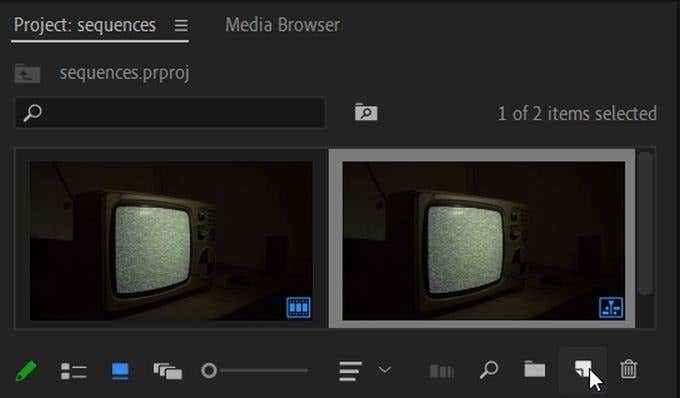
- Klicken Sie mit der rechten Maustaste, wählen Sie Neuer Gegenstand, und wähle Reihenfolge.
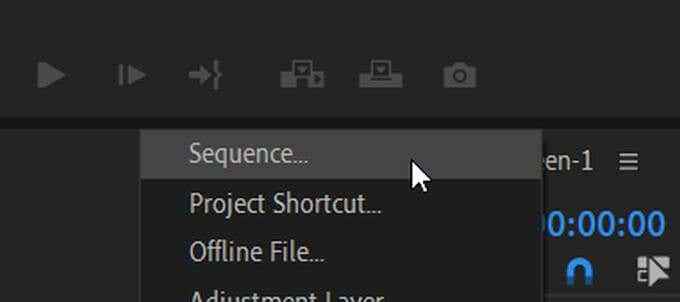
- Wählen Sie im neuen Sequenzfenster das voreingestellte aus, das am besten mit der Kamera übereinstimmt, mit der Sie das Video in Ihrem Projekt gedreht haben. Wählen OK.
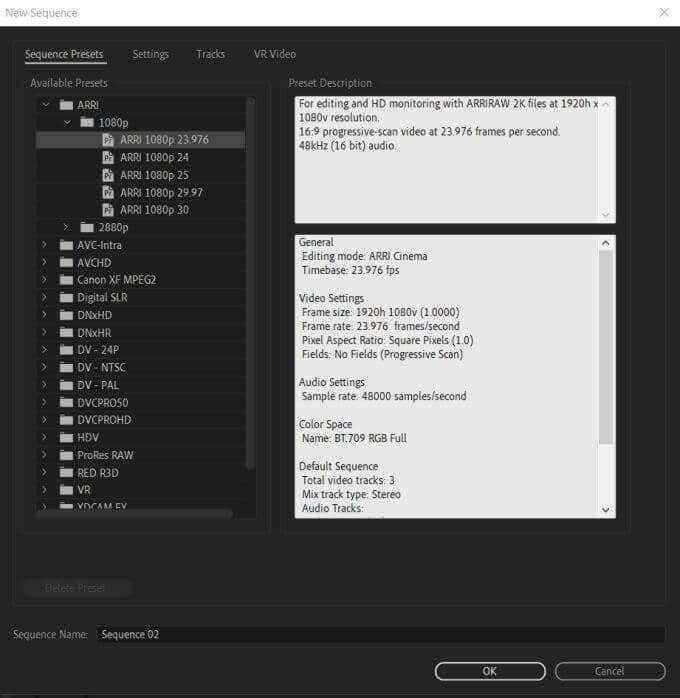
- Die neue Sequenz sollte im Timeline -Panel angezeigt werden. Sie können dann neue Videos zu dieser Sequenz hinzufügen.
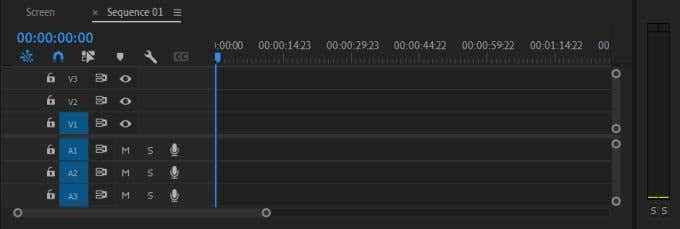
Wenn Sie sich nicht sicher sind, welche Art von Sequenzeinstellungen Sie auswählen müssen, ist es in Ordnung, eines davon auszuwählen. Wenn der von Ihnen hinzugefügte Clip nicht übereinstimmt, können Sie Premiere die Sequenzeinstellungen anpassen, um automatisch mit dem Clip übereinzustimmen.
Eine andere Möglichkeit, eine Sequenz zu erstellen, besteht darin.
- Suchen Sie den Clip, den Sie in Ihrem Projektbereich eine neue Sequenz erstellen möchten.
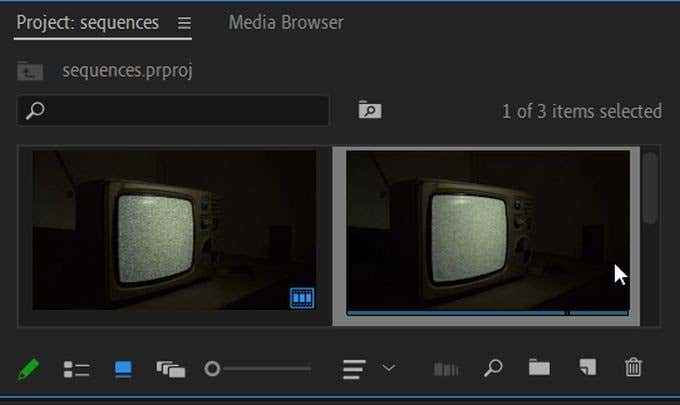
- Klicken Sie auf und ziehen Sie den Clip in die Neuer Gegenstand Möglichkeit.
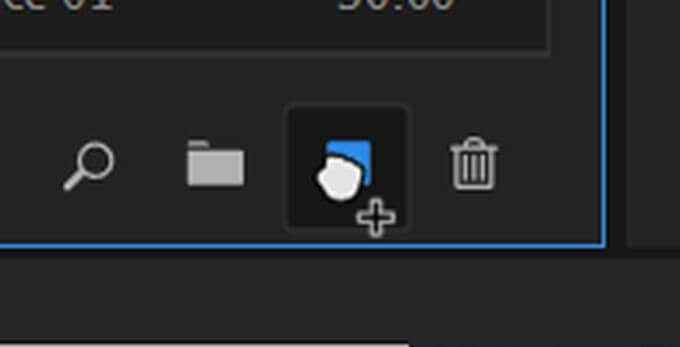
- Eine neue Sequenz wird mit den Einstellungen des Clip erstellt.
Dies ist eine einfache und schnelle Möglichkeit, eine neue Sequenz mit Sequenzeinstellungen zu erstellen, die Ihrem Clip entsprechen. Manchmal möchten Sie jedoch möglicherweise die gleichen Sequenzeinstellungen beibehalten, wenn Sie einen Clip hinzufügen, und Sie können dies durch Auswählen tun Führen Sie vorhandene Einstellungen Wenn Sie das Popup-Fenster sehen.
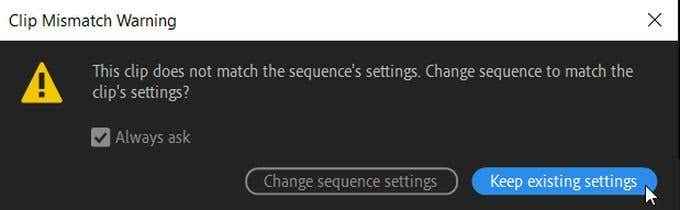
Wie man Sequenzen kombiniert
Wenn Sie alle Ihre Sequenzen in eine einzelne Zeitleiste zusammenfügen möchten, ist dies auch möglich, dies zu tun. Dies ist gut zu tun, wenn Sie gerade fertig mit der Bearbeitung Ihrer Sequenzen beendet sind und sie in eine Master -Sequenz bringen möchten, um die Dinge organisiert zu halten.
Dieser Prozess wird genannt nisten - Da Sie im Wesentlichen eine Sequenz in eine andere „nisten“, um sie als ein Video zu kombinieren. Hier erfahren Sie, wie das geht:
- Stellen Sie sicher, dass Sie Sequenzen als Nester oder einzelne Clips in Ihrer Timeline eingefügt und überschrieben haben. Suchen Sie dann Ihre erste Sequenz, die Sie verwenden möchten, wählen Sie sie aus und klicken Sie mit der rechten Maustaste darauf und wählen Sie Nest.
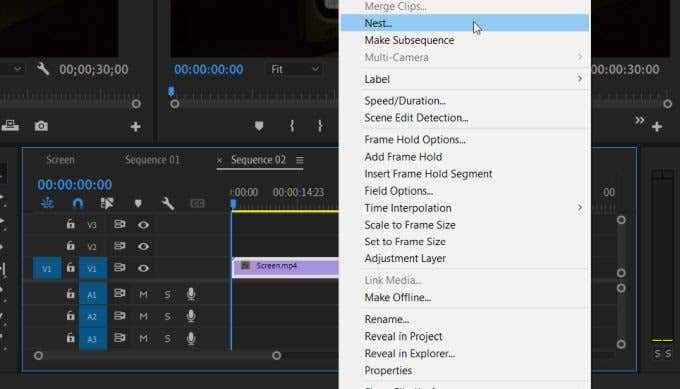
- Geben Sie der Sequenz einen Namen an, und denken Sie daran, dass dies die Reihenfolge sein wird, in die der Rest Ihrer Clips verschachtelt ist.
- Gehen Sie zur nächsten Sequenz, die Sie nisten möchten, mit der rechten Maustaste klicken und auswählen Nest. Wählen Sie dann die verschachtelte Sequenz aus und ziehen Sie sie in Ihre Master -Sequenz.
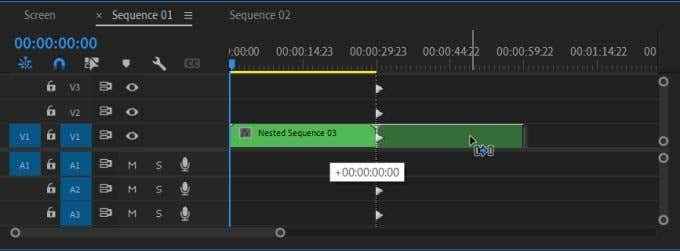
- Wenn eine Sequenz verschachtelt ist, werden Sie sehen, wie sie sich in eine grüne Farbe ändert. Wenn Sie auf eine verschachtelte Sequenz doppelklicken, wird die ursprüngliche Sequenz auftaucht und Sie können sie weiterhin von dort bearbeiten, wenn Sie möchten.
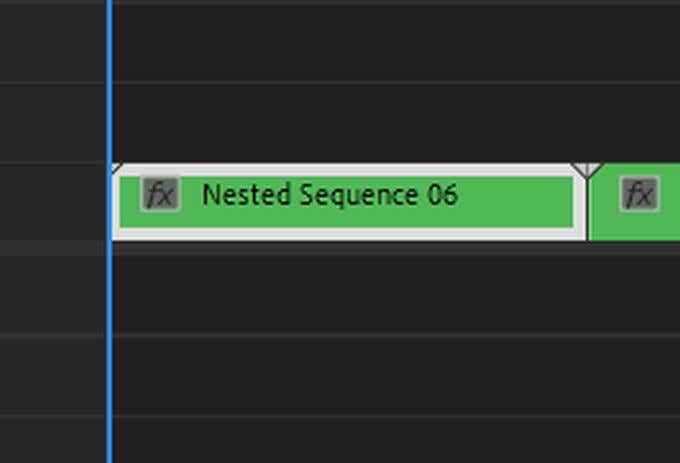
Sobald alle Ihre Sequenzen kombiniert wurden, ist es viel einfacher, alle Ihre Videos oder Szenen nacheinander als Ganzes abzuspielen.
So bearbeiten und löschen Sie Sequenzen
Wenn Sie Sequenzen verwenden, ist es auch wichtig, die Vor- und Nachteile der Bearbeitung zu kennen. Sie können zum Beispiel einige der Einstellungen ändern oder eine unerwünschte Sequenz löschen.
Bearbeitungssequenzen
Um Aspekte Ihrer Sequenzen zu bearbeiten, navigieren Sie in Premiere zur obersten Leiste und wählen Sie Reihenfolge. Sie werden eine Dropdown-Option sehen, die Sie in Ihrer Sequenz ändern können.
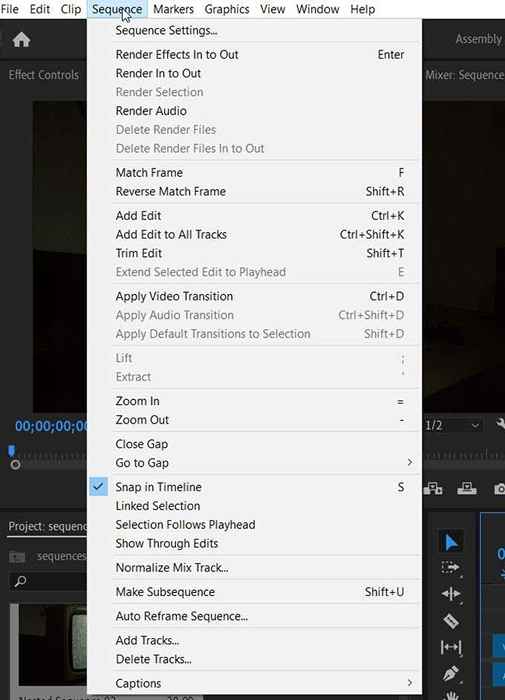
Oben können Sie wählen Sequenzeinstellungen sie direkt ändern. Dadurch wird nur die Einstellungen der von Ihnen ausgewählten Sequenz geändert. Stellen Sie daher sicher, dass Sie die richtige ausgewählt haben.
Untersequenzen
Sie können auch sogenannte Untersequenzen erstellen, die sehr ähnlich wie verschachtelte Sequenzen funktionieren. Sie ändern die Clips auf Ihrer tatsächlichen Zeitleiste in keiner Weise und werden stattdessen separat in Ihrem Projektbereich erstellt. Um dies zu tun:
- Finden Sie den Clip in Ihrer Zeitleiste, die Sie in eine Subsequenz machen möchten.
- Klicken Sie mit der rechten Maustaste darauf und wählen Sie Subsequence machen
- Die Subsequenz wird im Projektpanel angezeigt.
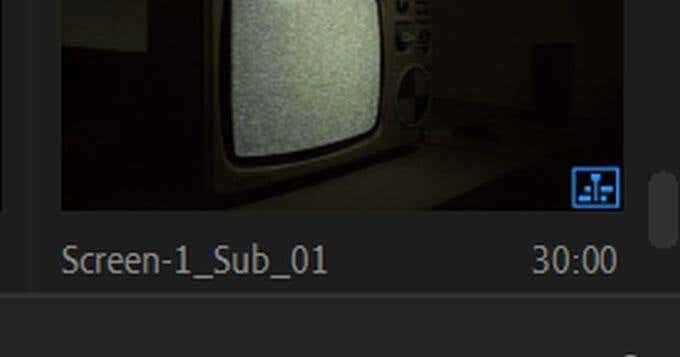
Eine verschachtelte Sequenz nimmt alle Clips aus Ihrer Sequenz und verwandelt sie in ein Nest. Sie müssen nur auf das Nest doppelklicken, um Ihre Clips erneut zu bearbeiten.
Löschen einer Sequenz
Wenn Sie sich entscheiden, dass Sie keine Sequenz mehr auf der Zeitachse mehr wünschen, ist es sehr einfach, sie zu löschen.
- Wählen Sie alle Clips in der Sequenz aus und klicken Sie auf Rücktaste sie zu löschen.
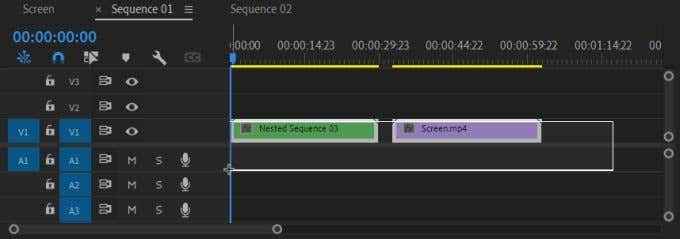
- Suchen Sie oben in der Zeitleiste den Sequenztitel und klicken Sie auf die kleine X daneben. Dies sollte die Sequenz aus der Sicht entfernen.
- Wenn Sie die Sequenz woanders verschachtelt haben, können Sie sie trotzdem doppelklicken, um sie wieder in der Timeline zu öffnen.
- Um eine verschachtelte Sequenz zu löschen, wählen Sie sie einfach in der Zeitleiste aus und klicken Sie auf Rücktaste.
Verwenden von Sequenzen in Adobe Premiere Pro
Sobald Sie die Verwendung von Sequenzen erhalten haben, können sie als sehr leistungsstarkes Werkzeug für Ihren Workflow fungieren, wenn Sie lange, mühsame Projekte haben. Es bietet eine großartige Organisationsmethode und hilft Ihnen, alles klar zu halten, ohne zusätzliche Premiere -Projekte erstellen zu müssen.
Hoffentlich hat Ihnen dieser Leitfaden geholfen, wie Sequenzen in der Premiere funktionieren, und Sie können sie in Ihren eigenen Bearbeitungsprojekten verwenden.
- « Wie man Verzögerungsprobleme in Zwietracht beheben
- Chrom nicht aktualisiert unter Windows? 13 Möglichkeiten zur Behebung »

