Erstellen und Löschen von benutzerdefinierten Stromversorgungen in Windows 11 erstellen und löschen
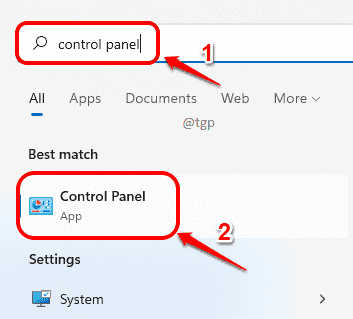
- 2768
- 860
- Susanne Stoutjesdijk
Es basiert auf den Stromplänen Ihres Computers, die Ihr System verwaltet und verbraucht, Strom. Windows 11 bietet integrierte Strompläne wie Balanced, High Performance und Power Saver. Sie können diese vorhandenen Einstellungen für Stromplanen anpassen, um Ihren Anforderungen besser entsprechen. Oder wenn Sie einen neuen benutzerdefinierten Power -Plan erstellen möchten, können Sie dies sehr viel tun, indem Sie einen der integrierten Kraftpläne als Basisplan nehmen und dann die darin enthaltenen Einstellungen ändern.
In diesem Artikel erklären wir ausführlich, wie Sie einen benutzerdefinierten Power -Plan erstellen können und wie Sie ihn mit einigen sehr einfachen Methoden löschen können.
Inhaltsverzeichnis
- So erstellen Sie einen benutzerdefinierten Stromplan über das Bedienfeld
- So löschen Sie den benutzerdefinierten Stromplan über das Bedienfeld
- So erstellen Sie einen benutzerdefinierten Stromplan über die Eingabeaufforderung
- So löschen Sie den benutzerdefinierten Stromplan über die Eingabeaufforderung
So erstellen Sie einen benutzerdefinierten Stromplan über das Bedienfeld
Schritt 1: Auf der Taskleiste, Klick auf das Suchen Symbol.
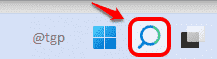
Schritt 2: In der Suchleiste, Typ In Schalttafel. Klick auf das Schalttafel Option aus Suchergebnissen.
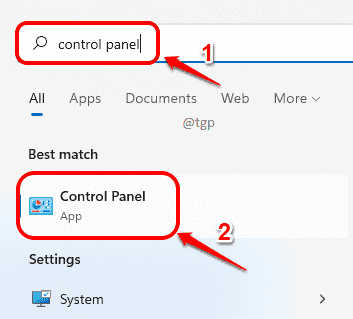
Schritt 3: Im Fenster "Bedienfeld -Suchanlagen", Typ In Energieeinstellungen. Klicke auf Energieeinstellungen Aus den Ergebnissen, die zeigen.
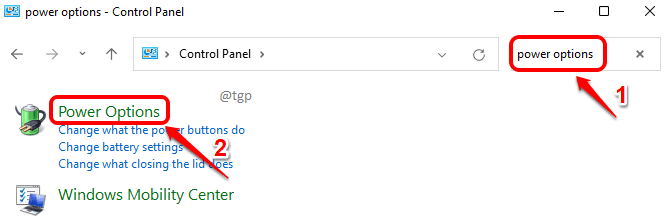
Schritt 4: Als nächstes in der links Fenster Scheibe, klicken Sie auf den Link, der steht Erstellen Sie einen Kraftplan.
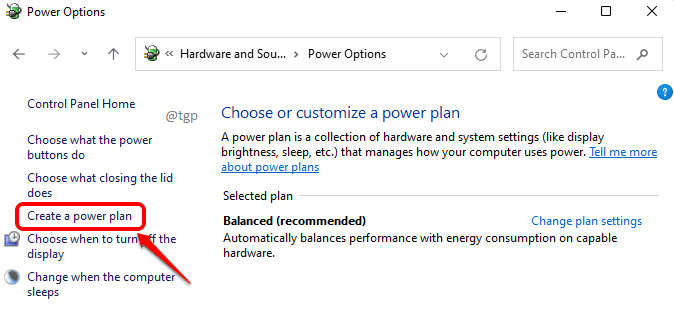
Schritt 5: Jetzt haben Sie Optionen, um Ihren benutzerdefinierten Stromplan aus einem der vorhandenen Stromversorgungen aus zu erstellen.
Wählen Sie einen Basisleistungsplan aus Aus den bestehenden Stromversorgungen. Ich habe die ausgewählt Ausgewogen Kraftplan in der Beispiel unter.
Sobald der Grundleistungsplan ausgewählt ist, gib einen Namen zu Ihrem neuen benutzerdefinierten Power -Plan.
Schlagen Sie die Nächste Taste, wenn Sie fertig sind.
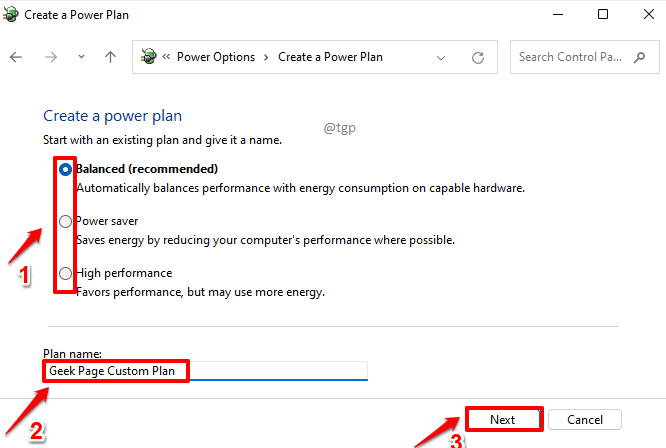
Schritt 6: Im Fenster Power Plan -Einstellungen, das sich öffnet, können Sie die Einstellungen für Ihren benutzerdefinierten Plan ändern.
Sie können die mit dem verbundenen Dropdown -Menüs verwenden Den Bildschirm ausschalten Option und Setzen Sie den Computer in den Schlaf Option, die erforderlichen Änderungen vorzunehmen.
Sobald Sie alle fertig sind, klicken Sie auf die Erstellen Taste.
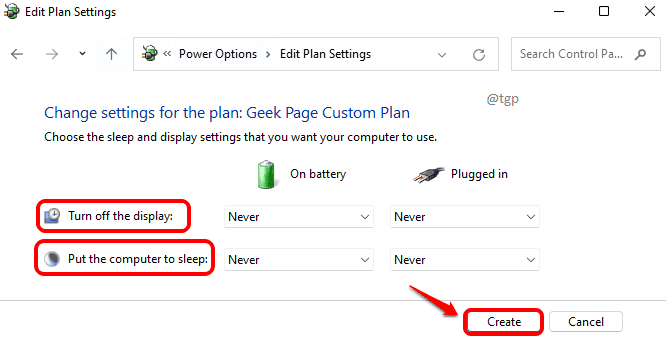
Schritt 7: Das ist es. Sie können jetzt sehen, dass Ihr benutzerdefinierter Powerplan erfolgreich erstellt wird.
Wenn Sie alle Einstellungen in Ihrem benutzerdefinierten Plan ändern möchten, können Sie auf die klicken Planeinstellungen ändern Link, die mit Ihrem Stromplan verbunden sind.
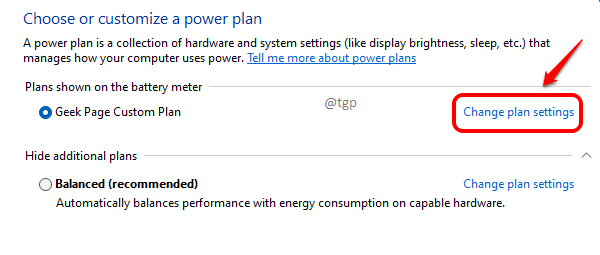
Schritt 8: Genau wie in Schritt 6 in diesem Fenster können Sie ändern Ihre Planeinstellungen. Drücken Sie nach Abschluss alle die Taste Speichern Änderungen.
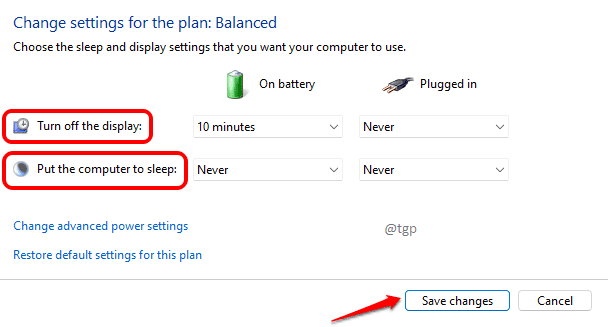
So löschen Sie den benutzerdefinierten Stromplan über das Bedienfeld
Um einen benutzerdefinierten Power -Plan zu löschen, befolgen Sie bitte die folgenden Schritte.
Schritt 1: Klick auf das Suchen Ikone in der Taskleiste.
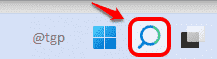
Schritt 2: Suche und Startbedienfeld.
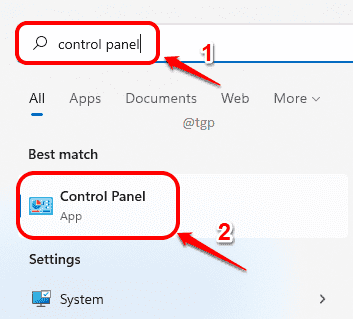
Schritt 3: Suchen Klicken Sie auf Leistungsoptionen im Fenster "Bedienfeld" und in den Ergebnissen auf die Ergebnisse Energieeinstellungen Verknüpfung.
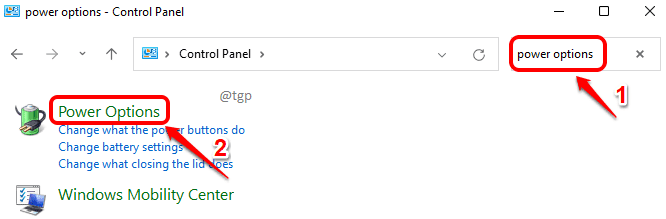
Schritt 4: Im Wählen oder passen Sie einen Stromplan an oder passen Sie an Fenster klicken Sie auf den Link, der steht Planeinstellungen ändern im Zusammenhang mit dem benutzerdefinierten Leistungsplan, den Sie löschen möchten.
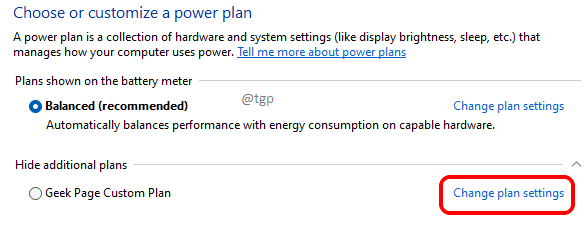
Schritt 5: Im Ändern Sie die Einstellungen für den Plan Fenster, klicken Sie auf den Link Löschen Sie diesen Plan.
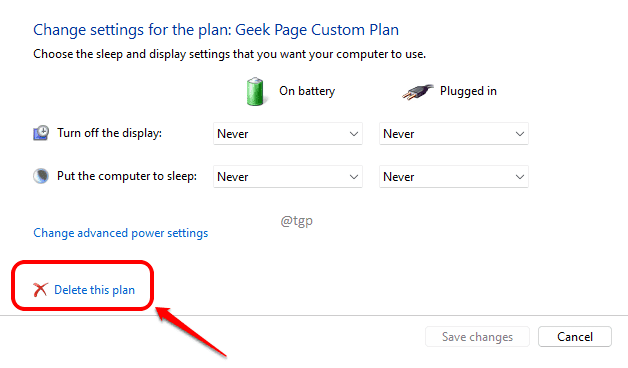
Das ist es. Sie haben den benutzerdefinierten Stromplan erfolgreich entfernt.
So erstellen Sie einen benutzerdefinierten Stromplan über die Eingabeaufforderung
Für Benutzer, die gerne über eine grafische Benutzeroberfläche verfügen. Wenn Sie jedoch eine der Technikern da draußen sind und gerne mit den endlosen Optionen herumspielen, die die Eingabeaufforderung anbietet, können Sie die folgenden Schritte ausführen, um benutzerdefinierte Stromversorgungen in Windows 11 zu erstellen und zu löschen.
Schritt 1: Starte den Laufen Fenster durch Drücken Gewinnen und r Schlüssel zusammen. Typ In CMD und schlagen Eingeben Taste.
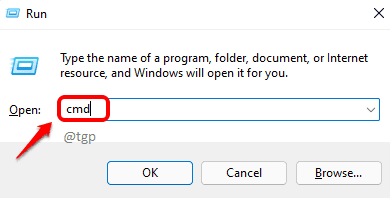
Schritt 2: Um einen benutzerdefinierten Leistungsplan zu erstellen, benötigen Sie einen Grundleistungsplan, der bereits in Ihrer Maschine vorhanden ist. Mit den Einstellungen dieses Basisleistungsplans wird Ihr neuer benutzerdefinierter Plan erstellt.
1. Typ im Folgenden Befehl und drücke Eingeben Schlüssel zu Sehen Sie sich alle vorhandenen Stromversorgungen an in Ihrer Maschine.
powercfg /list
2. Als nächstes, Kopieren Sie die GUID des Grundleistungsplan das Sie ausgewählt haben. Im folgenden Beispiel habe ich die Richtlinien des ausgewogenen Kraftplans übernommen.
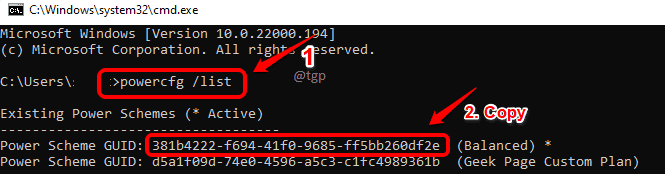
Schritt 3: Als nächstes müssen wir uns Duplikat Die Grundleistungsplan Sie haben ausgewählt. Dafür, Typ im Folgenden Befehl und schlagen Eingeben Taste.
powercfg -DuplicateScheme Base_guid
Hinweis: Bitte ersetzen Sie Base_guid durch den GUID, den Sie im vorherigen Schritt kopiert haben.
In der Eingabeaufforderung eine neue Zeile Power Scheme Guid wird jetzt kommen, was Ihnen die Richtlinien Ihres neuen benutzerdefinierten Planes gibt. Kopieren Sie diese neue Richtlinie.

Schritt 4: Der nächste Schritt besteht darin, Ihren benutzerdefinierten Power Plan a zu geben geeigneter Name. Dafür,
1. Geben Sie Folgendes ein Befehl und schlagen Eingeben Taste.
powercfg -ochangeName -Guid "Name"
Hinweis: Stellen Sie sicher ersetzen GUID mit dem Richtwert, in dem Sie kopiert wurden Schritt 3. Ersetzen Sie auch den Namen durch den Namen Ihres benutzerdefinierten Powerplans. Im folgenden Beispiel habe ich meinen benutzerdefinierten Power -Plan als Geek -Seite benutzerdefinierter Plan 2 bezeichnet.
2. Wenn Sie sehen möchten, ob der benutzerdefinierte Power -Plan hinzugefügt wird oder nicht, können Sie die Stromversorgungspläne erneut mit dem folgenden Befehl auflisten.
powercfg /list
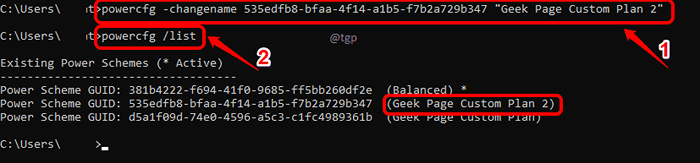
Schritt 5: Sobald Sie einen benutzerdefinierten Power -Plan erstellt haben, um ihn zum zu machen Aktiver Kraftplan Dass Ihr System verwendet, müssen Sie die verwenden Aktivieren Befehl wie unten gezeigt.
powercfg -setactive Guid
Notiz: Ersetzen Der RID mit den tatsächlichen Richtlinien Ihres benutzerdefinierten Powerplans, in dem Sie kopiert wurden Schritt 3.
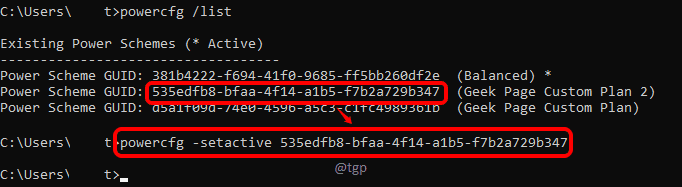
Sie haben jetzt erfolgreich einen neuen benutzerdefinierten Power -Plan für Ihre Maschine erstellt und ihn zum aktiven gemacht.
So löschen Sie den benutzerdefinierten Stromplan über die Eingabeaufforderung
1. Um einen benutzerdefinierten Stromplan zu löschen, müssen Sie zunächst benötigen Machen Sie einen anderen Power -Plan den aktiven. Verwenden Sie dafür den Befehl setActive.
powercfg -setactive Guid
Hinweis: Bitte stellen Sie sicher ersetzen Die RID mit der Richtlinie eines anderen Kraftplans als der Richtlinie, die Sie löschen werden.
2. Als nächstes, Löschen Sie den benutzerdefinierten Power -Plan durch Verwendung der löschen Befehl.
powercfg -Delete Guid
Notiz: Ersetzen GUID mit den Richtlinien des benutzerdefinierten Powerplans, den Sie löschen werden.

Bitte teilen Sie uns in den Kommentaren mit, welche Methode Sie verwendet haben und ob es erfolgreich war oder nicht.
- « Erstellen einer Verteilungsliste (Kontaktgruppe) in Microsoft Outlook
- Beheben Sie das Eingabeaufforderungsfenster, das automatisch in Windows 11 geöffnet und schließt »

