So erstellen und installieren Sie virtuelle Maschinen in XenServer - Teil 5

- 4820
- 1250
- Tom Jakobs
In diesem Artikel wird dieser Artikel die Erstellung der tatsächlichen Gäste selbst (oft als virtuelle Maschinen bezeichnet) voranschreiten, um sich weiter voranzutreiben.
Aktualisieren: Im Mai 2016 veröffentlichte Citrix die neue Version der XenServer 7 -Plattform. Für die Installation folgen: Frische Installation von XenServer 7.
 Erstellen und installieren Sie virtuelle Maschinen in XenServer
Erstellen und installieren Sie virtuelle Maschinen in XenServer In diesem Artikel wird angenommen. Zum Glück muss keine neue Terminologie mehr besprochen werden und die Schaffung der Gäste kann beginnen!
Systemüberprüfung
Zu diesem Zeitpunkt wurde auf diesem XenServer -Host viel konfiguriert. Dies dient als kurze Überprüfung darüber, was konfiguriert wurde und welcher Artikel das Thema erörtert wurde.
- Xenserver 6.5 wurde am Server installiert
- https: // www.Tecmint.COM/Citrix-Xenserver-Installation-and-Network-Konfiguration in Linux/
- Alle Xenserver 6.5 Patches wurden angewendet
- https: // www.Tecmint.com/install-XenServer-Patches in Linux/
- Die Netzwerkschnittstellen -Teaming und VLANs wurden erstellt
- https: // www.Tecmint.com/xenserver-network-lacp-bond-vlan-und-bonding-configuration/
- ISCSI- und ISO -Speicher -Repositories wurden erstellt, um Betriebssysteminstallationsdateien und die von den Gästen verwendeten virtuellen Harddisks zu halten
- https: // www.Tecmint.com/xenserver-create-and-add-Storage-Repository/
Schaffung virtueller Gäste in XenServer
Dieser Teil des Leitfaden. Überprüfen Sie unbedingt den vierten Artikel, um Informationen zum Erstellen eines ISO -Repositorys zu erstellen.
XenServer verfügt über eine Reihe von Vorlagen, mit denen ein virtueller Gast schnell bereitgestellt werden kann. Diese Vorlagen bieten gemeinsame Optionen für das ausgewählte Betriebssystem. Zu den Optionen gehören Dinge wie Festplattenspeicher, CPU -Architektur und Menge an RAM, die unter anderem verfügbar sind.
Diese Optionen können später manuell geändert werden, aber im Moment wird eine einfache Vorlage verwendet, um deren Verwendung zu veranschaulichen. Um die Liste der verfügbaren Vorlagen zu erhalten, die traditionellen "xe" Der Befehl kann verschiedene Argumente übergeben werden, um das System zu fordern, die verfügbaren Vorlagen zurückzugeben.
# xe Vorlistliste
Dieser Befehl wird wahrscheinlich viel Ausgabe zurückgeben. Um das Lesen der Ausgabe zu erleichtern, wird vorgeschlagen, dass die Ausgabe eingeführt wird 'weniger' folgendermaßen:
# xe Vorlistliste | weniger
Dadurch können die verfügbaren Vorlagen eine leichter Analyse ermöglichen, um die erforderlichen Angaben zu finden Uuid Information. Dieser Artikel wird mit arbeiten Debian 8 Jessie erfordert aber die Verwendung des Älteren Debian 7 Wheezy Vorlage bis Citrix veröffentlicht die neue Vorlage.
Auswahl Debian 7 Beeinflusst nichts im Betrieb des tatsächlichen Betriebssystems. (Der Screenshot unten verwendete die Uuid im Befehl, um einen Teil der normalen Ausgabe auszuschließen).
 Überprüfen Sie die Liste der XenServer -Vorlagenliste
Überprüfen Sie die Liste der XenServer -Vorlagenliste # xe srlist name-label = "Tecmint ISCSI-Speicher"
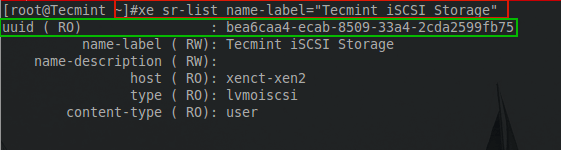 Listen Sie den Namen des XenServer -Speicherbezeichnungsnamens auf
Listen Sie den Namen des XenServer -Speicherbezeichnungsnamens auf Mit diesem UUID wurde alle ersten Informationen zum Einrichten dieses Gastes erhalten. Wie bei fast allem in XenServer, einem anderen "xe" Der Befehl wird verwendet, um den neuen Gast bereitzustellen.
# xe vm-install template = ”Debian wheezy 7.0
 XenServer Guest -Vorlageerstellung
XenServer Guest -Vorlageerstellung Das hervorgehoben Uuid ist der Uuid des neu bereitgestellten Gastes. Es gibt ein paar Haushalte, die die Dinge in Zukunft möglicherweise erleichtern können. Die erste besteht darin, dem neu erstellten VDI einen Namensmarken zu liefern. Die zweite Änderung der von der Vorlage bereitgestellten Standardhardwarespezifikationen.
Um zu sehen, warum es wichtig wäre, den VDI zu benennen "xe" Befehle:
# xe vbd-list vm-name-label = tecmintvm-Wird verwendet, um die VDI UUID # xe VDI-LIST VBD-UUIDS = 2EAC0D98-485A-7C22-216C-CAA920B10EA9 zu erhalten
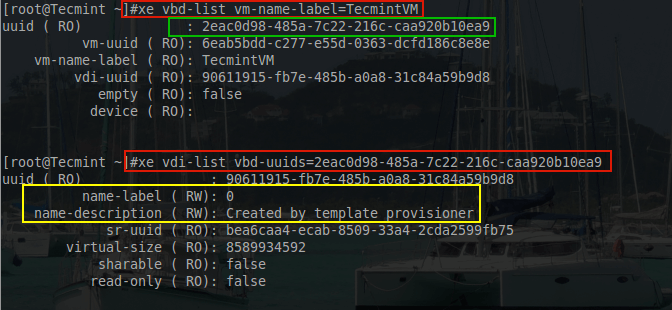 Überprüfen Sie den Namen des XenServer VDI und UUID
Überprüfen Sie den Namen des XenServer VDI und UUID Eine weitere verfügbare Option besteht darin, beide Informationen zu sammeln, ist der folgende Befehl:
# xe vm-disk-list vm = tecmintvm
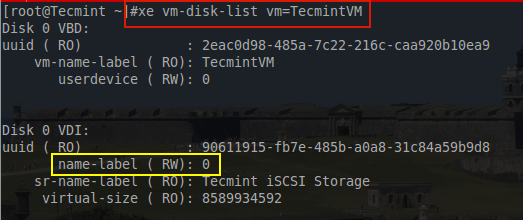 Listen Sie Informationen zur virtuellen Maschinenplatte auf
Listen Sie Informationen zur virtuellen Maschinenplatte auf Der Teil in Gelb ist das Problem. Für viele Menschen ist dieses Problem gering. Um diesen speziellen VDI umzubenennen, wird die UUID in der obigen Ausgabe benötigt und eine andere "xe" Der Befehl muss erstellt werden.
# xe vdi-param-set uUid = 90611915-FB7E-485B-A0A8-31C84A59B9D8 NAME-Label = "Tecmintvm Disk 0 VDI" # xe vm-disk-list vm = tecmintvmmin
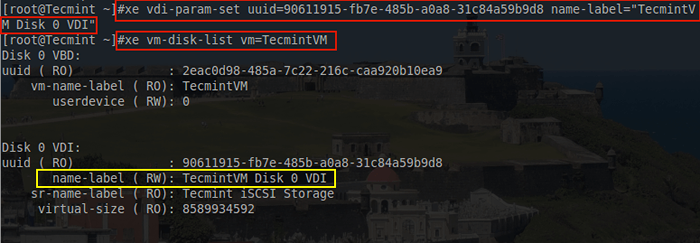 Benennen Sie das VDI -Namenslabel um
Benennen Sie das VDI -Namenslabel um Dies mag trivial zu sein, aber aus Erfahrung hat dies ein ernstes Problem bei der Ablösung eines Speicherrepositorys von einem XenServer und dem Versuch, es an einen anderen XenServer anzubringen, verhindert. Dieses besondere Szenario, eine Metadatensicherung aller Gastinformationen, konnten auf dem neuen XenServer nicht wiederhergestellt werden, und zum Glück konnte die VDI für jeden der Gäste benannt, und die ordnungsgemäße Kartierung des Gastes an seinen VDI konnte einfach von den durchgeführt werden Namenslabel.
Der nächste Haushaltsschritt für diesen Artikel besteht darin, diesem speziellen Gast mehr Ressourcen zur Verfügung zu stellen. Wie bereitgestellt wird dieser Gast nur ungefähr haben 256 MIB (Mebibytes) Gedächtnis wert. Die meisten Gäste sind nicht ausreichend, daher ist es vorteilhaft zu wissen, wie man das verfügbare Gedächtnis eines Gastes erhöht. Wie bei irgendetwas in XenServer kann dies erreicht werden "xe" Befehle.
# xe VM-Param-List UUID = 6AEB5BDD-C277-E55D-0363-DCFD186C8E8E | Grep -I -Gedächtnis
 Überprüfen Sie die Liste der XenServer -Gastspeicherliste
Überprüfen Sie die Liste der XenServer -Gastspeicherliste Die Box in Grün oben zeigt an, dass der größte Gedächtnis, den dieser spezielle Gast jemals haben könnte 256 MIB. Zu den Testzwecken wäre dies in Ordnung, aber für jegliche Art von hohem Nutzungssystem würde sich dies als unzureichend erweisen.
Um diesen Wert zu ändern, um dem Gast Zugriff auf mehr RAM zu gewähren, eine einfache "xe" Der Befehl kann mit dem Gäste ausgestellt werden. In diesem Beispiel wird die Menge an RAM, die dieser Maschine gegeben werden soll 2 Gibibyten RAM im Wert von RAM.
# xe VM-Memory-Limits-Set Dynamic-Max = 2147483648 Dynamic-Min = 2147483648 STATIC-MAX = 2147483648 STATIC-MIN = 2147483648 NAME-LABEL = TECMINTVM
Notiz dass dies die ganze Zeit zwei Gib Ram für diesen Gast reservieren wird.
 Erhöhen Sie das Gedächtnislimit des Xenserver -Gastes
Erhöhen Sie das Gedächtnislimit des Xenserver -Gastes Jetzt ist dieser spezielle Gast bereit, ein Betriebssystem zu installieren. Aus dem vorherigen Artikel über Speicher -Repositories wurde diesem XenServer eine Samba -Aktie hinzugefügt, um ISO -Installationsprogramme zu speichern. Dies kann mit Folgendem bestätigt werden "xe" Befehl:
# xe srlist name-label = remote \ iso \ bibliothek \ on: \ /// iso
 Listen Sie Xenserver Samba Share Directory auf
Listen Sie Xenserver Samba Share Directory auf Stellen Sie sicher Mit dem Namen des richtigen Samba -Servers für die Umgebung, in der diese Konfiguration stattfindet. Sobald der XenServer bestätigt wurde, um das ISO-Speicher-Repository anzuzeigen, muss dem Gast eine virtuelle CD-ROM hinzugefügt werden, um die ISO-Datei zu starten. Dieser Leitfaden wird davon ausgehen, dass die Debian Net Installer ISO existiert im ISO -Speicherrepository.
# xe CD-List | Grep Debian
 Überprüfen Sie die Gäste ISO im XenServer ISO -Speicher
Überprüfen Sie die Gäste ISO im XenServer ISO -Speicher # xe vm-cd-add vm = tecmintvm cd-name = debian-8-netinst.ISO Device = 3 # xe vbd-list vm-name-label = tecmintvm userDevice = 3
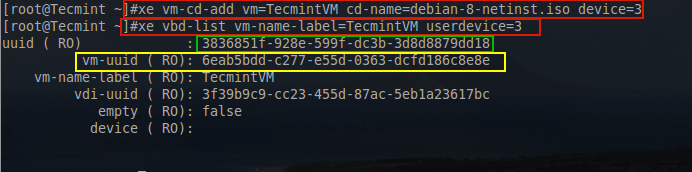 Gäste ISO zu XenServer hinzufügen
Gäste ISO zu XenServer hinzufügen In den obigen Befehlen wird zuerst den Namen für die aufgeführt Debian Iso. Der nächste Befehl fügt ein virtuelles hinzu CD-ROM Gerät zum Tecmintvm Gast und zuweist es die Geräte -ID von 3.
Der dritte Befehl wird verwendet, um die zu bestimmen Uuid Für die neu hinzugefügte CD-ROM, um das Gerät weiter einzurichten, um die Debian ISO zu starten.
Der nächste Schritt besteht darin, den CD-ROM bootfähig zu machen und den Gast anzuweisen, ein Betriebssystem aus der CD-ROM zu installieren.
# xe vbd-param-set UUID = 3836851F-928E-599F-DC3B-3D8D8879DD18 BOOBLE = TRUE # XE VM-Param-Set UUID = 6AEB5BDD-C277-E55D-0363-DCFD186C8E8E ODER-CONFIG
Der erste Befehl oben legt die fest CD-ROM mit der Verwendung seines UUID in Grün im obigen Bildschirm-Shot bootfähig sein. Der zweite Befehl weist den Gast an, die CD-ROM als Methode zur Installation des Betriebssystems zu verwenden. Der Uuid für die Tecmint Der Gast ist im obigen Bildschirmschot in Gelb hervorgehoben.
 Installieren Sie das Gastbetriebssystem in XenServer
Installieren Sie das Gastbetriebssystem in XenServer Der letzte Schritt bei der Einrichtung des Gastes besteht darin, a zu anbringen Virtuelle Netzwerkschnittstelle (Vif). Dies ist besonders wichtig für diese Installationsmethode, da die Debian -Netzwerk Der Installationsprogramm wird verwendet und muss Pakete aus den Debian -Repositories ziehen.
Rückblickend auf den XenServer Networking -Artikel, ein Special Vlan wurde bereits für diesen Gast erstellt und es war es Vlan 10. Verwendung "xe" Die erforderliche Netzwerkschnittstelle kann erstellt und diesem Gast zugeordnet werden.
# xe netzwerkliste name-description = "tecmint test vlan 10" # xe vif-create vm-UUID = 6Aab5BDD-C277-E55D-0363-DCFD186C8E8E Network-UUID = Cfe987f0-B37C-DBD-39BE-39BE-39BE-39BE-39BE-39BE-39BE-36E7BFD94CEFREICH
Der erste Befehl wird verwendet, um die zu erhalten Uuid des für diesen Gast erstellten Netzwerks. Der nächste Befehl wird verwendet, um einen Netzwerkadapter für den Gast zu erstellen und den Netzwerkadapter an das richtige Netzwerk anzuhängen.
 Fügen Sie dem Xenserver -Gast -Betriebssystem Netzwerkadapter hinzu
Fügen Sie dem Xenserver -Gast -Betriebssystem Netzwerkadapter hinzu Herzlichen Glückwunsch! Zu diesem Zeitpunkt ist die virtuelle Maschine bereit zu starten und zu installieren! Um den Gast zu starten, geben Sie Folgendes aus "xe" Befehl.
# xe vm-start name-label = tecmintvm
Wenn das Terminal keine Fehler liefert, begann der Gast erfolgreich. Der richtige Start des Gastes kann mit Folgendem bestätigt werden "xe" Befehl:
# xe vm-list name-label = tecmintvm
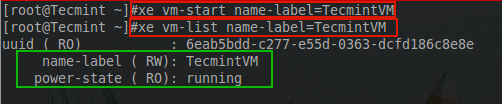 Überprüfen Sie den Running Status des XenServer Guest OS
Überprüfen Sie den Running Status des XenServer Guest OS Nun die große Frage. So greifen Sie auf den Installationsprogramm zu? Dies ist eine gültige Frage. Die zugelassene Methode von Citrix ist die Verwendung Xencenter. Das Problem hier ist das Xencenter Läuft nicht auf Linux! Es gibt also eine Problemumgehung, sodass Benutzer keine spezielle Windows -Station erstellen müssen, um auf die Konsole eines laufenden Gastes zuzugreifen.
Dieser Prozess beinhaltet das Erstellen einer Ssh Tunnel vom Linux -Computer zum XenServer -Host und dann die Portweiterleitung a VNC Verbindung durch diesen Tunnel. Es ist sehr klug und funktioniert wunderbar, aber diese Methode geht davon aus, dass der Benutzer über SSH auf den XenServer zugreifen kann.
Der erste Schritt besteht darin, die Domänennummer des Gastes auf dem XenServer zu bestimmen. Dies geschieht durch die Verwendung mehrerer verschiedener Befehle.
# xe vm-list params = dom-id name-label = tecmintvm # xenstore-read/local/domain/1/console/vnc-port
Die Reihenfolge dieser Befehle ist wichtig! Der erste Befehl gibt eine Nummer zurück, die für den zweiten Befehl benötigt wird.
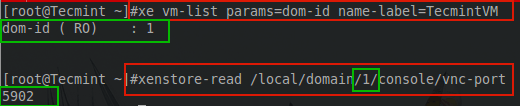 Finden Sie die XenServer -Domainnamennummer heraus
Finden Sie die XenServer -Domainnamennummer heraus Die Ausgabe von beiden Befehlen ist wichtig. Die erste Ausgabe gibt die an Domain ID dass der Gast hereinläuft; 1 in diesem Fall. Der nächste Befehl erfordert diese Nummer, um die zu bestimmen VNC -Port Für die Gastkonsolensitzung. Die Ausgabe aus diesem Befehl liefert den VNC -Port, mit dem aus diesem bestimmten Gast eine Verbindung zum Video hergestellt werden kann.
Mit den oben genannten Informationen ist es Zeit, zu einer Linux -Station zu wechseln und eine Verbindung zum XenServer herzustellen, um die Konsolensitzung dieses Gastes anzuzeigen. Dazu wird ein SSH -Tunnel erstellt und eine Portweiterleitung wird eingerichtet, um eine lokale VNC -Verbindung über den SSH -Tunnel zu leiten. Diese Verbindung erfolgt von a Linux Mint 17.2 Workstation, sollte aber für andere Verteilungen ähnlich sein.
Der erste Schritt besteht darin, dies sicherzustellen OpenSH -Client Und XTIGHTNVCViewer sind auf dem Linux -Host installiert. In Linux Mint kann dies mit dem folgenden Befehl erreicht werden:
$ sudo apt-get install OpenSSH-Client XtightVncViewer
Dieser Befehl installiert die erforderlichen Dienstprogramme. Der nächste Schritt besteht darin, einen SSH -Tunnel zum XenServer -Host zu erstellen und einen Setup -Port -Weiterleitungen zum VNC -Port zu ermitteln (5902).
# ssh -l: localhost: [E -Mail geschützt] -n # ssh -l 5902: localhost: 5902 [E -Mail geschützt] -n
Der '-L' Die Option fordert SSH an, vorwärts zu portieren. Der erste Port kann jeder Port oben sein 1024 Das wird auf der Linux -Minzmaschine nicht verwendet. Der 'Localhost: 5902' ' zeigt an, dass der Verkehr an den Remote Localhost -Port weitergeleitet werden sollte 5902 In diesem Fall ist das der XenServer VNC -Port der Tecmintvm.
Der "[E -Mail geschützt]" ist die Anmeldeinformationen für SSH in den XenServer -Host. Endlich, das '-N' fordert SSH an, einfach eine Portweiterleiterverbindung zu öffnen. Verwenden des Befehls "lSOF" Der Tunnel kann in der Ausgabe angezeigt werden.
$ sudo lsof -i | Grep 5902
 Überprüfen Sie die Hörnummer -Hören
Überprüfen Sie die Hörnummer -Hören Hier ist der Tunnel eingerichtet und hört auf Verbindungen an. Jetzt ist es Zeit, eine VNC -Verbindung zum Gast auf dem XenServer zu öffnen. Das installierte Dienstprogramm ist 'xvncViewer' ' und die SSH -Verbindung zum Weiterleiten des Verkehrs an den XenServer hört sich an 'Localhost: 5902' ' Der entsprechende Befehl kann also erstellt werden.
$ xvncviewer localhost: 5902
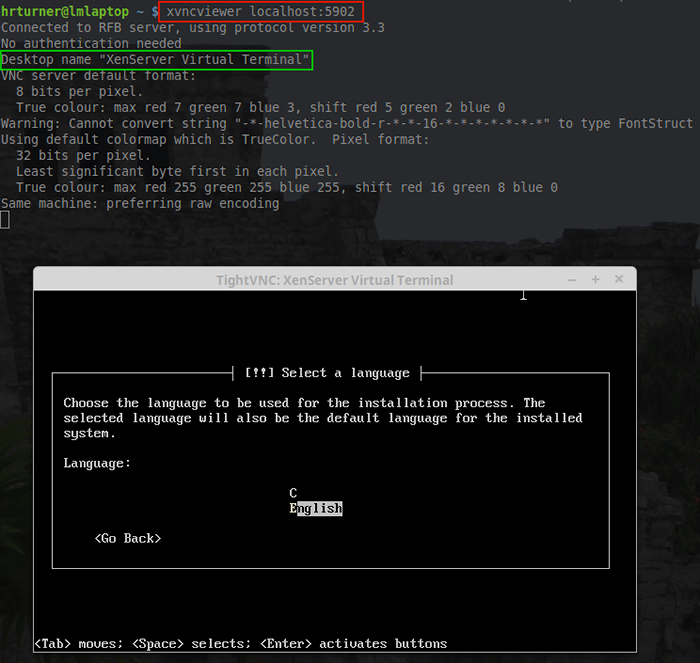 Schließen Sie XenServer über die VNC -Verbindung an
Schließen Sie XenServer über die VNC -Verbindung an Voila! Dort ist der Tecmintvm Konsolensitzung mit der Ausführung der Debian Network Installer Warten auf den Beginn des Installationsprozesses. Zu diesem Zeitpunkt verläuft die Installation wie jede andere Debian -Installation.
Bis zu diesem Zeitpunkt wurde alles mit XenServer über die Befehlszeilenschnittstelle (CLI) durchgeführt. Während viele Linux -Benutzer die CLI genießen, gibt es Dienstprogramme, die den Prozess der Verwaltung von XenServer -Hosts und -Pools vorhanden sind. Der nächste Artikel in dieser Serie umfasst die Installation dieser Tools für Benutzer, die eher grafische Systeme als CLI verwenden möchten.
- « Frische Installation von XenServer 7
- 11 Fantastische Linux-T-Shirts für jeden Systemadministrator »

