So erstellen und verwalten Sie Kinderkonto in Windows 10

- 4008
- 1025
- Henry Liebold
Das Internet hat das Lernen für die heutigen Kinder auf ein neues Niveau gebracht. Aber zusammen mit seinem Vorteil hat es auch seine dunkle Seite. Obwohl wir wissen, dass Internet ein gefährlicher Ort ist, können wir unsere Kinder nicht davon abhalten, es zu benutzen. Eine Sache, die wir mit Sicherheit tun können, ist die Verwendung von Windows Child -Kontofunktionen. Wenn wir in Windows 10 ein untergeordnetes Konto erstellen, haben wir die volle Kontrolle über die Blockierung von Websites, die Überwachung der Browseraktivität und der Anmeldesteuerung. In gewisser Weise können wir ihr E-Leben kontrollieren. Ich weiß. Eine der bemerkenswertesten Funktionen des Windows 10 Child -Konto ist der wöchentliche Aktivitätsbericht, der an Ihre E -Mail pro Woche gesendet wird. In diesem wöchentlichen Aktivitätsbericht sendet Windows 10 sein Browsing -Muster und seine besuchten Websites. Ein weiteres nützliches Merkmal besteht darin, die Anmeldezeiten für das Kinderkonto zu begrenzen, um sicherzustellen, dass er nicht über Nacht bleibt, um den PC zu verwenden, der sich auf seine Gesundheit und Studien auswirkt.
Lesen: So erstellen Sie ein neues Familienmitglied -Benutzerkonto in Win 10
Inhaltsverzeichnis
- So erstellen Sie ein Kinderkonto in Windows 10
- So verwalten Sie das Konto Ihres Kindes in Windows 10
- Beschränken Sie die Computer -Nutzungszeiten auf Kinderkonto
So erstellen Sie ein Kinderkonto in Windows 10
Schritt 1 - Klicken Sie auf Startschlüssel und klicken Sie dann auf Einstellungen.
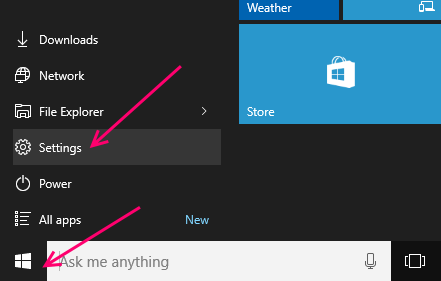
Schritt 2 - Klicken Sie im Systempanel, das sich öffnet, einfach auf Konten.
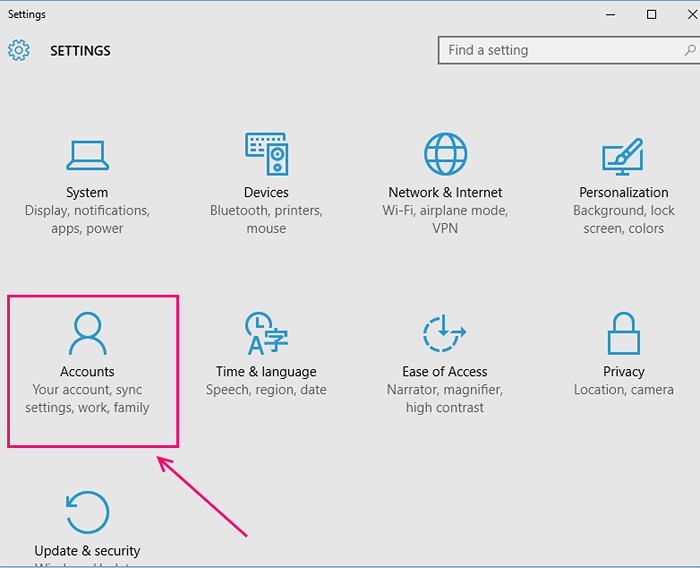
Schritt 3 - Im linken Menü klicken Sie auf Familie und andere Benutzer.
Klicken Sie nun auf der rechten Seite auf Fügen Sie ein Familienmitglied hinzu.
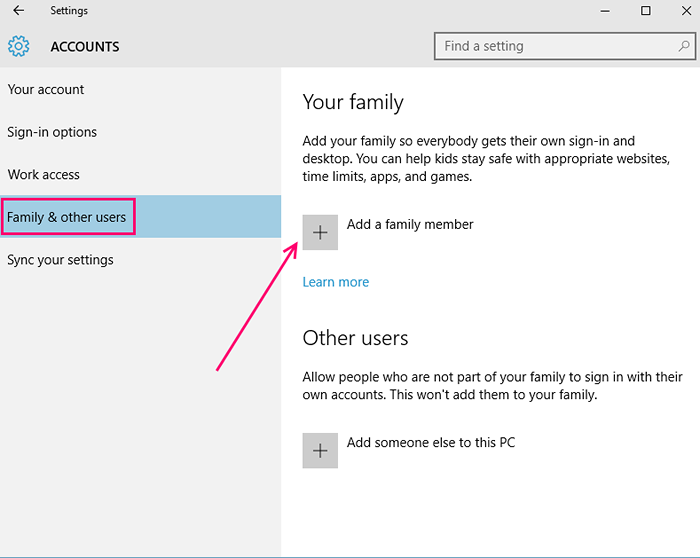
Schritt 4 - Auf der Seite "Konto hinzufügen" haben Sie zwei Optionen. Wenn Sie bereits eine E -Mail -Adresse für Ihr Kind erstellt haben, schreiben Sie einfach die E -Mail -Adresse in das Feld.
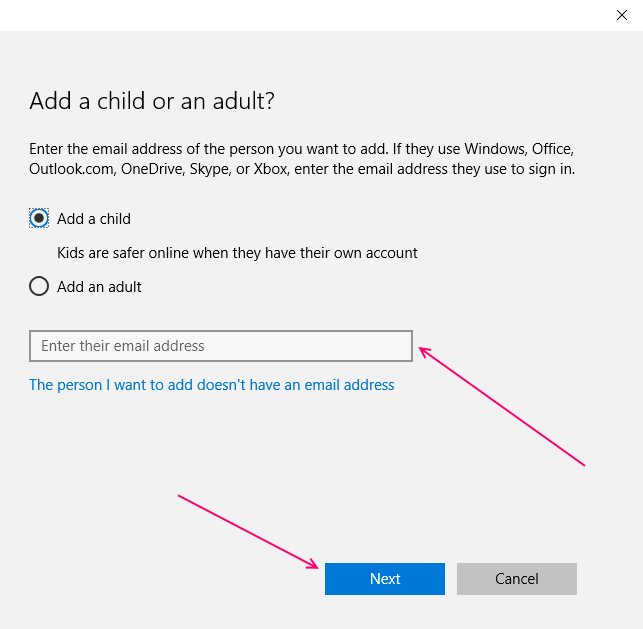
Sobald Sie das neu erstellte E -Mail -Konto Ihres Kindes in dem angegebenen Feld geschrieben haben, klicken Sie auf Weiter und ein Fenster, in dem die Einladung gesendet wurde, wird Ihnen angezeigt.
Schließen Sie dieses Fenster, und das Einstellungsfeld zeigt, dass Sie ein untergeordnetes Konto bis zur Aktivierung von Aktivierung angezeigt werden.
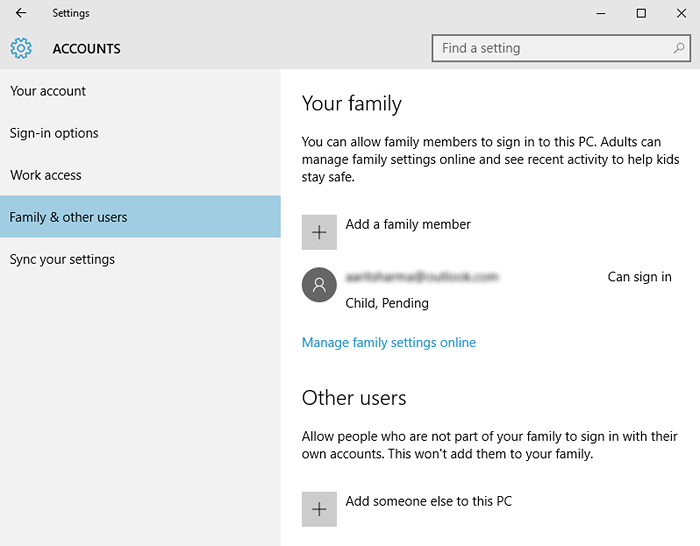
Melden Sie sich nun bei Ihrem Kinder -E -Mail -Konto an und bestätigen Sie die Einladung.
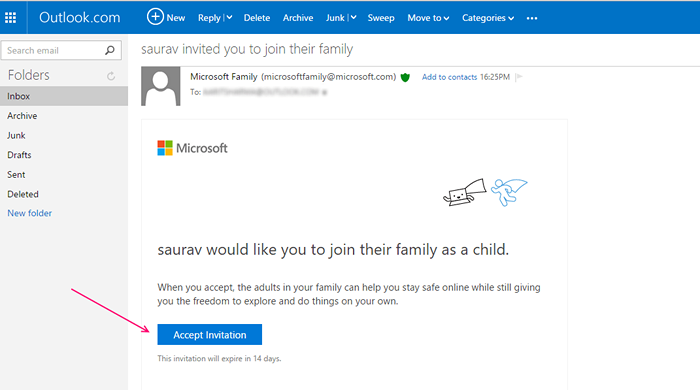
Wenn Sie noch keine E -Mail -ID für Ihr Kind erstellt haben
Klicken Sie auf den folgenden Link, der heißt: 'Die Person, die ich hinzufügen möchte, hat keine E -Mail -Adresse''.
Füllen Sie im nächsten Bildschirm alle Details und einen Outlook aus.COM -E -Mail -ID Ihres Kindes wird erstellt.
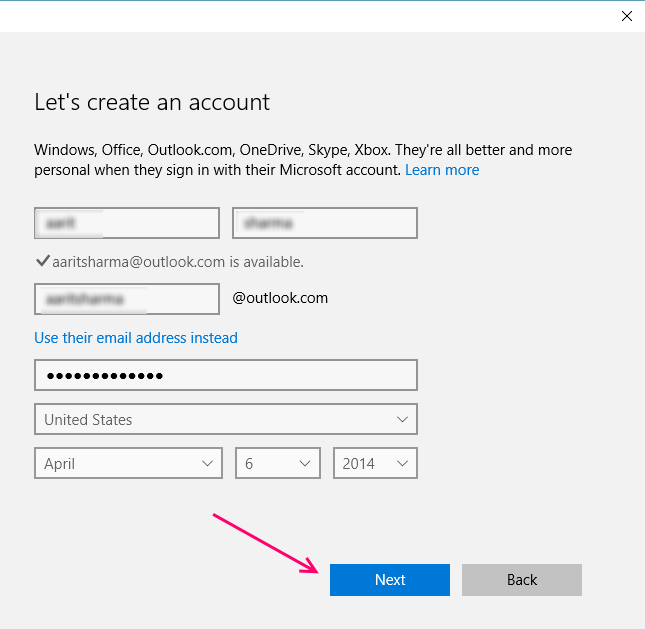
Im nächsten Bildschirm müssen Sie eine Telefonnummer hinzufügen.
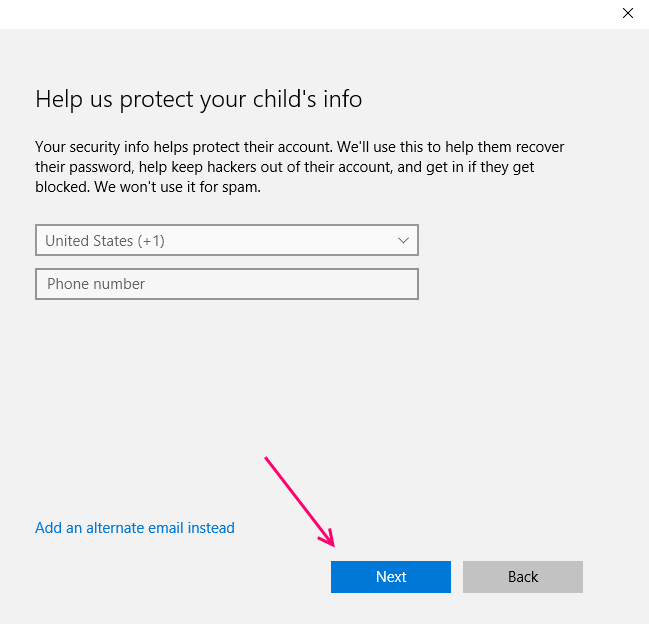
In der nächsten Seite zwei Optionen, die standardmäßig überprüft werden. Einer von ihnen sagt, Microsoft Advertising wird seine Kontoinformationen verwenden, um ihre Online -Erfahrung zu verbessern. Das Unkontrollen ist eine bessere Entscheidung. Eine andere Option besagt: Lassen Sie Microsoft ihnen Werbeangebote senden. Deaktivieren Sie diese Option auch besser.
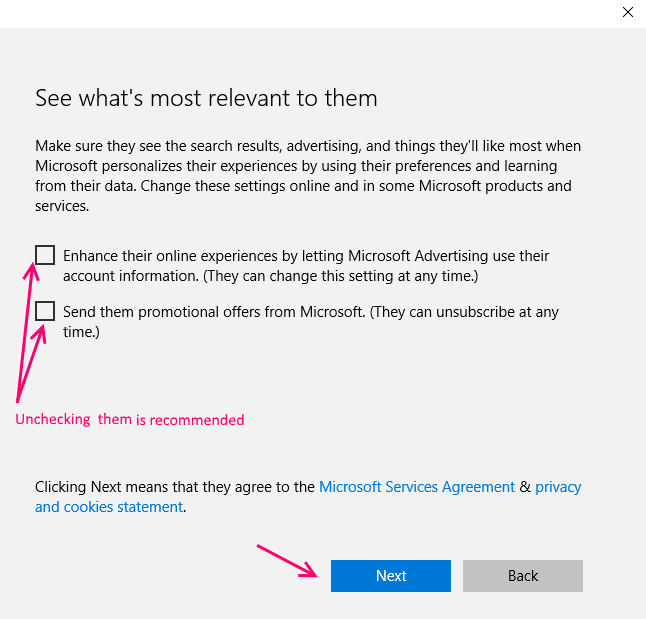
Im letzten Schritt wird eine gute Nachricht angezeigt. Schließen Sie einfach die Schachtel.
Sobald Sie das Box schließen, ist das Einstellfeldfenster, das die neu erstellte E -Mail -ID Ihres Kindes zeigt, hinter der Box sichtbar. Danebens die Nachricht sagen kann sich anmelden wird geschrieben werden.
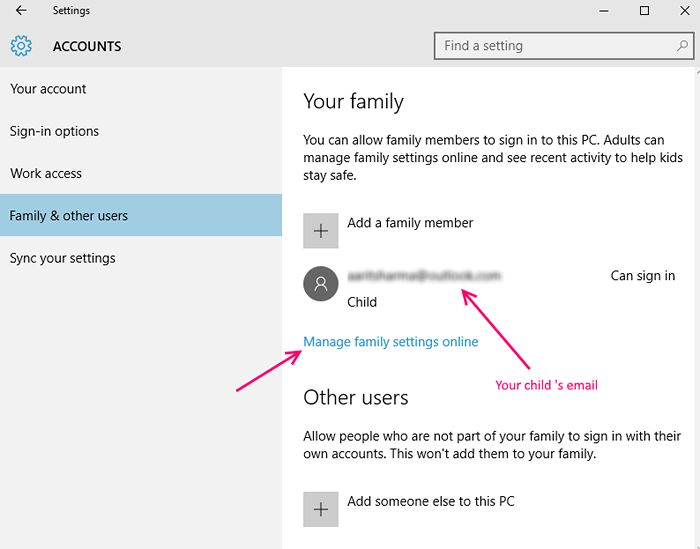
Klicken Sie auf die hier gezeigte E-Mail-ID und Sie erhalten zwei Optionen, nämlich:
- Konto ändern (Sie können dieses Konto als Administrator erstellen)
- Sie können dieses Konto blockieren
So verwalten Sie das Konto Ihres Kindes in Windows 10
Sie können sofort auf klicken Familieneinstellungen online verwalten Link zu familiären Einstellungen für Ihren PC.
Alternativ können Sie auch zu Link gehen: https: // Konto.Microsoft.com und klicken Sie auf die Registerkarte Familie.
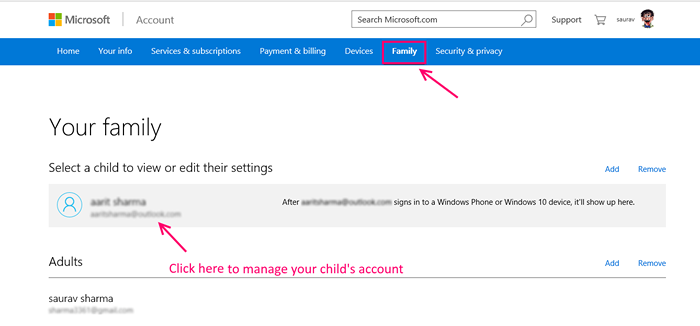
Auf der nächsten Seite wird die wöchentliche E -Mail -Funktion standardmäßig eingeschaltet. Sie können dies standardmäßig aktiviert lassen, wenn Sie einen wöchentlichen Bericht über die Aktivitäten Ihres Kindes wünschen.
Um die Website -Blockierung einzuschalten, klicken Sie auf das Blockieren neben dem Webstöbern, wie unten gezeigt.
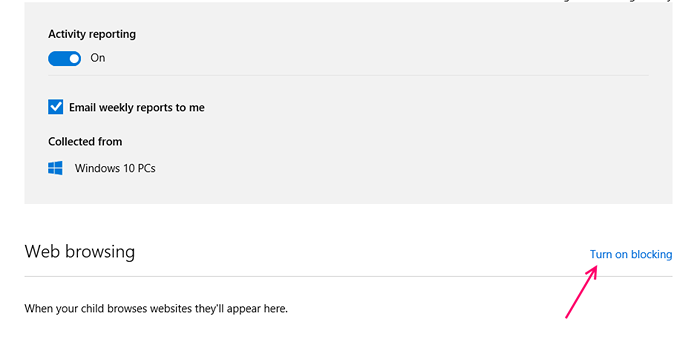
Jetzt einschalten auf der nächsten Seite einschalten Blockieren Sie unangemessene Websites. Sobald Sie dies einschalten, wird das Eingabefeld zum Blockieren und Ermöglichen der Websites geöffnet. Geben Sie einfach Websites ein, die Sie blockieren möchten.

Beschränken Sie die Computer -Nutzungszeiten auf Kinderkonto
Klicken Sie nun auf die Bildschirmzeit. Schalten Sie nun die Funktion ein, die sagt Setzen Sie Grenzen für die Verwendung meines Kindes das Gerät.
Füllen Sie nun den Zeitplan und den Zeitpunkt der Verwendung, die Sie für Ihr Kind geeignet und sicher finden.
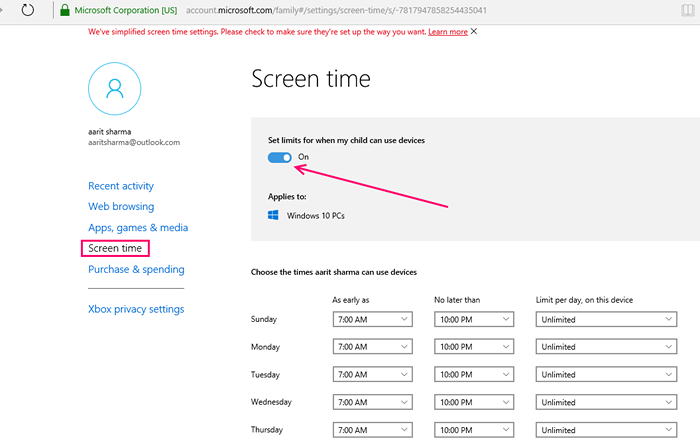
- « So ändern Sie Standard -Screenshot -Ordnerspeicherspeicher in Windows 10
- Liste einiger wirklich erstaunlicher Mac OS X -Tipps und Tricks »

