So erstellen und drucken Sie Avery -Adressetiketten in Microsoft Word
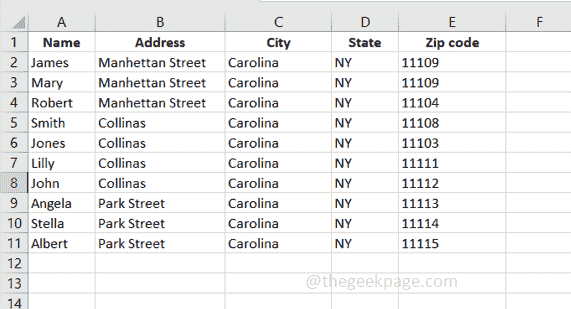
- 970
- 104
- Tom Jakobs
Wenn Sie mit Microsoft Word Avery -Adressetiketten erstellen müssen, hilft Ihnen dieser Artikel, dies zu tun. Sie müssen keine zusätzliche Software herunterladen oder haben. Mit Microsoft Word ist es einfach, die Beschriftungen zu erstellen und zu drucken. Lassen Sie uns die Details des Druckens von Avery -Adressetiketten untersuchen.
So erstellen und drucken Sie Avery -Adressetiketten
Schritt 1: Zunächst habe ich ein Microsoft Excel, das Namen, Adresse, Stadt, Staat und Postleitzahl als Spaltenheader und einige darin gespeicherte Beispieldaten enthält. Wir werden diese Daten als Adressinformationen im Etikett weiter nutzen.
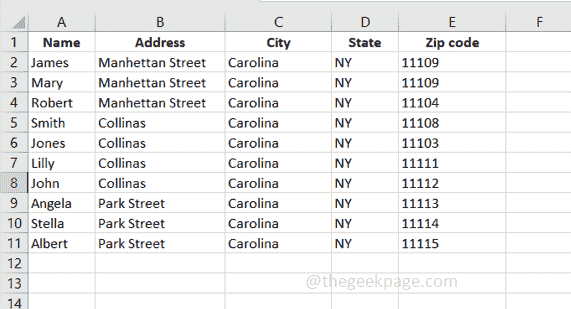
Schritt 2: Öffnen Sie Microsoft Word und klicken Sie auf Datei Menü und klicken Sie auf Leeres Dokument So erstellen Sie ein neues Microsoft Word -Dokument.

Schritt 3: Klicken Sie auf die Mailings Registerkarte oben im Word -Dokument.

Schritt 4: Klicken Sie auf Starten Sie die Mail -Verschmelzung und aus der Dropdown -Auswahl Etiketten

Schritt 5: Es wird ein Etikettoptionsfenster angezeigt. Von dem Etikettenverkäufer Dropdown -Auswahl Avery US -Brief
Schritt 6: Wählen Sie unter dem Feld Produktnummer die geeignete Produktnummer aus, indem Sie darauf klicken. Die Produktnummern sind vier oder fünfstellige Zahlen, die normalerweise in gedruckter Druck an der Vorderseite der Produktverpackung von Avery angezeigt werden. Hier werde ich auswählen 5160 Adressetiketten
Schritt 7: Klicken Sie auf OK

Schritt 8: Importieren Sie nun die Daten, die in Microsoft Excel in Microsoft Word gespeichert sind, wo das obige Design festgelegt ist.
Schritt 10: Dazu im gleichen Microsoft Word -Dokument klicken Sie auf Wählen Sie Empfänger aus Welches befindet sich auf der Registerkarte "Mailings"
Schritt 11: Aus der angezeigten Dropdown -Liste wählen Sie Verwenden Sie eine vorhandene Liste

Schritt 12: Durchsuchen Sie nun den Ort, an dem der Microsoft Excel gespeichert wird, wählen das Excel und klicken Sie auf Offen.
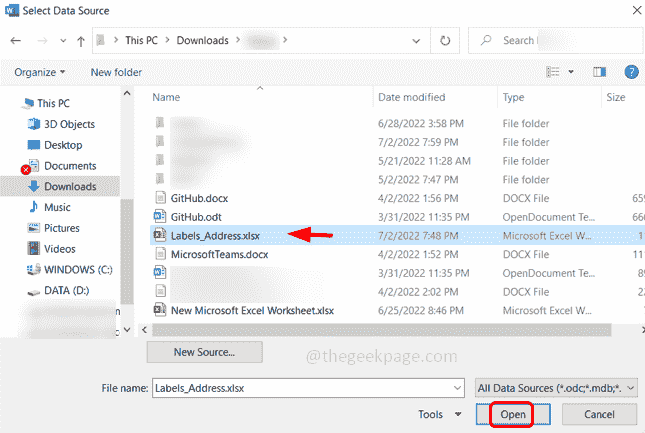
Schritt 13: Es wird ein ausgewählter Tabellenfenster angezeigt, wählen der Excel Blatt Das hat die erforderlichen Daten gespeichert und achten Sie darauf Tick Die Kontrollkästchen Neben der "Ersten Datenreihe enthält Spaltenkopfzeile", da wir die Spaltenüberschriften in Excel festgelegt haben (Name, Adresse, Stadt, Staat und Postleitzahl)
Schritt 14: Klicken Sie auf OK.
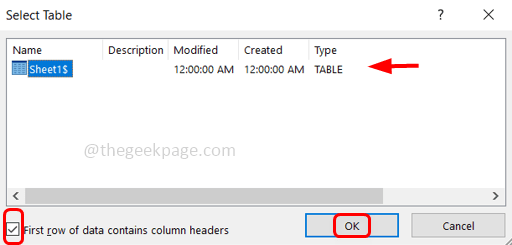
Schritt 15: Jetzt müssen Sie die Felder zusammenführen. Klicken Sie also auf Führen Sie das Fusionsfeld ein welches in der ist Mailings Tab
Schritt 16: Das Feld "Merge" einfügen, wird verwendet, um Namen, Adresse, Stadt usw. einzufügen, und so ist es so, als ob der Name in der ersten Zeile, Adresse in der zweiten Zeile, der State State, der Postleitzahl in der dritten Zeile steht.
Schritt 17: Aus dem Führen Sie das Fusionsfeld ein Dropdown -Auswahl Name und schlagen eingeben.
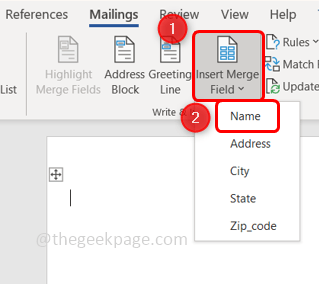
Schritt 18: Sie können sehen, dass der Name im Word -Dokument angezeigt wird. Klicken Sie erneut auf Führen Sie das Fusionsfeld ein, Aus der Dropdown -Auswahl Adresse.

Schritt 19: Klicken Sie auf Führen Sie das Fusionsfeld ein, Aus der Dropdown -Auswahl Stadt, Klick auf das Leertaste von der Tastatur, um dann einen Platz zu geben Staat wählen von dem Führen Sie das Fusionsfeld ein Dropdown, geben Sie einen Speicherplatz an und wählen Sie dann aus PLZ Aus dem Feld des Einsatzes
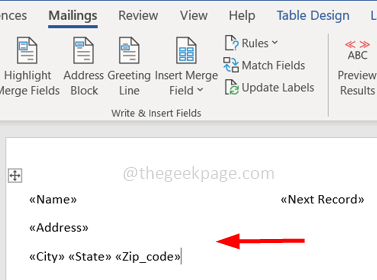
Schritt 20: Jetzt hat das erste Etikett in Microsoft Word alle Spaltenkopfer, die in Excel vorhanden waren.
Schritt 21: Ebenso möchten wir alle Etiketten aktualisieren, also klicken Sie auf Etiketten aktualisieren Welches befindet sich auf der Registerkarte "Mailings".
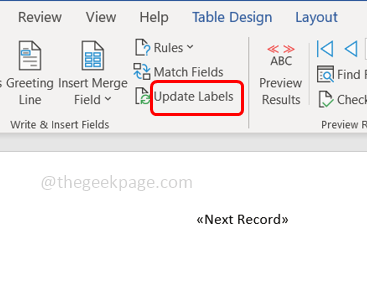
Schritt 22: Auf diese werden alle Etiketten aktualisiert.
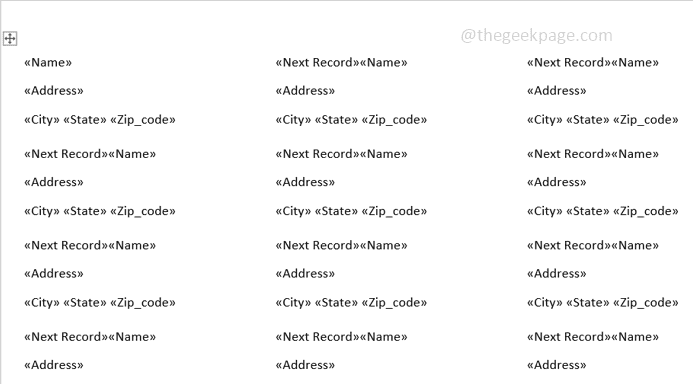
Schritt 23: Klicken Sie auf Vorschauergebnisse Welches befindet sich auf der Registerkarte "Mailings".
Schritt 24: Jetzt sind alle Etiketten mit den gewünschten Daten fertig.
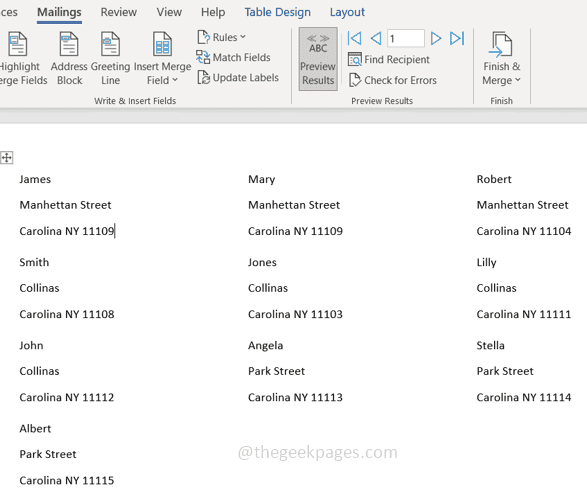
Schritt 25: Klicken Sie auf Beenden & zusammenführen und auswählen Einzelne Dokumente bearbeiten von der Liste.
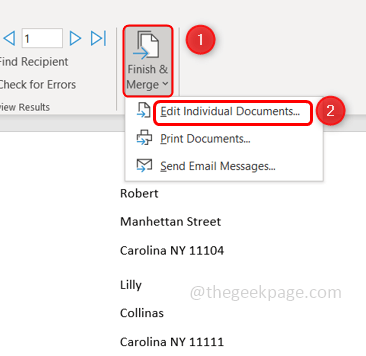
Schritt 26: Klicken Sie im angezeigten Fenster auf die Radio Taste neben Alle Alle Aufzeichnungen zusammenführen.
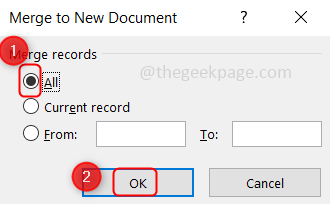
Schritt 27: Das Etikettpapier oder die Mailingetiketten sind zum Ausdrucken bereit. Drücken Sie Strg+p Schlüssel zusammen, um das Druckfenster zu erhalten
Schritt 28: Wählen Sie den richtigen Drucker aus und klicken Sie dann auf Drucken. Dadurch werden die Etiketten drucken. Erledigt!
Das ist es! Ich hoffe, dieser Artikel ist hilfreich. Danke!!
- « So beheben Sie nicht genug Speicher, um Microsoft Excel auszuführen
- So beheben Sie Microsoft Excel können keine neuen Zeilen / Spalten hinzufügen »

