So erstellen und klingeln Sie einen Schallalarm in Microsoft Excel

- 3036
- 399
- Phoebe Jeorga
Microsoft Excel enthält mehrere integrierte Tools, mit denen Benutzer die bedingte Formatierung (z. B. das Ändern der Farbe einer Zelle) automatisieren können, je nachdem, ob bestimmte Bedingungen erfüllt sind.
Viele Menschen wissen jedoch nicht, dass es möglich ist, Excel mithilfe von Microsofts Visual Basic for Applications (VBA) einen Sound zu spielen. In diesem Excel -Tutorial wird erklärt.
Inhaltsverzeichnis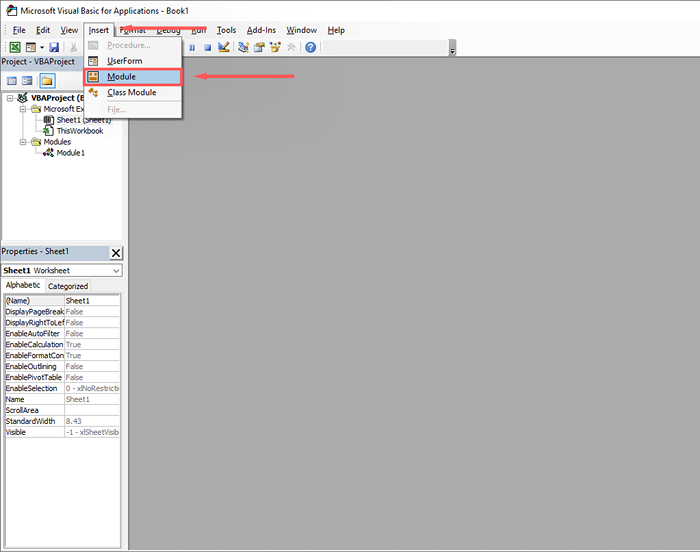
- Geben Sie den folgenden Code ein:
Funktion makeafep () als String
Piep
Makeafep = "" "
Endfunktion
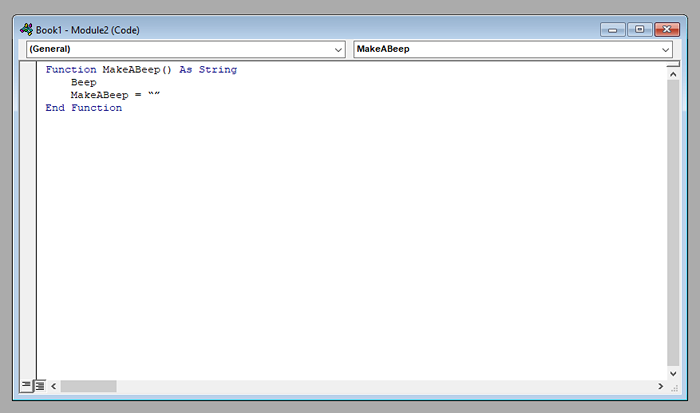
- Klicken Sie auf Speichern.
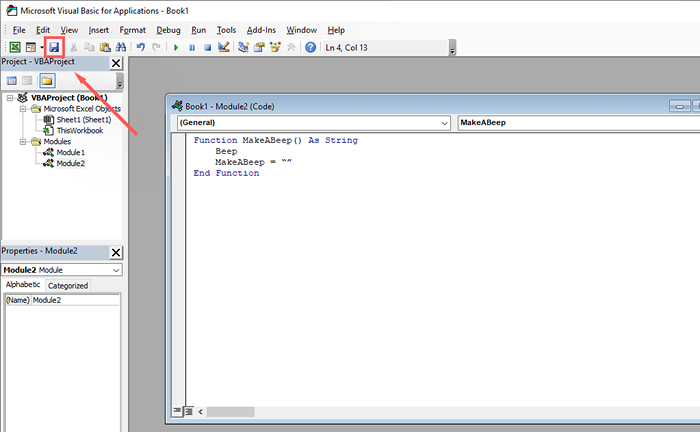
- Wählen Sie im Dropdown-Menü "Save As Type" Excel Makro-fähige Arbeitsmappe.
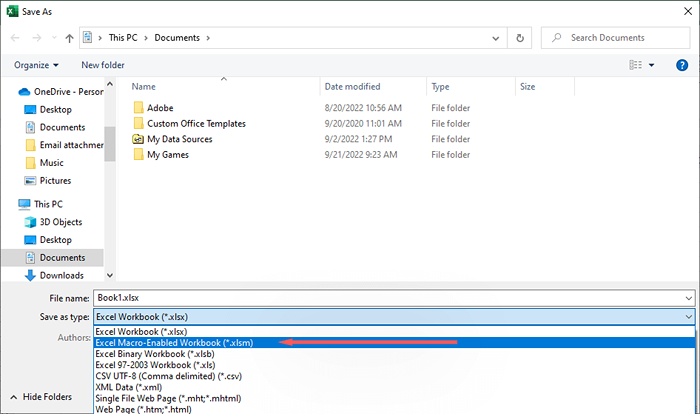
- Geben Sie in jeder Zelle "= makeafep ()" ein und drücken Sie die Eingabetaste. Wenn Sie einen System -Sound hören, hat Ihr Code funktioniert und es ist Zeit, mit dem nächsten Schritt überzugehen.
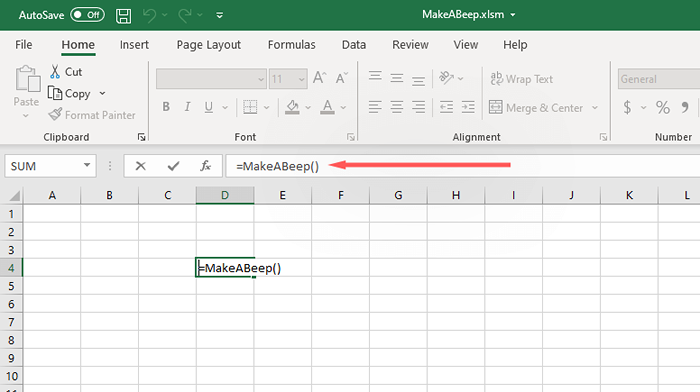
Wie man den Alarm in Excel auslöst
Als nächstes müssen Sie der Zelle eine bedingte Formatierung hinzufügen, die Sie bei einem bestimmten Ereignis einen Ton spielen möchten. Dies hängt davon ab, was der Auslöser sein soll, sodass Sie möglicherweise wissen müssen, wie Sie die verschiedenen Excel -Formeln verwenden, damit er genau wie geplant funktioniert.
Hier ist ein grundlegendes Beispiel, das zeigt, wie die Zelle A1 einen Ton abspielt, wenn es 100 erreicht:
- Wählen Sie eine leere Zelle in Ihrem Excel -Arbeitsblatt aus.
- Geben Sie "= = if (a1> 100, makeafep ()", ")" und drücken Sie die Eingabetaste.
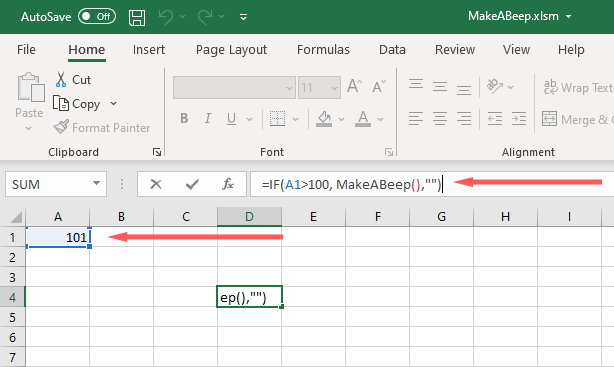
Wenn der A1 -Zellwert 101 erreicht, wird ein Systemstall gespielt.
Wie man Excel dazu bringt, einen benutzerdefinierten Sound zu spielen
Sie können Excel dazu bringen, mehrere benutzerdefinierte Sounds abzuspielen, anstatt sich auf den einzelnen System -Sound zu verlassen. Auf diese Weise können Sie mehrere Alarme zum Klingeln einrichten, wenn verschiedene Bedingungen erfüllt sind.
- Öffnen Sie Ihre Excel -Datei.
- Drücken Sie Alt + F11, um Microsoft VBA zu öffnen.
- Drücken Sie Einsatz> Modul.
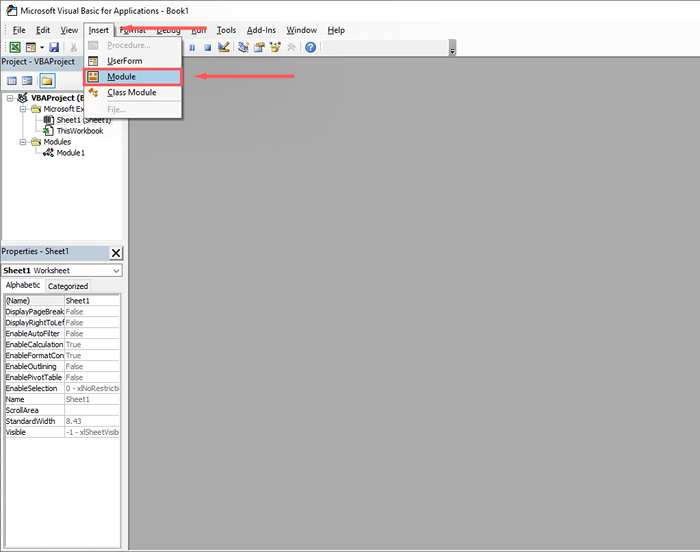
- Geben Sie im Dialogfeld ein:
#If Win64 dann
Private Declare Ptrsafe Funktion PlaySound lib „winmm.dll ”_
Alias "playSounda" (Byval lpszname als String, _
Byval Hmodule As Longptr, Byval -DWflags so lange) als Boolesche
#Anders
Private deklar function playSound lib „winmm.dll ”_
Alias "playSounda" (Byval lpszname als String, _
Byval Hmodule so lang, byval dwflags so lange) wie booleschen
#End if
Const snd_sync = & h0
Const snd_async = & h1
Const snd_filename = & h20000
Funktion alarmSound () als String
Call PlaySound (“C: \ Benutzer \ Benutzer \ Downloads \ Sound.wav ”, _
0, snd_async oder snd_filename)
AlarmSound = "" "
Endfunktion
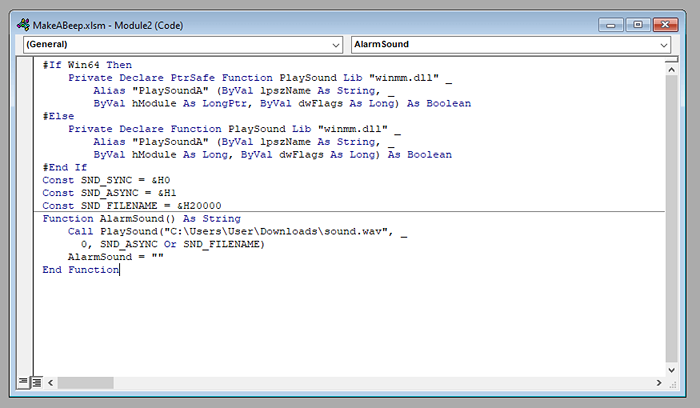
- Ersetzen Sie „C: \ Benutzer \ Benutzer \ Downloads \ Sound.WAV ”mit dem Speicherort der Sounddatei, die Sie verwenden möchten. Öffnen Sie den Ordner im Datei-Explorer, klicken Sie mit der rechten Maustaste auf die Adressleiste und wählen Sie die Adresse als Text kopieren.
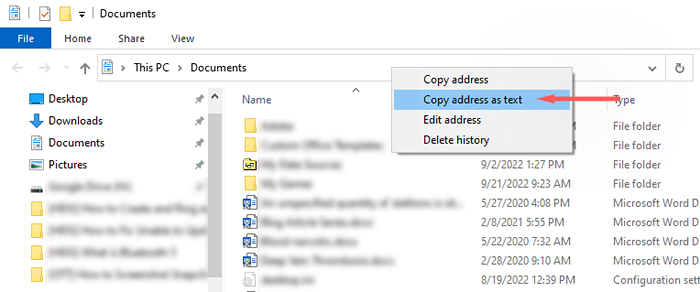
- Drücken Sie Strg + S, um die Datei zu speichern.
- Wählen Sie in der Dropdown-Liste "Save As Type" Excel Makro-fähige Arbeitsmappe aus.
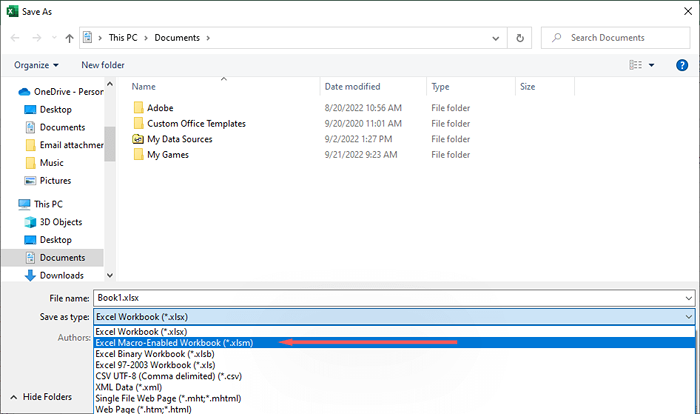
- Fügen Sie in jeder leeren Zelle Ihre bedingte Formatierungsgleichung hinzu. Zum Beispiel "= if (a1> 100, alarmSound (),") ")". Wie oben führt dies zu einem Alarm, wenn die A1 -Zelle den Wert von 100 erreicht.
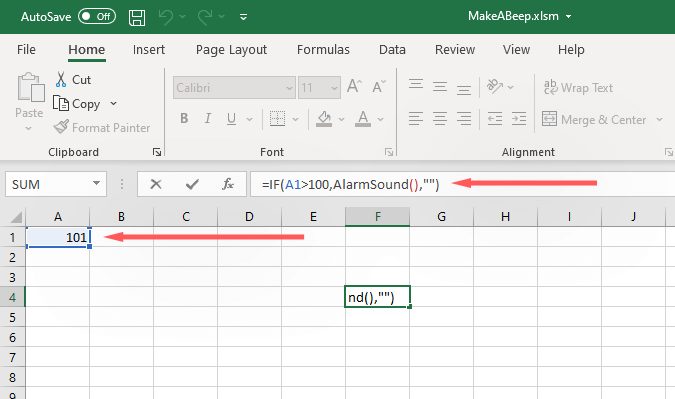
Hinweis: In diesem Vorlagencode wurde „AlarmSound“ anstelle von „Makeaffeep verwendet.Beide können geschrieben werden, wie alles, was Sie möchten. Wenn Sie beispielsweise mehrere Alarme für unterschiedliche Bedingungen klingeln möchten, können Sie „Alarm1“, „Alarm2“ usw. verwenden.
Welche Art von Alarmen können Sie in Excel erzeugen?
Excel ist ein leistungsstarkes Tool und enthält verschiedene Formeln, mit denen Sie Ihre Daten genau so formatieren können, wie Sie es möchten. Klicken Sie, um diese Regeln zu verwenden, auf die Registerkarte Start und klicken.
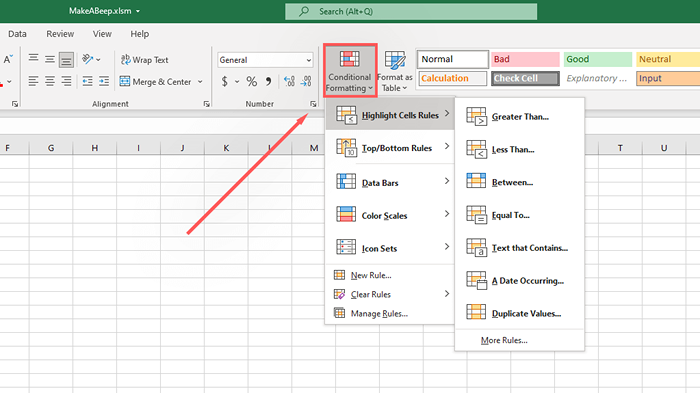
Hier sind einige Beispiele für Datenbedingungen, die Sie bei Excel angeben können, einen Alarm zu spielen:
- Wenn der Wert gleich ist, größer als, weniger als oder zwischen einem anderen Wert (en)
- Wenn die Zelle ein Duplikat ist
- Wenn sich die Zelle auf ein bestimmtes Datum bezieht (wie ein Fälligkeitsdatum oder ein Ablaufdatum)
- Wenn sich der Wert in einem bestimmten Perzentil befindet (z. B. die Top 10% oder über dem Durchschnitt)
- Wenn die Zelle eine bestimmte farbnützige Stelle ist, wenn Sie frühere bedingte Formatierungsregeln festgelegt haben
Das Datenmanagement war nie einfacher
Excel von Microsoft Office ist eines der leistungsstärksten Datenvalidierungs- und Analyse -Tools auf dem Markt und ist lange Zeit. Unabhängig davon.
- « So überprüfen Sie nach Plagiaten in Google Docs
- So beheben Sie HP Druckerstatus unbekannt Fehler »

