Wie man ein Makro in Wort erstellt und ausführt
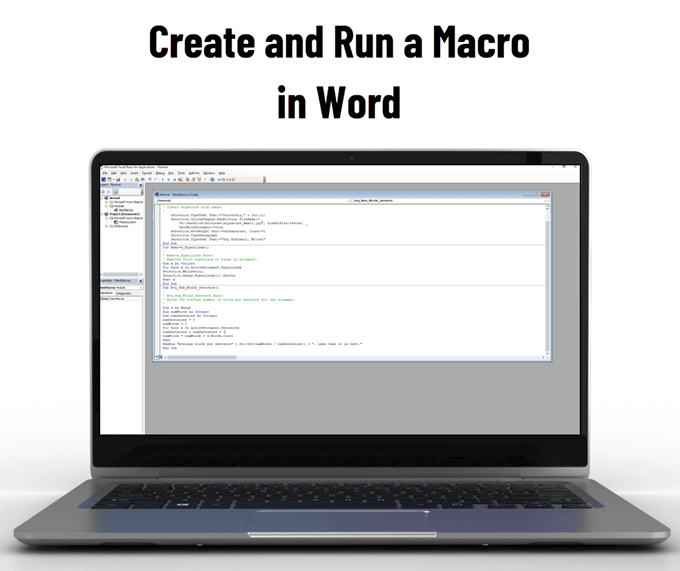
- 745
- 70
- Marleen Weight
Wenn Sie viel mit Microsoft Word arbeiten und wiederholt die gleichen Dinge tun, erstellen Sie ein Makro. Makro ist eine Verkürzung des Wortes Makroinstruktion, was eine Reihe von Anweisungen bedeutet, um eine Aufgabe zu erfüllen.
Das Tolle beim Erstellen von Makros in Word ist, dass Sie nicht wissen müssen, wie man programmiert. Wenn Sie Aufzeichnungen drücken und anhalten können, können Sie dies tun.
Inhaltsverzeichnis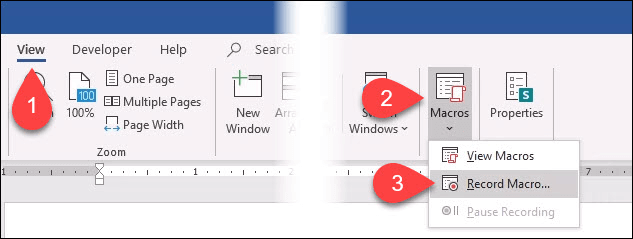
- Im Makroname: Feld geben Sie einen aussagekräftigen Namen für das Makro ein. Räume sind nicht erlaubt. Verwenden Sie einen Unterstrich oder Strich.
- Im Makro speichern in: Dropdown können Sie auswählen, welche Dokumente dieses Makro verwendet werden sollen. Wenn Sie alle Dokumente auswählen (normal.DOTM), das Makro wird Ihnen in jedem neuen Wortdokument zur Verfügung stehen, das Sie von nun an erstellt haben. Wenn Sie ein einzelnes Dokument auswählen, gilt es nur für dieses einzelne Dokument. Es ist normalerweise am besten zu wählen Alle Dokumente.
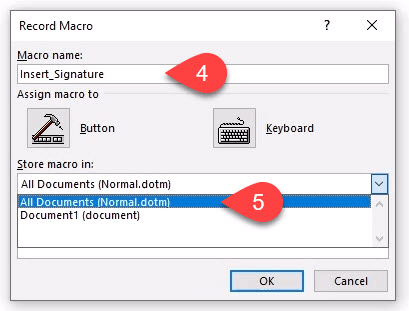
- Im Beschreibung: Feld, schreiben Sie, was das Makro tut. Dies ist ein einfaches Makro mit einem beschreibenden Namen, aber wenn Sie mit Makros sicher werden, werden Sie komplexere Dinge tun, sodass eine Beschreibung immer eine gute Idee ist.
- Du kannst wählen Makro zuweisen Entweder eine Schaltfläche, die Sie mit dem erstellen, mit dem Taste oder Hotkeys können Sie mit der auswählen Klaviatur Taste. Es gibt bereits viele Abkürzungsschlüssel für Wort, daher ist eine Schaltfläche möglicherweise am besten. Wählen Taste. Ein neues Fenster wird geöffnet, das angerufen wird Wortoptionen.
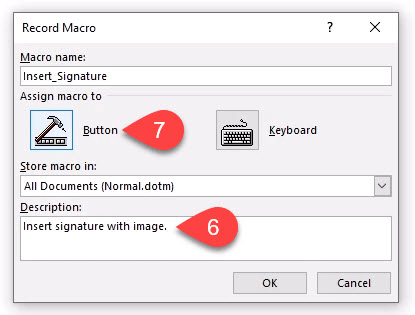
- Hier zuweisen Sie dem Makro eine Schaltfläche auf dem Word -Ribbon. Wählen Tibbon anpassen.
- Im Wählen Sie Befehle aus: Dropdown, auswählen Makros. Dies zeigt uns unsere Makros in der darunter liegenden Gegend.
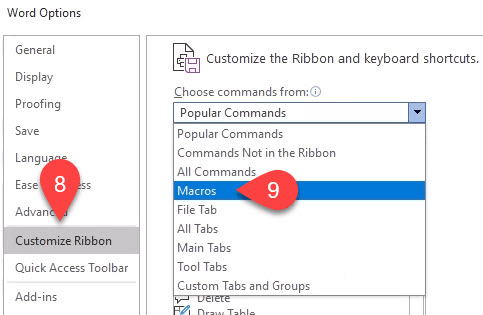
- Sie brauchen irgendwo auf dem Band, um das Makro zu setzen. Wählen Sie für dieses Beispiel aus Heim im Hauptbereich der Registerkarten. Dann auswählen Neue Gruppe.
- Wählen Umbenennen Sie können ihm also einen sinnvollen Namen geben.
- Im Umbenennen Das Fenster wählen Sie eines der Symbole aus, die die Gruppe darstellen und dann eingeben und dann eingeben Meine Makros im Anzeigename Feld.
- Wählen OK um es anzuwenden. Sie werden die Änderung in der sehen Haupttabellen Bereich.
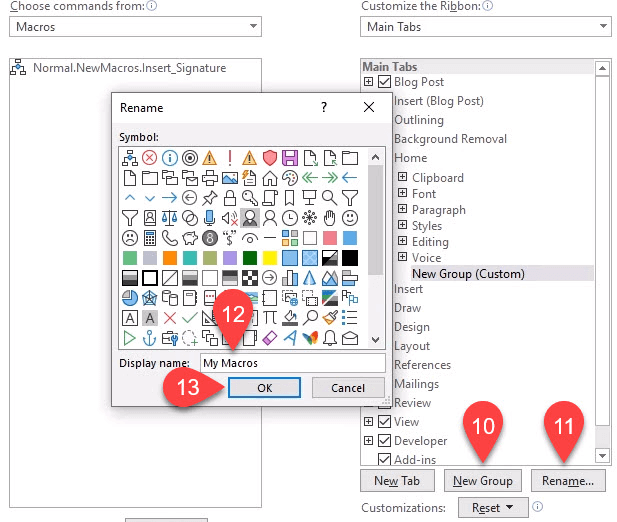
- Wählen Sie mit dem neuen My -Makros, das im Hauptbereich der Registerkarte ausgewählt wurde, die aus Normal.Newmacros.Insert_signature Makro.
- Wählen Hinzufügen Um es in die My Macros -Gruppe einzulegen.
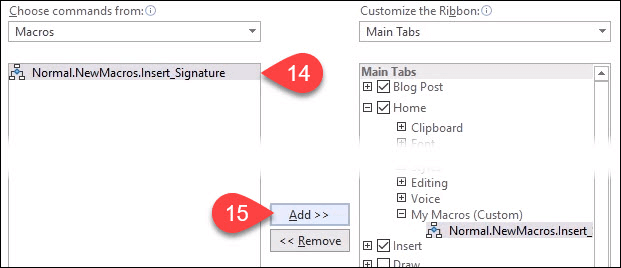
- Natürlich möchten Sie es umbenennen. Wählen Sie mit dem Makro im Hauptbereich der Registerkarten aus Umbenennen…
- Wählen Sie im Fenster Umbenennamen ein Symbol aus und geben Sie einen einfachen Namen in die ein Anzeigename: Feld.
- Wählen OK die Änderung begehen. Sie werden die Änderung im Hauptbereich der Hauptregisterkarten sehen.
- Wählen OK Unter dem Hauptbereich der Registerkarten, um das Erstellen der Schaltfläche für das Makro zu erstellen.
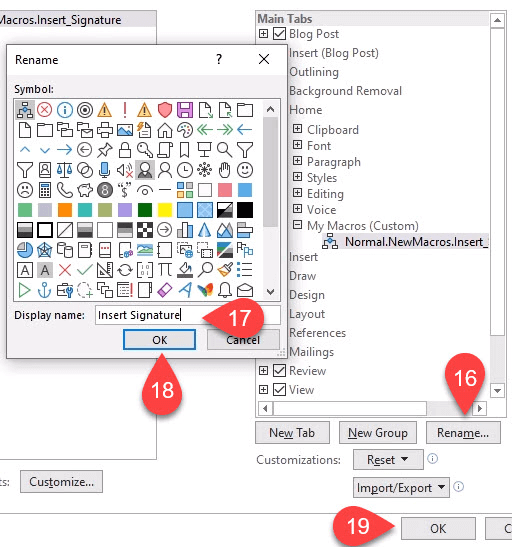
- Erstellen Sie und erstellen Sie den Signature Block, den Sie möchten,. Fügen Sie einen Scan Ihrer Signatur oder andere Bilder hinzu. Was auch immer du willst. Wenn Sie dies getan haben, wählen Sie den Abwärtspfeil unter dem aus Makros Taste.
- Wählen Höre auf, aufzunehmen. Das ist es. Ihr Einfügen -Signature -Makro wird hergestellt.
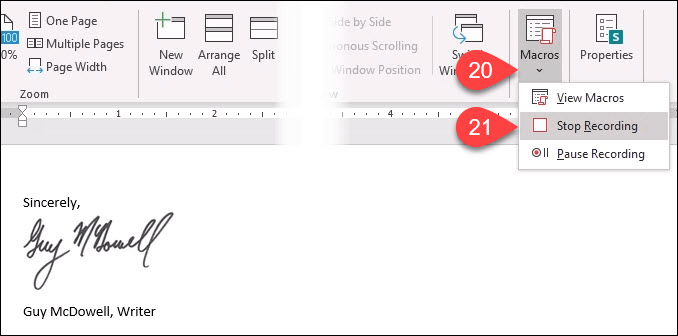
- Testen Sie es, indem Sie das finden Signatur einfügen Die Schaltfläche, die Sie auf der Registerkarte Start erstellt haben, und wählen Sie sie aus. Ihr Signaturblock sollte auf magische Weise genau so erscheinen, wie Sie ihn entworfen haben.
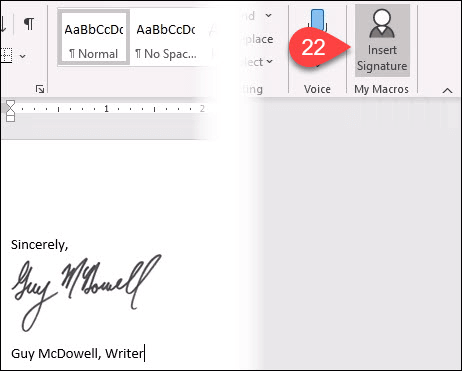
Wie man ein Makro schreibt
Für die meisten Makros ist die Aufzeichnungsmethode die effizienteste Möglichkeit, sie zu erstellen. Schließlich möchten Sie etwas Komplexeres tun. Dies erfordert das Schreiben des Makros in der Visual Basic for Applications (VBA) Sprache. Wir haben den besten VBA -Leitfaden für Anfänger. Lassen Sie uns ein Makro erstellen, um uns die durchschnittlichen Wörter pro Satz zu geben, um uns zu sagen, wann wir wortreich sind.
- Sie benötigen Zugriff auf die Entwickler Registerkarte, die standardmäßig im Wort versteckt ist. Wählen Sie in der oberen linken Ecke des Wortes aus Datei.
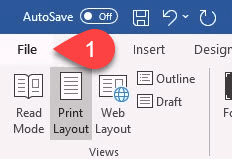
- Wählen Sie in der Nähe des unteren linken Links Optionen.
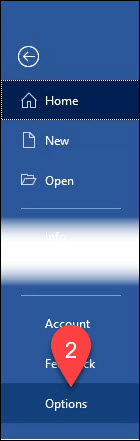
- Wählen Sie im geöffneten Fenster aus Tibbon anpassen.
- Auf der rechten Seite suchen Sie nach Entwickler und legen Sie ein Scheckmarkt neben sich.
- Wählen OK das Fenster zu schließen. Der Entwickler Registerkarte wird nun angezeigt.
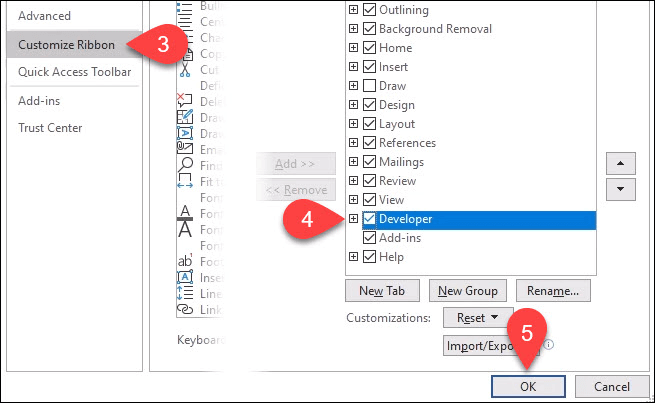
- Wähle aus Entwickler Tab.
- Wähle aus Makros Taste.
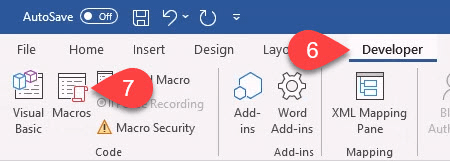
- Geben Sie einen aussagekräftigen Namen in ein Makroname: Lassen Sie die Makros in: wie normal.DOTM, damit es für alle Wortdokumente gilt. Geben Sie immer eine Beschreibung in die Beschreibung: Bereich.
- Wählen Erstellen. Der Microsoft Visual Basic für Anwendungen Entwicklungstool wird geöffnet.
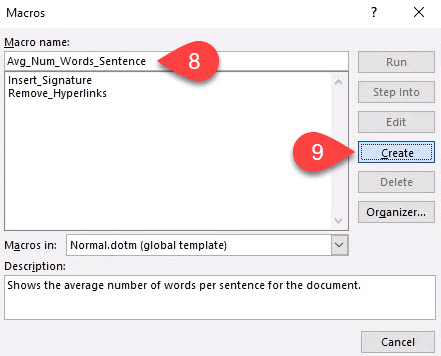
- Der Code, der in den grünen Rechtecken unten angezeigt wird. Kopieren und fügen Sie den folgenden Code in diesen Speicherplatz ein und fügen Sie sie ein:
Dim s als Bereich
Dimwords als Ganzzahl dumm
Dunkelne Zahlen als Ganzzahl
numsences = 0
numwords = 0
Für jedes S in Activedocument.Sätze
numsences = numsences + 1
numwords = numwords + s.Wörter.Zählen
Nächste
MSGBox „Durchschnittliche Wörter pro Satz“ + str (int (numwords / numsences)) + “. Weniger als 15 ist am besten.”
- Wähle aus Laufen Schaltfläche zum Testen des Code. Wenn es nicht wie erwartet ausgeführt wird, bearbeiten Sie den Code, bis er so ausgeführt wird, wie Sie möchten.
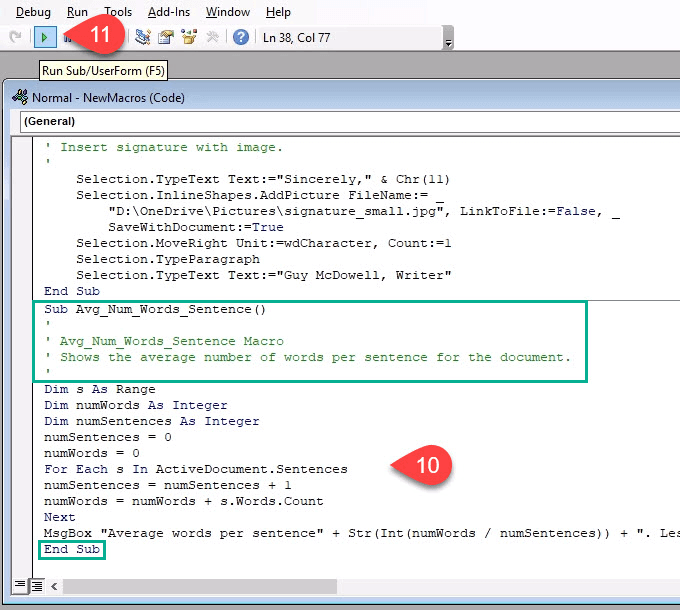
- Wähle aus Speichern Schaltfläche und schließen Sie das Entwicklungsfenster.
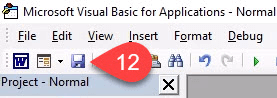
- Erstellen.
- Finden Sie die Schaltfläche, die Sie gerade erstellt haben, und testen Sie ihn.
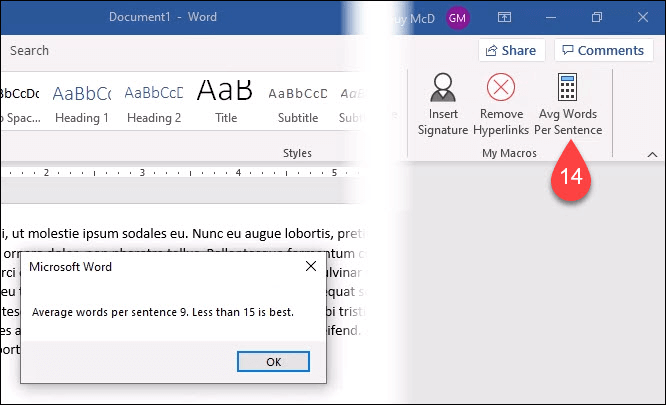
Mein Makro funktioniert nicht, wenn ich mein Wortdokument speichere
Word -Standardeinstellungen zum Speichern mit der Dateierweiterung .docx, das es Makros nicht automatisch ausführen lässt. Wenn das Makro ausgeführt werden soll, müssen Sie den Dateityp in das Makro-fähige Dokument von Word ändern (**.docm).
Dieser Filetyp besteht teilweise, um Makrosicherheitsprobleme zu bekämpfen. Wenn Sie diese Dateierweiterung in einem Dokument sehen, das Sie nicht erwartet hatten, seien Sie verdächtig.
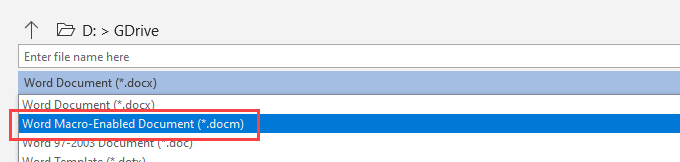
Was kann ich noch mit Makros machen??
Sie können Makros in Excel, Outlook, sogar PowerPoint erstellen. Alles, was Sie derzeit manuell machen, sollten Sie in der Lage sein, ein Makro aufzunehmen oder zu schreiben, um dies zu tun. Die Verwendung von Makros in Word zusammen mit großartigen Windows -Verknüpfungsschlüssel verstärkt Ihre Produktivität zehnfach.

