Erstellen und Ausführen von Shell -Skriptdatei unter Windows 10 Erstellen und Ausführen
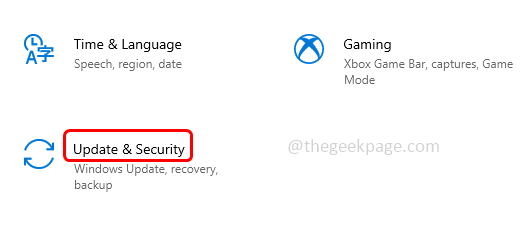
- 1245
- 295
- Susanne Stoutjesdijk
Für diejenigen, die denken, "kann eine Shell -Skriptdatei erstellt und auf Windows System ausgeführt werden?Hier ist die Antwort Ja. Gehen Sie gut durch, um zu wissen, wie es getan werden kann, diesen Artikel bis zum Ende vollständig durchlaufen. Es ist etwas länger, aber leicht zu befolgen. Also werden wir den Prozess in 4 Teile unterteilen.
- Aktivieren Sie WSL - Man kann die Shell -Skripte nicht direkt auf dem Windows -System ausführen. Dazu müssen Sie zuerst das Windows -Subsystem für Linux (WSL) installieren. WSL ist eine Funktion des Windows -Betriebssystems, mit dem Sie neben Ihren herkömmlichen Windows -Apps ein Linux -Dateisystem ausführen können.
- Laden Sie Ubuntu herunter und integrieren Sie sich in WSL - WSL wird mit dem Windows -Betriebssystem geliefert, aber Sie müssen es aktivieren und eine Linux -Verteilung installieren, bevor Sie mit der Verwendung beginnen können. Hier sehen wir uns an, wie Sie Ubuntu von der Microsoft Store App herunterladen und installieren können.
- Shell -Skriptdatei erstellen - .SH -Dateien sind die Shell -Skriptdatei -Erweiterungen. Lassen Sie uns lernen, wie Sie eine Shell -Skriptdatei auf dem Windows -System erstellen
- Führen Sie die Shell -Skriptdatei aus - Führen Sie das Erstellen aus .SH -Datei
Inhaltsverzeichnis
- Teil 1: Aktivieren Sie das Windows -Subsystem für Linux (WSL)
- Teil 2: Laden Sie Ubuntu herunter und integrieren Sie sich in WSL
- Teil 3: Erstellen Sie das Shell -Skript (.Sh) Datei
- Teil 4: Führen/Ausführen der Shell -Skriptdatei aus
Teil 1: Aktivieren Sie das Windows -Subsystem für Linux (WSL)
Schritt 1: Öffnen Einstellungen Verwendung Windows + i Schlüssel zusammen. Klicke auf Update & Sicherheit Möglichkeit.
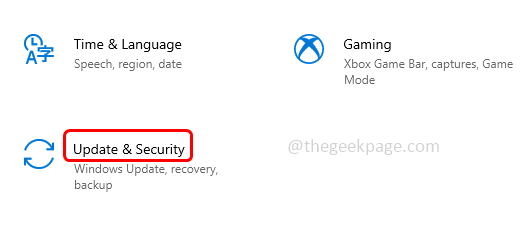
Schritt 2: Klicken Sie im linken Bereich auf Für Entwickler
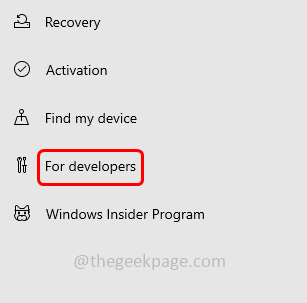
Schritt 3: Aktivieren Sie die Entwicklermodus Durch Klicken auf die Toggle -Leiste.
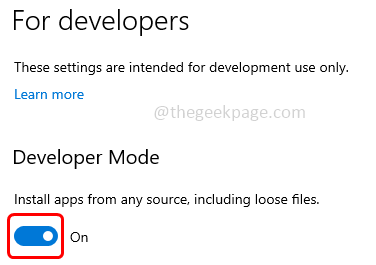
Schritt 4: Aus dem Popup klicken Sie auf Ja.
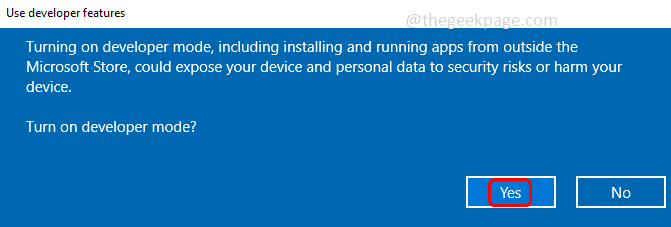
Schritt 5: Geben Sie im Suchleisten der Einstellung einen Wendefenster ein und klicken Sie in den Ergebnissen auf die Ergebnisse Schalte Windows Funktionen ein oder aus
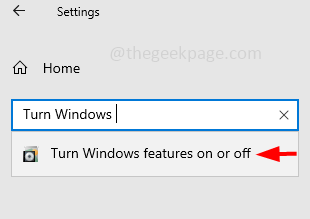
Schritt 6: Aus dem geöffneten Fenster Tick Die Kontrollkästchen neben Windows -Subsystem für Linux um es zu aktivieren. Und klicken Sie auf OK.
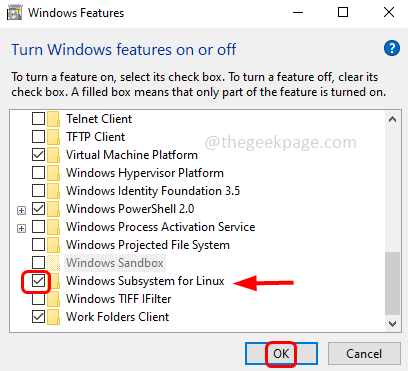
Schritt 7: Es dauert ein paar Minuten, um den Vorgang zu beenden, und es wird nach einem Neustart verlangen. Neu starten das System.
Teil 2: Laden Sie Ubuntu herunter und integrieren Sie sich in WSL
Schritt 1: Einmal neu gestartet, Öffnen Sie die Microsoft Store App Durch das Eingeben von Microsoft Store in der Windows -Suchleiste und doppelte Klicken auf die Suchergebnisse.
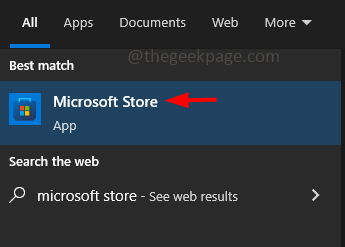
Schritt 2: Geben Sie in der Microsoft Store App -Suchleiste ein Ubuntu und wählen Sie es aus der Liste aus.
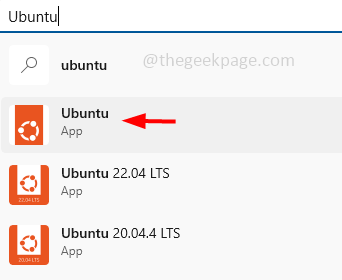
Schritt 3: Klicken Sie auf Erhalten Um Ubuntu herunterzuladen, dauert es ein paar Minuten.
Schritt 4: Aus dem Windows -Suchleisten -Typ Ubuntu und aus den Suchergebnissen Doppelklick darauf, um es zu öffnen.
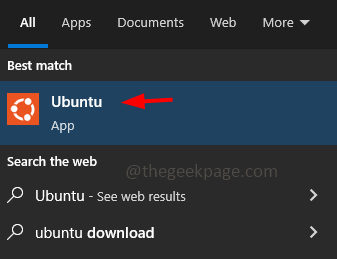
Schritt 5: Linux -Eingabeaufforderung öffnet sich und beginnt ihre Installation auf Ihrer Festplatte und deren Integration in die WSL.
Schritt 6: Es wird nach einem verlangen Nutzername Und Passwort Wenn Anmeldeinformationen Ihren gewünschten Benutzernamen und Ihr Passwort eingeben. Stellen Sie sicher, dass Sie sie für die spätere Verwendung erinnern.
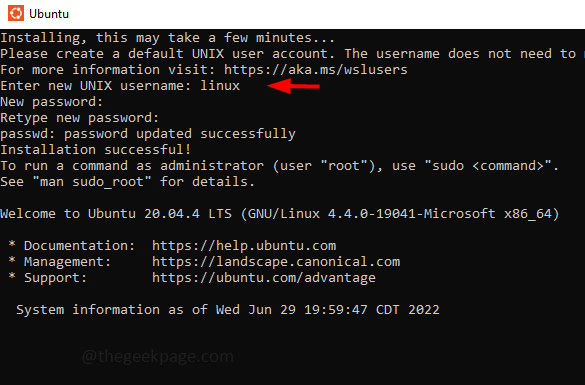
Schritt 7: Warten Sie auf den Abschluss des Installationsprozesses.
Teil 3: Erstellen Sie das Shell -Skript (.Sh) Datei
Schritt 1: Navigieren Sie zu dem Ort, an dem Sie das erstellen möchten .SH -Dateien unter Windows. Halt die Schicht Schlüssel und Rechtsklick auf dem leeren Raum.
Schritt 2: Aus der angezeigten Liste klicken Sie auf die Öffnen Sie hier PowerShell Fenster.
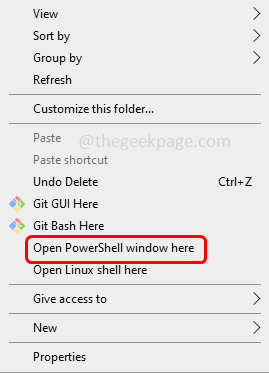
Schritt 3: Im PowerShell -Typ verprügeln und schlagen eingeben. Dies wird zur Bash -Schale umleiten
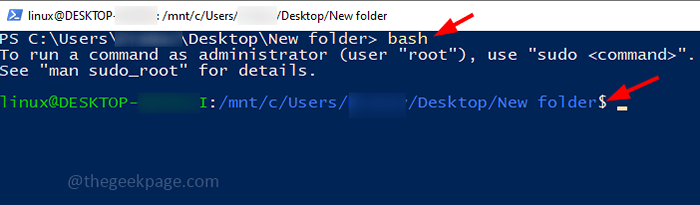
Schritt 4: Im PowerShell -Typ Cat> Dateiname.Sch Hier ist der "Dateiname" der Name Ihrer Datei. Es ist deine Wahl. Zum Beispiel habe ich hier "Test" als Dateinamen gegeben.
Schritt 5: Hit eingeben Taste auf der Tastatur. Jetzt wird eine Shell -Skriptdatei im ausgewählten Speicherort erstellt.
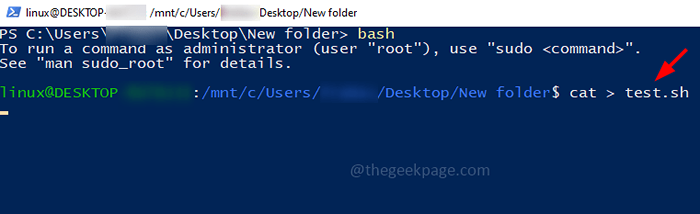
Schritt 6: Überprüfen Sie, ob die Datei im Speicherort erstellt wird, und kehren Sie zum PowerShell zurück und drücken Sie die Strg + c Schlüsse zusammen, um den Prozess zu beenden.
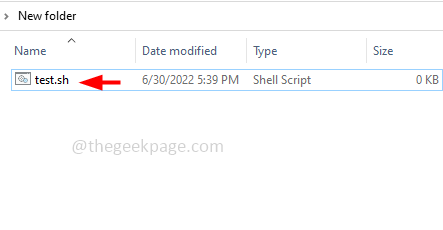
Schritt 7: Um dieses Shell -Skript auszuführen und die Ergebnisse anzuzeigen, müssen Sie der Datei einige Daten hinzufügen. Lassen Sie uns also einen einfachen Befehl in der Datei hinzufügen, um Hello World zu drucken.
Schritt 8: Für diesen Typ vi Dateiname.Sch Hier ist der "Dateiname" der Name Ihrer Datei. Zum Beispiel hier, da ich als "Test" als Dateinamen "Test" gegeben habe, wäre der Befehl VI -Test.Sch
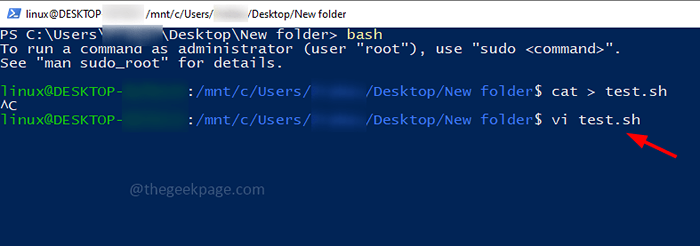
Schritt 9: Dieser Befehl öffnet die Datei zum Bearbeiten, drücken Sie die ICH Taste von der Tastatur, um in die Datei einzusteigen und sie zu bearbeiten.
Schritt 10: Geben Sie Echo "Hello World" in der Datei ein und speichern und beenden, drücken Sie die Esc Taste von der Tastatur und vom Typ : WQ und schlagen eingeben.
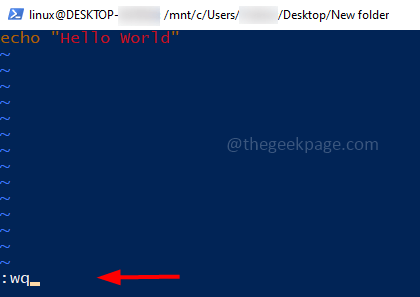
Schritt 11: Dadurch wird der Inhalt der Datei gespeichert und die Datei geschlossen.
Teil 4: Führen/Ausführen der Shell -Skriptdatei aus
Schritt 1: Gehen Sie in Ihrem Windows -System zu dem Ort, an dem die SH -Dateien vorhanden sind. Halt die Schicht Schlüssel und Rechtsklick auf dem leeren Raum.
Schritt 2: Aus der angezeigten Liste klicken Sie auf die Öffnen Sie hier PowerShell Fenster.
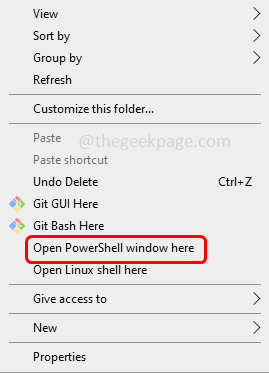
Schritt 3: Im Eingabeaufforderungstyp verprügeln und schlagen eingeben. Dies wird zur Bash -Schale umleiten
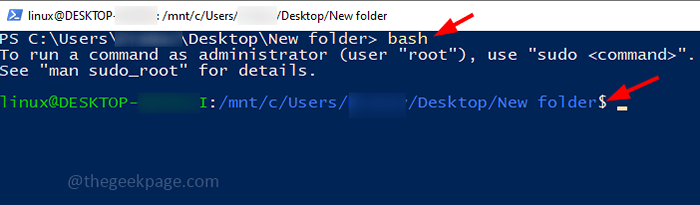
Schritt 4: Typ SH Dateiname.Sch und schlagen eingeben. Hier ist der Dateiname beispielsweise "Test", sodass ich die Datei mit dem SH -Test ausführen oder ausführen werde.SH -Befehl.
Schritt 5: Jetzt können Sie die Ausgabe sehen. Das hat es getan!
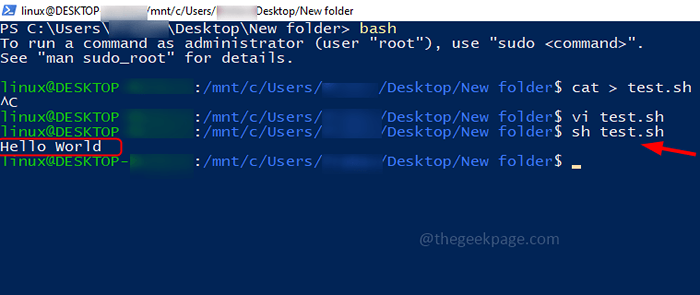
Hinweis: Sie können die SH -Datei auch in der Eingabeaufforderung ausführen
Schritt 1: Öffnen Sie die Auslaufaufforderung mithilfe Windows + r Schlüsse zusammen und tippen CMD drin. Schlag eingeben.
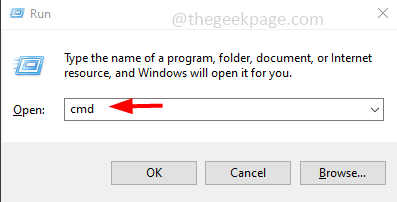
Schritt 2: Dadurch wird die Eingabeaufforderung geöffnet. Navigieren Sie zu dem Pfad, an dem Sie die SH -Datei verwenden müssen CD Ich habe die SH -Dateien in einem Ordner namens New Ordner unter Desktop, damit der Befehl sein würde CD -Desktop/neuer Ordner
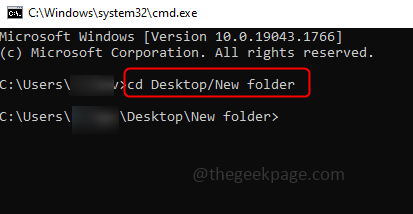
Schritt 3: Geben Sie jetzt ein Bash Filename.Sch und schlagen eingeben. Der Dateiname ist der Name Ihrer Datei. Zum Beispiel werde ich einen Bash -Test geben.Sch
Schritt 4: Sie können die Ausgabe in Ihrer Eingabeaufforderung sehen.
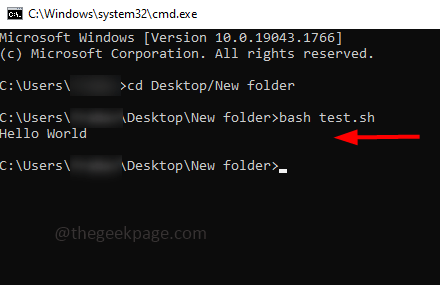
Das ist es! Ich hoffe, dieser Artikel ist nützlich. Danke!!
- « Fix - SSL_ERROR_NO_CYPHER_OVERLAP -Problem auf Firefox
- So fügen Sie Seitenzahlen als Header / Fußzeile in Excel ein »

