So erstellen und verwenden Sie eine benutzerdefinierte Verknüpfung für ein Bild oder Logo in Microsoft Word
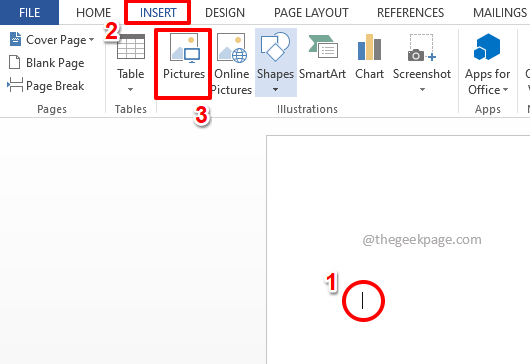
- 708
- 198
- Marleen Weight
Möglicherweise müssen Sie das Logo Ihres Unternehmens in jedes von Ihnen erstellte Dokument einfügen, das auch an mehreren Stellen in demselben Dokument. Es muss kein Logo selbst sein, es könnte sogar ein einfaches Bild oder eine einfache Form sein, die Sie einfügen müssen. Aber wenn es mehrmals manuell eingefügt werden muss, ist das definitiv Kopfschmerzen. Was ist, wenn Sie einfach ein Schlüsselwort Ihrer Präferenz für das jeweilige Bild eingeben können und das Bild automatisch in Ihr Dokument eingefügt wird? Klingt aufregend?
In diesem Artikel erklären wir ausführlich, wie Sie ein Bild einfach einfügen können, indem Sie einfach ein Schlüsselwort eingeben, damit Sie jedes Mal, wenn Sie das Schlüsselwort eingeben und auf das klicken Eingeben Schlüssel, das Bild wird in diesem Moment in Ihr Dokument eingefügt. Ich hoffe, Sie lesen gerne!
Lösung
Schritt 1: Lassen Sie uns zuerst ein Bild einfügen. Dafür, Klicke irgendwo Auf dem Word -Dokument, in dem Sie das Bild einfügen möchten.
Klicken Sie nun auf die EINFÜGUNG Registerkarte im oberen Band und klicken Sie auf die Bilder Taste darunter.
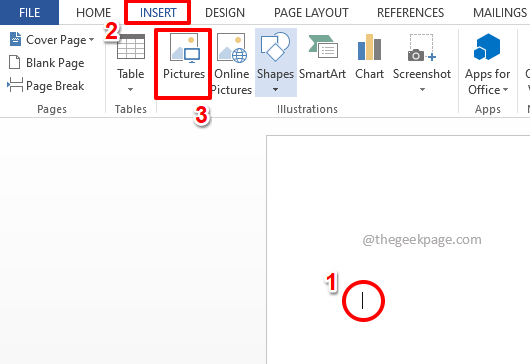
Schritt 2: Wenn das Bild einfügen Das Fenster öffnet sich, Navigieren Sie zum Standort wo Ihr Bild vorhanden ist, dann Klicken Sie auf das Bild zum Einfügen und dann auf die einfügen und dann auf die Einfügung Schaltfläche unten im Fenster.
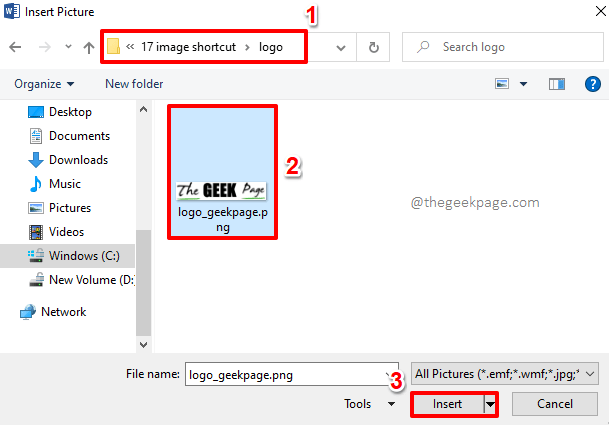
Schritt 3: Wenn Sie sich jetzt das Word -Dokument ansehen, können Sie sehen, dass das Bild erfolgreich eingefügt wird. Lassen Sie uns nun diesem Bild ein Kurzschlüsselwort zuweisen.
Dafür, Klicken Sie auf das Bild Zuerst auswählen und dann auf die klicken DATEI Registerkarte vom oberen Band.
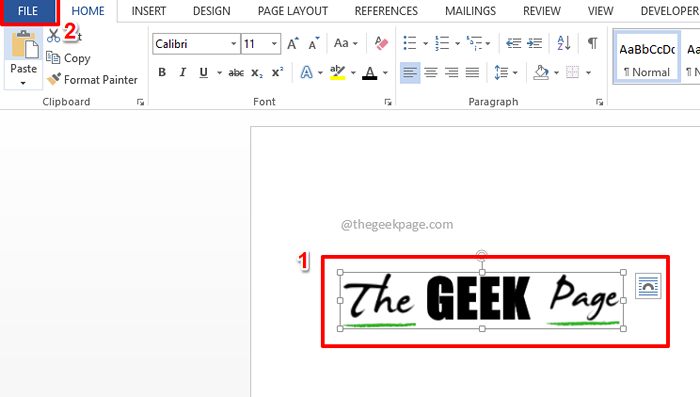
Schritt 4: Auf der links Klicken Sie auf das Fenster, das angezeigt wird, auf die Optionen Tab.
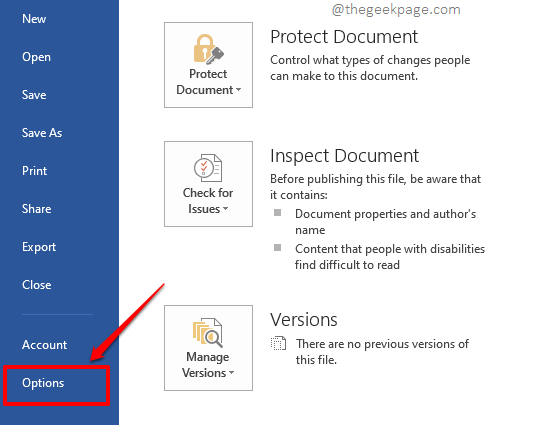
Schritt 5: Jetzt Wortoptionen Das Fenster wird sich öffnen. Klick auf das Proofing Registerkarte links.
Auf der Rechts, unter dem Abschnitt Autokorrekturoptionen, Klick auf das Autokorrekturoptionen Taste.
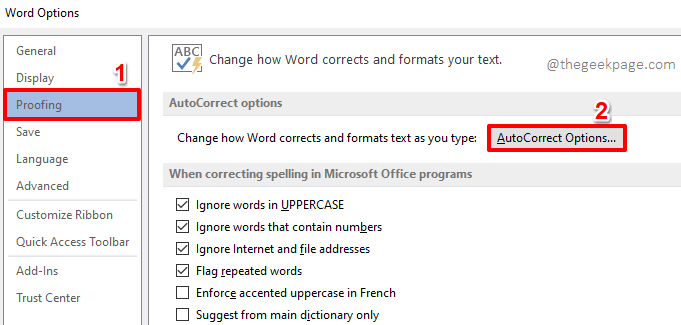
Schritt 6: Im Autokorrektur Fenster, stellen Sie sicher, dass Sie am Autokorrektur Tab.
Stellen Sie jetzt sicher, dass die Radio Taste gegen Formatierter Text Option wird ausgewählt.
Jetzt direkt im Text Ersetzen, Es wird eine geben Textfeld wo Du kannst Geben Sie ein Stichwort ein Ihrer Wahl für das Bild, in dem Sie ausgewählt wurden Schritt 3. Geben Sie jedes Schlüsselwort ein. Wir haben das Schlüsselwort gegeben Geekpagelogo.
Schlagen Sie die Hinzufügen Taste.
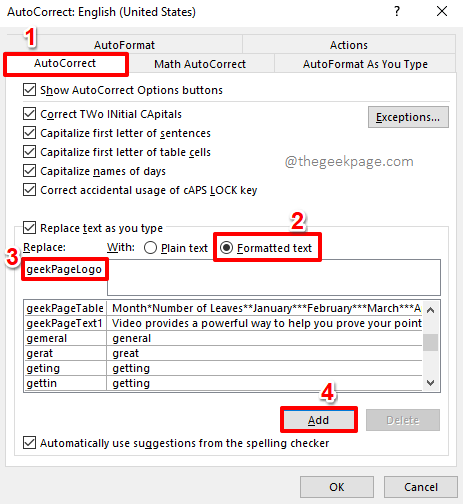
Schritt 7: Sie können sehen, dass der neue Eintrag erfolgreich hinzugefügt wird. Schlagen Sie die OK Taste.

Schritt 8: Noch einmal, schlagen Sie die OK Taste.
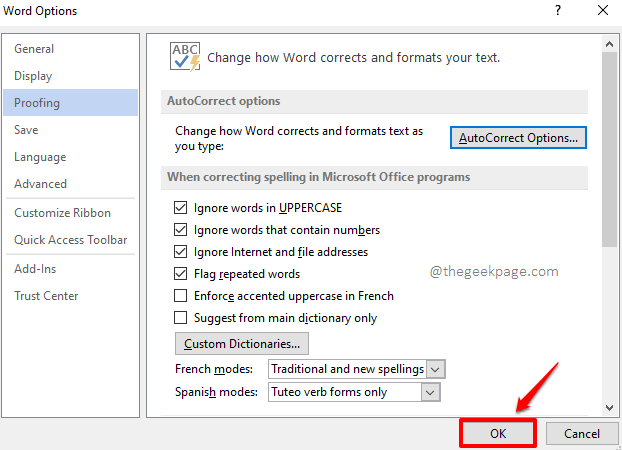
Schritt 9: Jetzt auf dem Wort Dokument, Geben Sie das Schlüsselwort ein Sie haben in Schritt 7 hinzugefügt. Wir haben eingegeben Geekpagelogo.
Notiz: Sie können eingeben Geekpagelogo auch stattdessen. Die Autokorrekturschlüsselwörter sind nicht fallempfindlich. Wort behandelt sie alle als gleich, solange die Rechtschreibung korrekt ist.

Schritt 10: Schlagen Sie die Eingeben Schlüssel, um die Magie selbst zu sehen. Das Bild wird sofort eingefügt und ersetzt das von Ihnen eingegebene Schlüsselwort. Genießen!
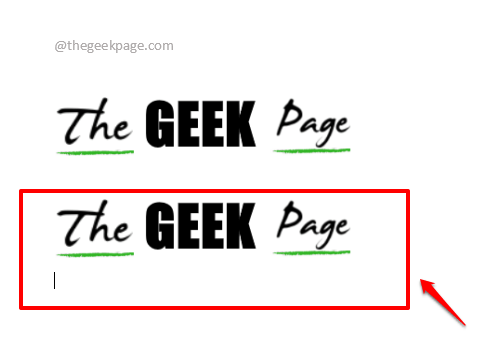
Sie können dieselben Schritte wiederholen, um eine beliebige Anzahl von Bildern oder Formen einzuführen.
Bitte teilen Sie uns im Kommentarbereich mit, wenn Sie Bedenken hinsichtlich eines der Schritte haben, sind wir immer ein Kommentar entfernt!
- « So machen Sie die Schriftgröße in Microsoft Word größer als 72 Punkte
- Erstellen, Verwalten und Verwenden von schnellen Schritten in Microsoft Outlook »

