So erstellen und verwenden Sie eine Windows 10/11 Sleep Mode Shortcut

- 987
- 259
- Tamina Liebach
Das Einlegen Ihres PC in den Schlafmodus sollte nicht schwierig sein, und Microsoft weiß das. Unabhängig davon. Falls Ihnen die Standardangebote nicht gefallen, können Sie Ihre eigenen Abkürzungen vornehmen und Ihren PC in den Schlaf setzen.
Einige Möglichkeiten zum Zugriff auf den Windows -Sleep -Modus umfassen die Verwendung einer Option im Power -Benutzer -Menü, das Ausführen eines Befehls in einer Eingabeaufforderung und das Erstellen einer Desktop -Verknüpfung. Wir werden erklären, wie Sie all diese Methoden auf Ihrem Computer verwenden.
Inhaltsverzeichnis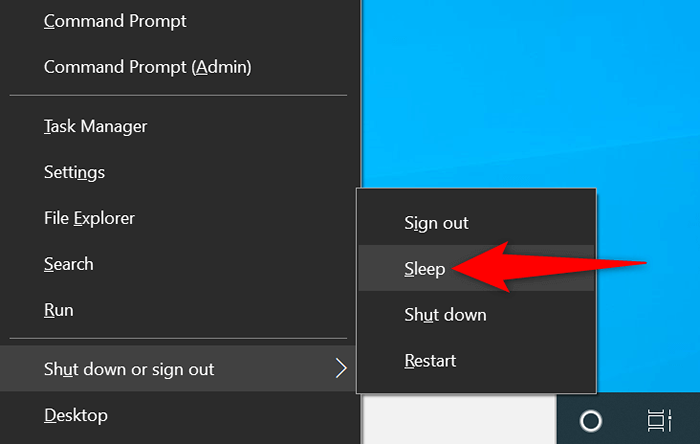
Wenn Sie es nicht bevorzugen, Tastaturtasten zu drücken, können Sie die Elemente im Menü mit Ihrer Maus oder Ihrem Trackpad auswählen.
Verwenden Sie die Alt + F4 -Tastaturverknüpfung, um Ihren PC in den Schlafmodus zu setzen
Sowohl Windows 10 als auch 11 bieten a Fenster herunterfahren Dialogfeld, mit dem Sie Ihren PC in den Schlafmodus setzen können. Dieses Dialogfeld wird mit einer schnellen Tastaturverknüpfung geöffnet, wodurch der Eintrittsmodus schneller eingeht.
Ein kleiner Nachteil dieser Methode ist, dass das Drücken der Tastaturverknüpfung Ihre fokussierten Fenster schließt. Sie möchten diese Methode also verwenden, indem Sie zuerst auf den Desktop Ihres PC zugreifen.
- Drücken Sie Alt + F4 Gleichzeitig auf Ihrer Tastatur.
- Wählen Schlafen von dem Was soll der Computer tun?? Dropdown-Menü.
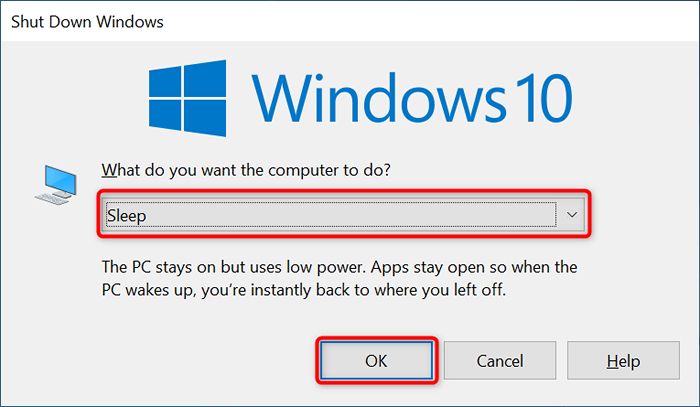
- Wählen OK unten im Dialogfeld.
Greifen Sie auf das Menü der Stromversorgung zu, um unter Windows den Schlafmodus einzugeben
Das Startmenü von Windows hostet Verknüpfungen auf fast alle Apps und Funktionen auf Ihrem PC. Eine davon ist eine T -Menü -Verknüpfung, die verschiedene Stromversorgungsoptionen zeigt, einschließlich der Option für den Schlafmodus.
Wenn Sie es vorziehen, das Startmenü für Ihre Aufgaben zu verwenden, mögen Sie diese Möglichkeit, den Schlafmodus Ihres PCs einzugeben.
- Greife auf ... zu Start Menü, indem Sie entweder das Drücken der Fenster Taste auf Ihrer Tastatur oder Auswahl der Auswahl der Start Menüsymbol in der unteren linken Ecke Ihres Bildschirms.
- Wählen Sie das Leistung Symbol im Startmenü.
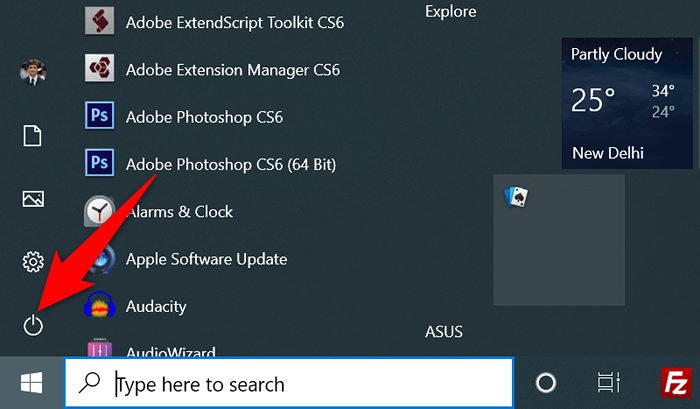
- Wähle aus Schlafen Option im Strommenü.
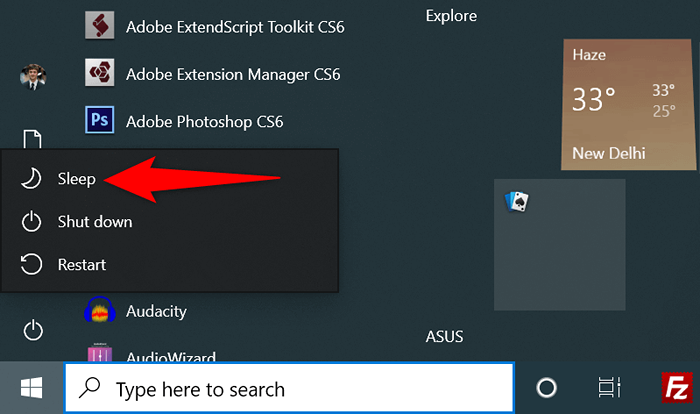
Lassen Sie Windows mit einer Eingabeaufforderung ein Eingabeaufforderung einschlafen
Sie haben Glück, wenn Sie es vorziehen, Befehle zu verwenden, um Aufgaben auf Ihrem PC auszuführen. Windows bietet einen speziellen Befehl, den Sie in einem Eingabeaufforderungfenster verwenden können, um Ihren PC in den Schlaf zu setzen.
Der einzige Nachteil dieser Methode besteht darin, dass die Methode Ihren PC selbst zum Schlafengehen beschließt, anstatt den Schlafmodus einzugeben, wenn Sie über diese Funktion aktiviert sind. Sie können den Winterschlaf auf Ihrem PC ausschalten, um diese Situation zu vermeiden.
Hier erfahren Sie, wie Sie den Winterschlaf auf Ihrem PC deaktivieren:
- Öffne das Start Menü, suchen Sie nach Eingabeaufforderung, und auswählen Als Administrator ausführen.
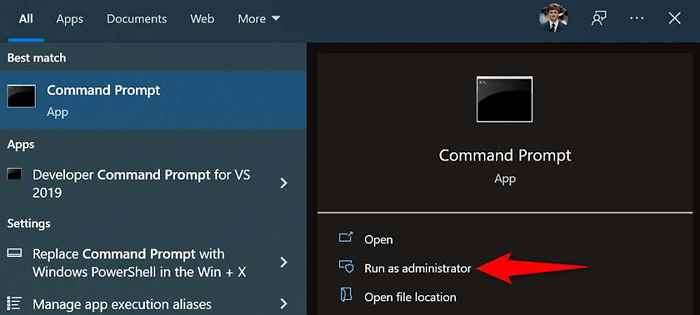
- Wählen Ja im Benutzerkontensteuerung prompt.
- Geben Sie den folgenden Befehl in der Eingabeaufforderung ein und drücken Sie Eingeben: powercfg -h aus
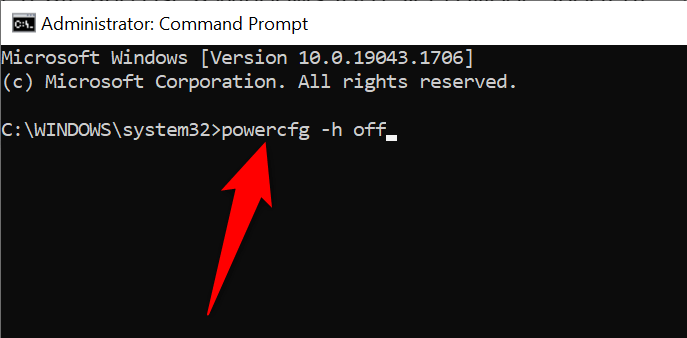
Wenn Sie bereits einen Winterschlaf deaktiviert haben oder die Funktion mit den oben genannten Schritten ausgeschaltet haben, können Sie Ihren PC mit einem Befehl schläsen:
- Offen Eingabeaufforderung mit Administratorrechten auf Ihrem PC.
- Geben Sie den folgenden Befehl in der Eingabeaufforderung ein und drücken Sie Eingeben:
Rundll32.exe powrprof.DLL, setsuSpendState 0,1,0
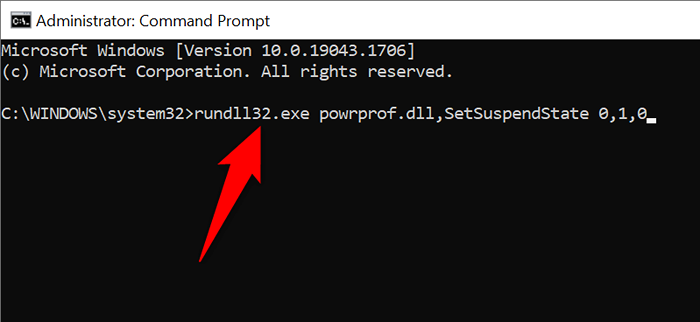
- Ihr PC tritt in den Schlafmodus ein.
Erstellen Sie eine Desktop -Verknüpfung für den Schlafmodus
Mit Windows können Sie eine Desktop -Verknüpfung für fast jedes auf Ihrem PC gespeicherte Element erstellen. Sie können eine Abkürzung für den Schlafmodus auf Ihrem Desktop vornehmen und diese Verknüpfung bei jedem Sleep-Modus doppelklicken, wenn Sie den Schlafmodus verwenden möchten.
Erstellen dieser Verknüpfung beinhaltet die Verwendung eines Befehls, anstatt mit einer Datei auf Ihrem PC zu verknüpfen. Optional können Sie die Verknüpfung einer Tastaturtaste zuweisen, um Ihren PC schnell im Schlafmodus zu platzieren.
- Greifen Sie auf Ihren Desktop zu, indem Sie drücken Fenster + D.
- Klicken Sie mit der rechten Maustaste auf irgendwohin und wählen Sie Neu > Abkürzung.
- Geben Sie den folgenden Befehl in die ein Geben Sie den Standort des Artikels ein Feld. Dann auswählen Nächste.
Rundll32.exe powrprof.DLL, setsuSpendState 0,1,0
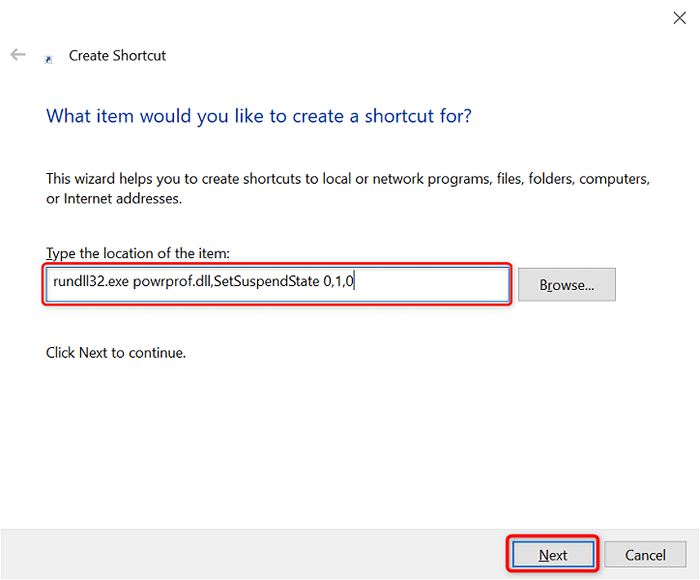
- Geben Sie den Namen Ihrer Verknüpfung in die ein Geben Sie einen Namen für diese Verknüpfung ein Feld. Dies kann jeder Name Ihrer Wahl sein. Dann auswählen Beenden.
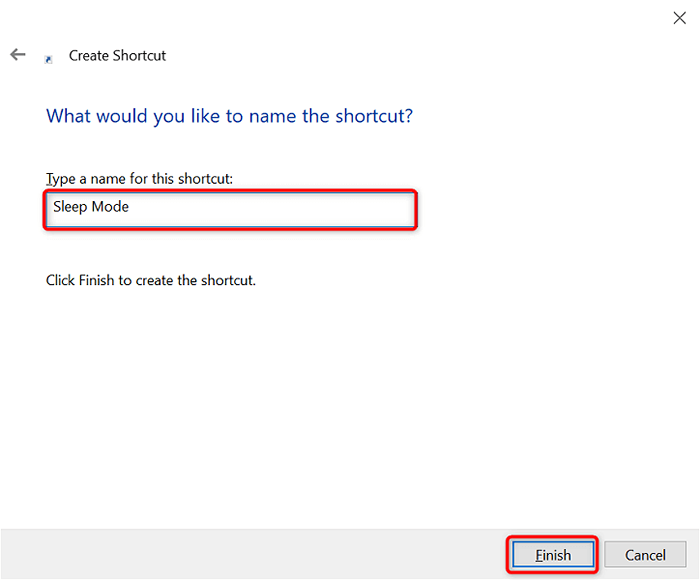
- Ihre Abkürzung für den Schlafmodus ist jetzt auf Ihrem Desktop fertig. Doppelklicken Sie auf diese Verknüpfung jedes Mal, wenn Ihr PC schlafen soll.
Sie können jetzt eine Tastaturverknüpfung der Tastaturverknüpfung zuweisen, sodass Ihr PC mit einem Tastenanschlag in den Schlafmodus eingeht:
- Klicken Sie mit der rechten Maustaste auf Ihre Verknüpfung des Schlafmodus und wählen Sie Eigenschaften.
- Wählen Sie das Abkürzung Registerkarte oben.
- Wähle aus Tastenkürzel Feld.
- Drücken Sie die Tasten auf Ihrer Tastatur, die Sie der Abkürzung des Ruhemodus zuweisen möchten.
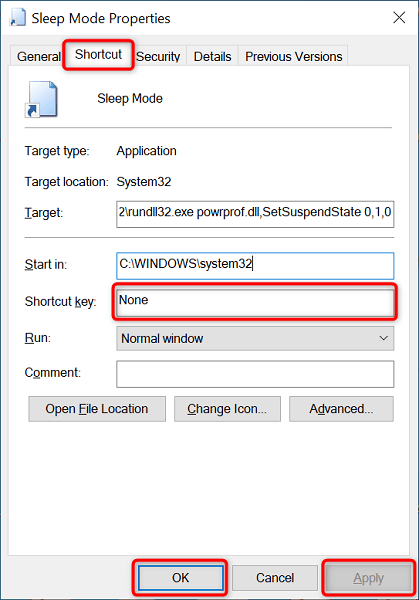
- Wählen Anwenden gefolgt von OK ganz unten.
- Drücken Sie die Tastaturverknüpfung, die Sie gerade angegeben haben.
Verwenden Sie die Ein- / Ausschalter Ihres PCs als Schlafknopf
Einige Computer bieten eine dedizierte Schlafstaste, mit der Sie Ihren PC in den Schlafmodus setzen können. Wenn Sie das nicht haben, können Sie den Ein- / Ausschalter Ihrer Tastatur in einen Schlafknopf verwandeln.
Sie müssen Ihre Taste nicht von Ihrer Tastatur oder etwas anderem abnehmen. Sie müssen nur die Leistungseinstellungen Ihres PCs ändern, und Ihr Power -Schlüssel wird als Schlafschlüssel fungiert.
- Start Schalttafel durch Zugriff auf die Start Menü, suchen Schalttafel, und Auswahl des Tools in den Suchergebnissen.
- Wählen System und Sicherheit im Bedienfeld.
- Wählen Ändern Sie, was die Power -Tasten tun unter Energieeinstellungen.
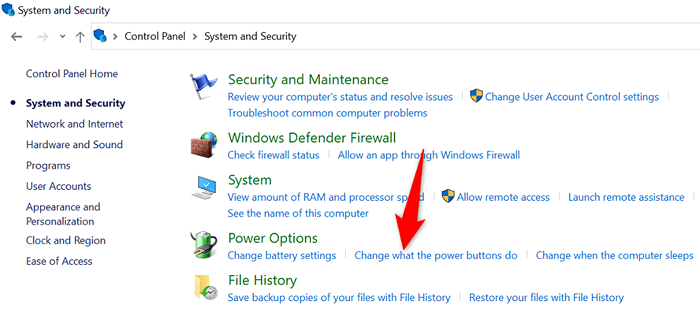
- Wählen Schlafen von beiden Batteriebetrieben Und Eingesteckt Dropdown -Menüs neben Wenn ich den Einschaltknopf drücke.
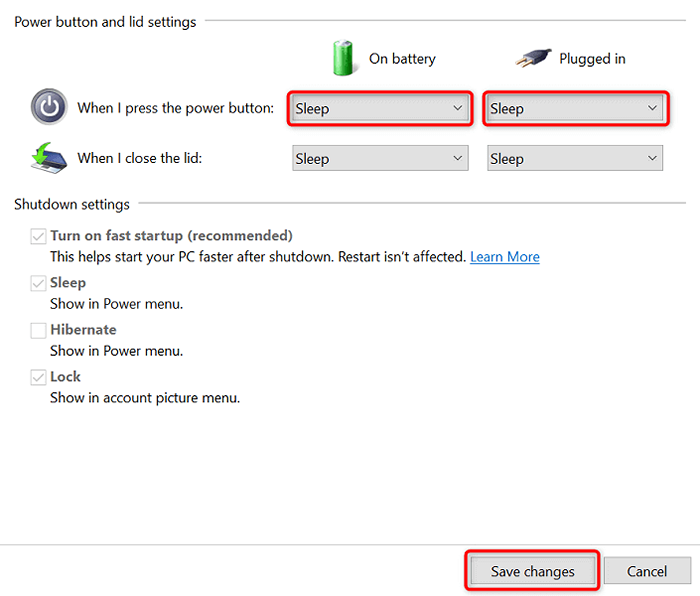
- Wählen Änderungen speichern ganz unten.
- Drücken Sie Ihre PCs Leistung Taste zum Eintrittsmodus.
Verwenden Sie den Schlafmodus, um Pausen von Ihrem PC zu machen
Wenn Sie jemand sind, der oft seinen PC in den Schlafmodus stellen muss, sind Windows 'Sleep Mode Shortcuts für Sie Echtzeit-Savers für Sie. Sie können sowohl integrierte Verknüpfungen als auch Ihre eigenen Verknüpfungen verwenden, um sicherzustellen.
- « So beheben Sie den Fehler nur Notrufe auf Android
- So beheben Sie Chrome Downloading Proxy -Skript -Meldung »

