So erstellen und verwenden Sie ein Windows 11 Recovery -USB -Laufwerk und verwenden Sie

- 2065
- 381
- Phoebe Jeorga
Wenn Windows 11 -Startprobleme Sie daran hindern, Ihren PC zu booten.
Lesen Sie weiter, um zu erfahren, wie Sie ein Windows 11 Recovery USB -Laufwerk erstellen und was Sie tun müssen, wenn Sie es verwenden müssen. Die folgenden Anweisungen gelten auch für ältere Versionen des Betriebssystems wie Windows 10.
Inhaltsverzeichnis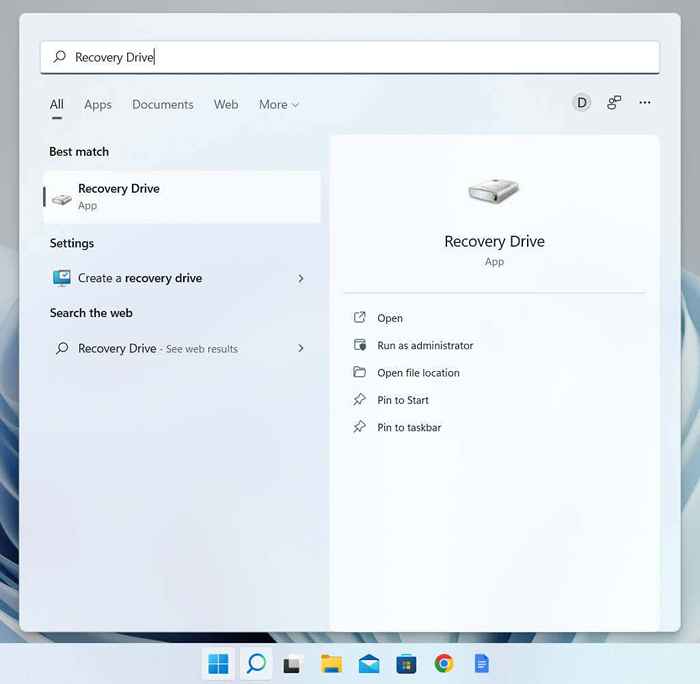
2. Wählen Ja auf der Benutzerkontensteuerung Dialog.
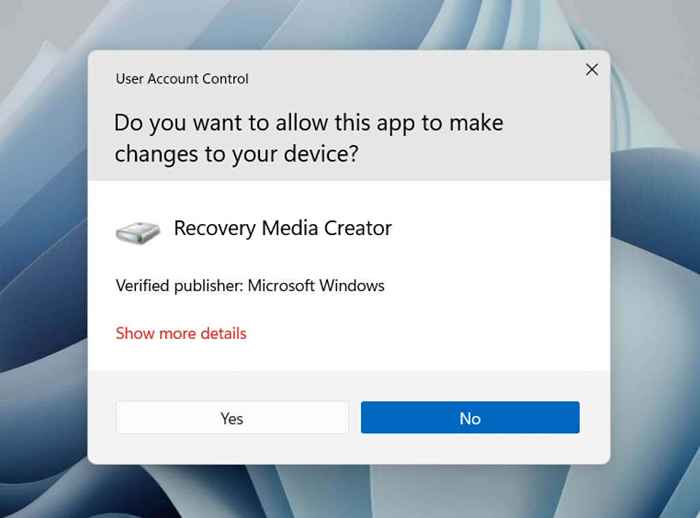
3. Aktivieren Sie das Kontrollkästchen neben Sichern Sie Systemdateien auf das Wiederherstellungsantrieb Wenn Sie Systemdateien in das Wiederherstellungsantrieb einbeziehen möchten. Dann auswählen Nächste.
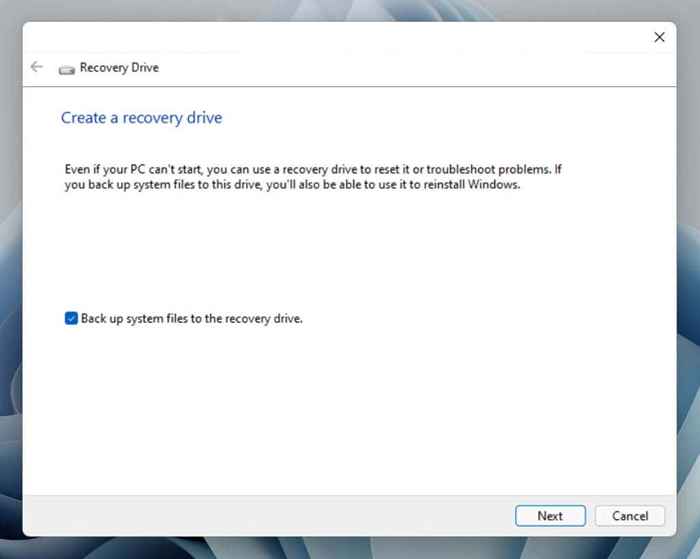
4. Warten Sie, bis der Erfassungskreator der Wiederherstellungsantrieb beendet wird, um sich auf die bevorstehende Aufgabe vorzubereiten.
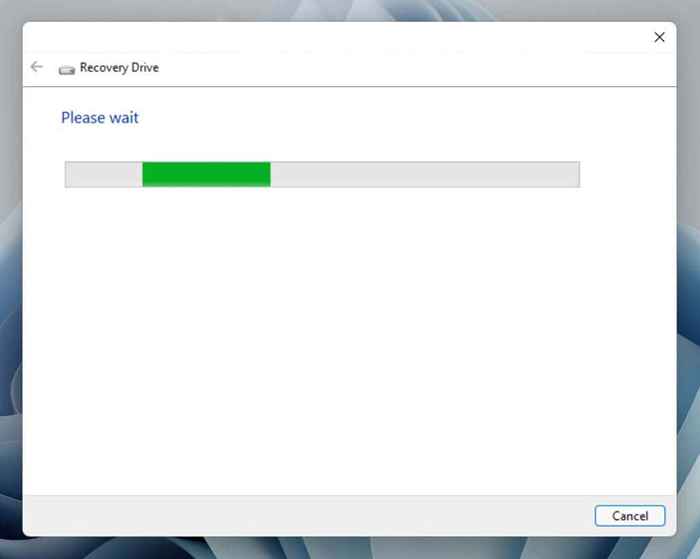
5. Wählen Sie Ihr Flash -Laufwerk unter dem Verfügbare Laufwerk (n) Abschnitt. Stellen Sie sicher, dass Ihr Flash -Laufwerk den verfügbaren Speicherplatz aufgelistet hat. Wenn Sie mehrere externe Laufwerke angeschlossen haben, achten Sie bei der Auswahl, um unerwünschte Datenverlust zu vermeiden.
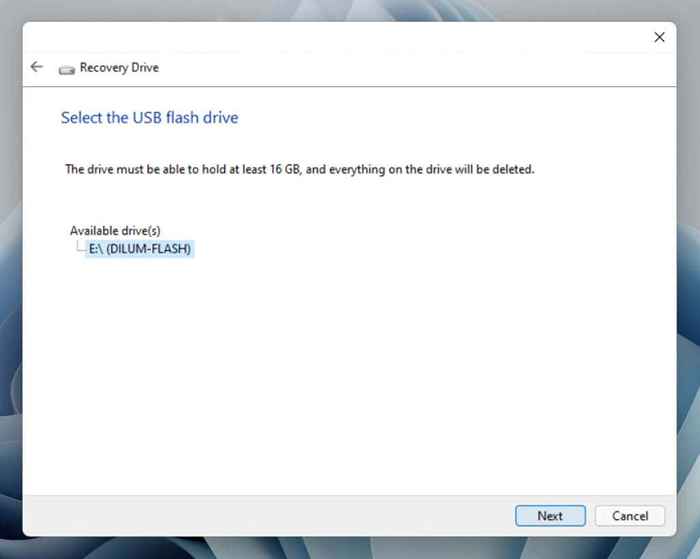
6. Wählen Erstellen Um den Erstellungsprozess für Wiederherstellungsantrieb zu initiieren.
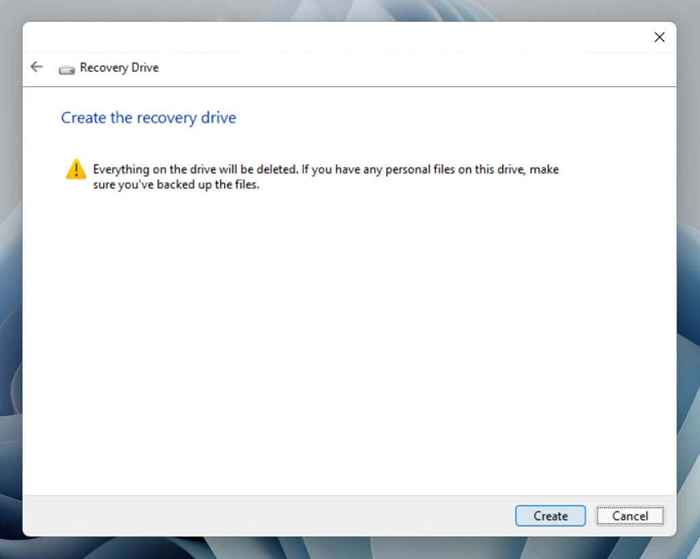
7. Warten Sie, bis der Wiederherstellungsantrieb erstellt wird, um das Wiederherstellungsantrieb zu erstellen. Wenn Sie das Laufwerk so einrichten, dass Systemdaten einbezogen werden, kann der Vorgang bis zu einer Stunde dauern, bis es fertiggestellt ist. Fühlen Sie sich frei, in der Zwischenzeit weiter an Ihrem PC zu arbeiten.
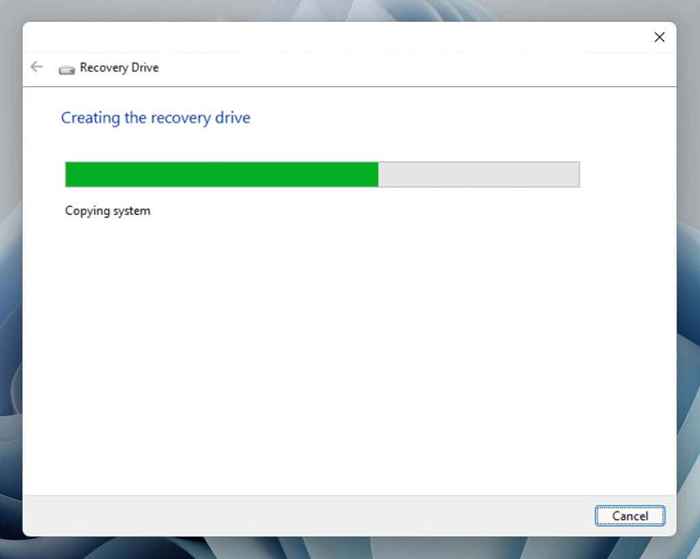
8. Wählen Beenden Sobald das Wiederherstellungsantrieb fertig ist.
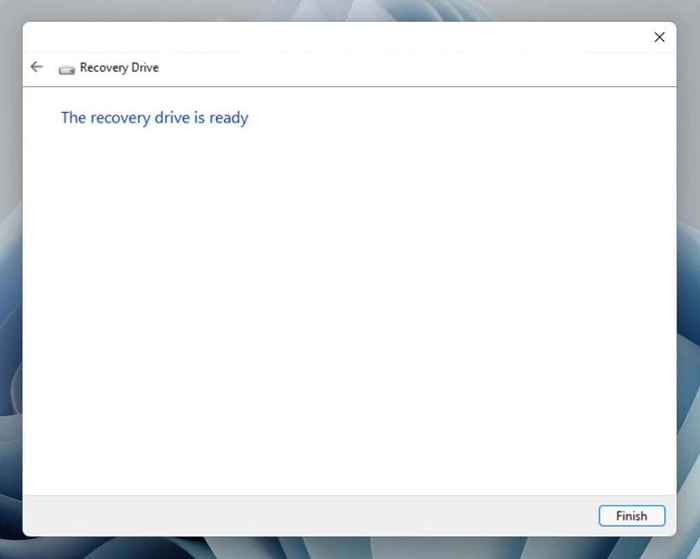
9. Trennen Sie das bootfähige USB -Laufwerk von Ihrem PC von Ihrem PC. Bewahren Sie es an einem sicheren Ort auf, damit Sie es im Falle eines Betriebssystemausfalls schnell dazu bringen können.
Verwenden Sie ein Windows 11 Recovery USB -Laufwerk
Wenn Windows 11 wiederholt nicht geladen werden kann, startet Ihr Computer automatisch in seine Wiederherstellungspartition. Im Vergleich zu einem Wiederherstellungsantrieb bietet die Wiederherstellungspartition zusätzliche Optionen zur Fehlerbehebung, z. B. die Möglichkeit, Windows 11 im abgesicherten Modus zu starten und das Betriebssystem zurückzusetzen und gleich.
Sie sollten nur das Wiederherstellungs -USB -Laufwerk verwenden, wenn die Wiederherstellungspartition unzugänglich ist oder ihre Optionen nicht funktionieren. Schließen Sie in diesem Fall das USB -Laufwerk an und führen Sie einen System -Neustart durch. Öffnen Sie die einmalige Startmenü-Presse Esc oder F12 Während des Startprozesses-und geben Sie an, dass Sie anstelle der Festplatte oder SSD vor abnehmbaren Medien starten möchten. Oder ändern Sie die Startreihenfolge über das BIOS oder UEFI.
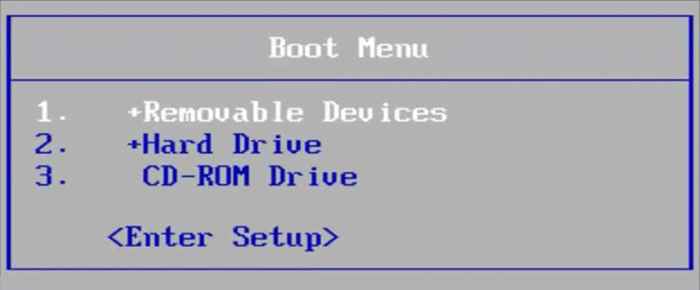
Sobald Ihr PC in das Wiederherstellungsantrieb steckt, müssen Sie ein Tastaturlayout auswählen.G., U.S.-fortfahren. Sie werden dann auf einen Bildschirm mit Optionen stoßen Sich von einer Fahrt erholen (Nur verfügbar, wenn das Laufwerk Ihre Systemdaten enthält) und Fehlerbehebung dein PC.
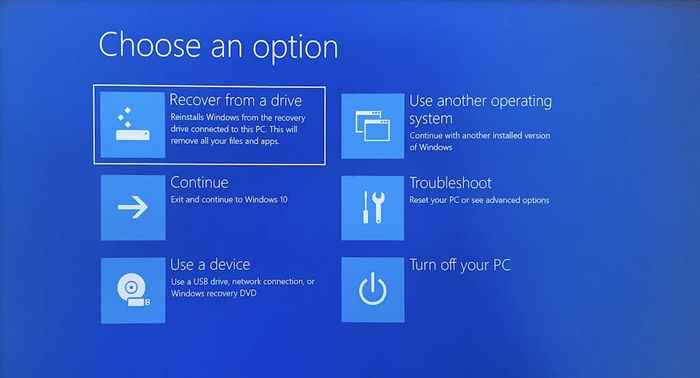
Bevor Sie sich aus dem Laufwerk wiederherstellen (das Windows 11 neu installiert) müssen Sie auswählen Fehlerbehebung Verwenden Sie die verfügbaren Systemwiederherstellungswerkzeuge, um das Betriebssystem zu beheben. Hier ist, was jede erweiterte Option in Kürze tut:
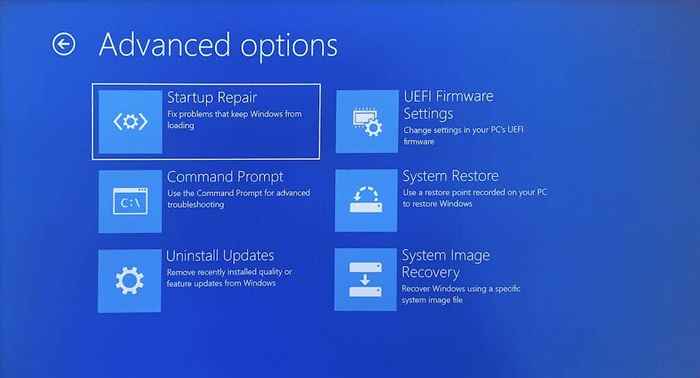
- Startreparatur: Initiieren Sie eine automatische Folge von Startreparaturen. Versuchen Sie diese Option zuerst und starten Sie wieder in das Wiederherstellungsantrieb, wenn sie fehlschlägt.
- Eingabeaufforderung: FEHLER. Beispiel.
- Updates deinstallieren: Entfernen Sie aktuelle Qualitäts- oder Feature -Updates für das Betriebssystem, das möglicherweise Probleme verursacht haben könnte.
- UEFI -Firmware -Einstellungen: Greifen Sie auf die UEFI (Unified Extensible Firmware -Schnittstelle) zu und ändern Sie die Firmware Ihres PCs.
- Systemwiederherstellung: Wiederherstellen.
- Systembildwiederherstellung: Wiederherstellen Sie das Betriebssystem und die personenbezogenen Daten mit einem Systembild wieder her.
Wenn keine der Fixes funktioniert, kehren Sie zum vorherigen Bildschirm zurück und wählen Sie aus Sich von einer Fahrt erholen Auf dem Hauptbildschirm, um Windows 11 neu zu installieren.
Warnung: Wenn Sie an diesem Punkt Windows 11 neu installieren, verlieren Sie alle personenbezogenen Daten auf Ihrem PC, es sei denn, Sie haben eine Sicherung.
Es lohnt sich, sicher zu sein
Obwohl Sie möglicherweise nie Ihr USB Recovery -Laufwerk benötigen, lohnt es sich, sicher zu sein. Dateikorruption, Festplattenfehler, fehlerhafte Betriebssystemaktualisierungen und andere potenzielle Probleme können das Betriebssystem jederzeit gefährden.
Kopieren Sie Ihre Systemdateien, damit Sie das Betriebssystem bei Bedarf schnell neu installieren können. Auf diese Weise vermeiden Sie es, Windows neu herunterzuladen oder Installationsmedien von Grund auf neu erstellen. Stellen Sie außerdem sicher, dass Sie persönliche Dateien regelmäßig sichern, damit Sie sie wiederherstellen, wenn sich die Dinge hässlich werden.
- « So reparieren Sie die Maus -Schriftrolle, die nicht unter Windows 11/10 funktioniert
- 9 Dinge zu versuchen, wenn die Installation der Windows 11 fehlgeschlagen ist »

