So erstellen und verwenden Sie Suchordner in Microsoft Outlook
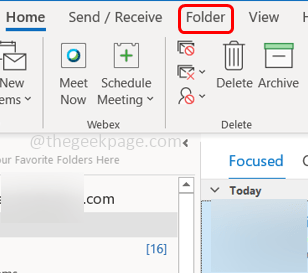
- 2705
- 306
- Ilja Köpernick
Suchordner in Outlook machen Ihre E -Mails verwaltbarer. Falls Sie jedes Mal nach einer bestimmten E -Mail suchen möchten, sagen Sie eine E -Mail mit Anhängen, dann müssen Sie nicht Ihren gesamten Posteingang durchsuchen, stattdessen einen Suchordner erstellen und die Bedingung angeben, wenn Sie die E -Mail mit Anhängen erhalten Darin wird es dann automatisch im erstellten Suchordner angezeigt. Sie können sogar einen benutzerdefinierten Suchordner erstellen. Lassen Sie uns in diesem Artikel lernen, wie Sie Suchordner erstellen und diese verwenden.
Suchordner in Outlook erstellen und verwenden
Schritt 1: Öffnen Sie Microsoft Outlook und klicken Ordner
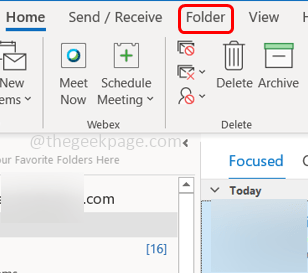
Schritt 2: Klicken Sie auf Neuer Suchordner, Das neue Suchordnerfenster wird geöffnet
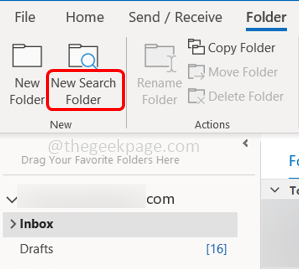
Schritt 3: Es verfügt über unterschiedliche Optionen, die Sie gemäß Ihrem Bedarf auswählen können. Wenn Sie beispielsweise nur die ungelesenen E -Mails in einem einzelnen Ordner sehen möchten, wählen Sie dann aus Ungelesen Post Im Abschnitt "E -Mail -Lese -E -Mail klicken Sie auf OK
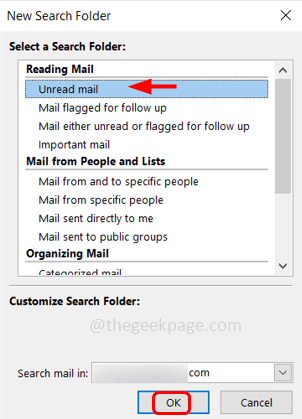
Schritt 4: Jetzt sehen Sie den ungelesenen Mail -Ordner auf der linken Seite in Outlook. Und es enthält nur die E -Mails, die Sie nicht gelesen haben
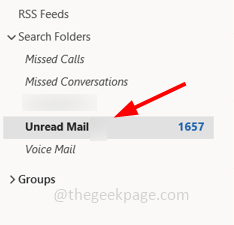
Schritt 5: Wenn Sie eine benutzerdefinierte Suche möchten, dann in der Neuer Suchordner Fenster scrollen und finden Erstellen Sie einen benutzerdefinierten Suchordner Unter dem benutzerdefinierten Abschnitt und klicken Sie darauf
Schritt 6: Es scheint a wählen Taste unten rechts. Klicken Sie darauf, um die Kriterien anzugeben
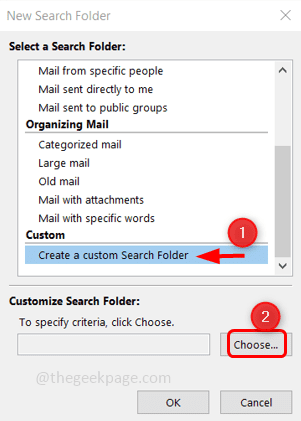
Schritt 7: Ein Dialogfeld wird angezeigt, Sie können jede geben Name zum benutzerdefinierten Suchordner im Feld Name
Schritt 8: Dann klicken Sie auf Kriterien
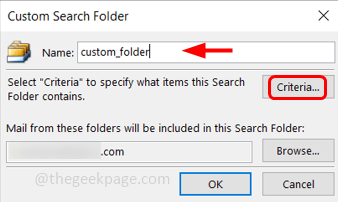
Schritt 9: Es wird ein Fenster für Suchordnerkriterien geöffnet. Hier gibt es 3 verschiedene Registerkartenmeldungen, mehr Auswahlmöglichkeiten und Fortgeschrittene. Sie können verschiedene Kriterien wie bestimmte Wörter auswählen, von nur Anhängen, Flaggen usw. aus den Registerkarten
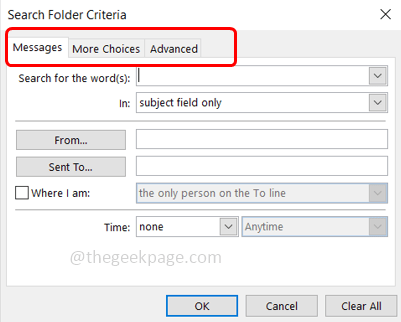
Schritt 10: Geben Sie die Kriterien gemäß Ihren Bedürfnissen an und klicken Sie auf OK. Jetzt wird der benutzerdefinierte Suchordner links erstellt.
Schritt 10: Wenn Sie den erstellten Suchordner löschen möchten, Rechtsklick im Ordner und auswählen löschen Ordner von der Liste.
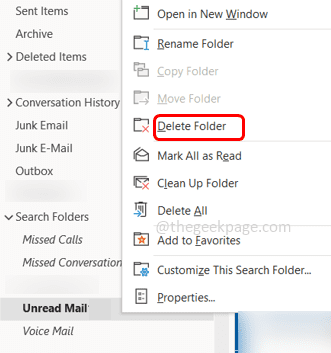
Schritt 11: Ein Pop-up erscheint nach einer Bestätigung, auf die Sie klicken können Ja.
Das ist es! Ich hoffe, dieser Artikel ist hilfreich. Danke!!
- « Kopieren und Einfügen nicht in Remote -Desktop -Sitzungen kopieren und einfügen
- So reparieren Sie ADBwinapi.DLL fehlt Fehler unter Windows 11/10 »

