So erstellen Sie animierte Videos mit Videomakerfx
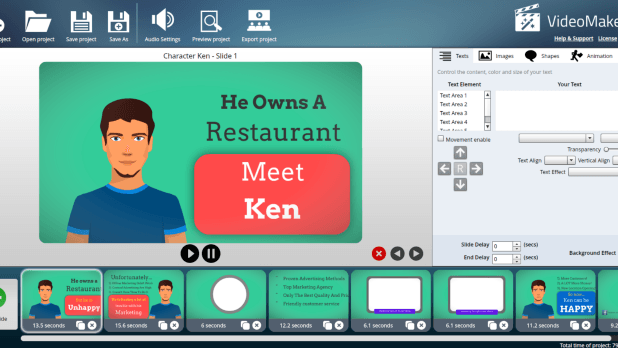
- 687
- 2
- Hr. Moritz Bozsik
Die meisten Unternehmen wissen bereits, dass nicht die Verwendung von Videos keine Option mehr ist. Wussten Sie, dass 87% der Online -Vermarkter Video als Teil ihrer digitalen Marketingstrategie verwenden? Wenn Ihr Unternehmen kein Video verwendet, verpassen Sie viele Augäpfel in Ihrer Geschäftsbotschaft.
Diese hohe Nachfrage nach Videos hat dazu geführt, dass viele Unternehmen Programme anbieten, um das Erstellen von Videos zu vereinfachen. Videomakerfx, ein vorlagenbasierter Video Builder für Windows und Mac, ist ein Beispiel für ein solches Softwareprogramm.
InhaltsverzeichnisEs ist benutzerfreundlich und hilft Vermarktern und Geschäftsinhabern animierte Videos, um ihre Botschaft auf ansprechende und visuell ansprechende Weise zu bewerben. Mit Videomakerfx können Sie animierte Videos erstellen, wie z. B.:
- Animation
- Whiteboard
- Kinetischer Text
- Logoöffner
- Unternehmenspräsentationen
- Foto -Showcases
- Niedrigere Drittel und mehr
Obwohl es sich nicht um ein kostenloses Programm handelt, ist es nur eine einmalige Gebühr von 27 US-Dollar, einschließlich der vollständigen Entwicklerrechte. Unten finden Sie ein Tutorial zum Erstellen eines Videos mit Videomakerfx.
Einstieg
Starten Sie es nach dem Kauf und herunterladen Videomakerfx aus dem Windows -Startmenü. Wenn Sie einen Mac verwenden, starten Sie ihn aus dem Anwendungsordner.
Melden Sie sich nach dem Start mit demselben Benutzernamen und dem gleichen Kennwort, mit dem Sie sich im Bereich des Mitglieds anmelden, in die Software an. Beachten Sie, dass Sie, wenn Sie die Anmeldeinformationen des Mitgliedsbereichs ändern, dieselben neuen Anmeldungen verwenden müssen, um auf die Software zuzugreifen. Sie müssen auch eine Internetverbindung haben.
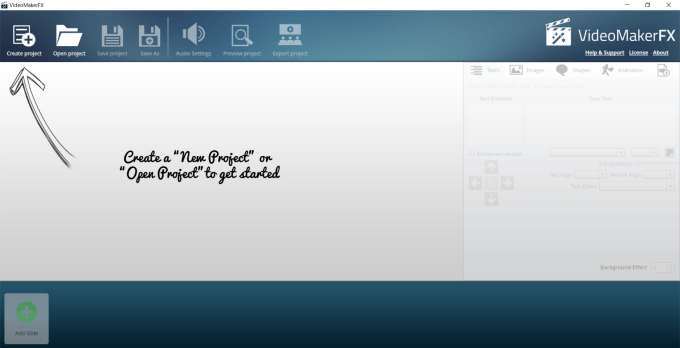
Erstellen Sie ein neues Video
Klicken Sie zunächst auf das + Zeichen, um ein neues Projekt zu starten. Sie werden dann aufgefordert, Ihrem Video einen Namen zu geben. Nennen wir das eine Lernen Sie Videomakerfx.
Dann klick Projekt erstellen.
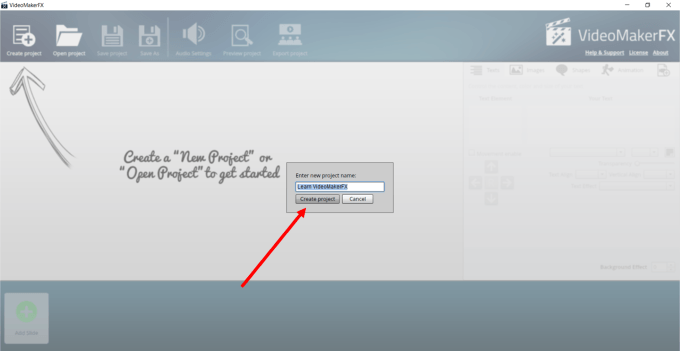
Nachdem Sie Ihr Projekt erstellt haben, zeigt Ihnen der Bildschirm das an Sie haben keine Folien hinzugefügt. Klicken Sie einfach Folie hinzufügen anfangen.
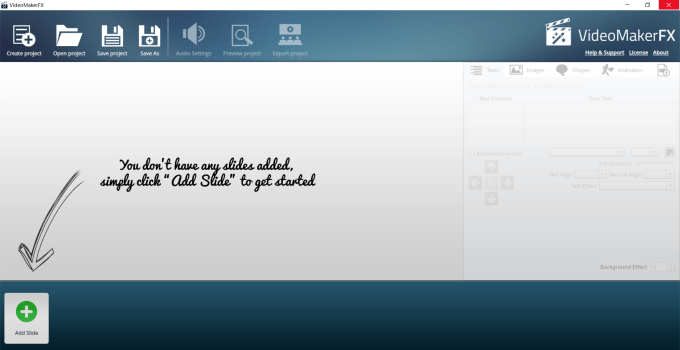
Fügen Sie Ihrem Video Folien hinzu
Nachdem Sie geklickt haben Folie hinzufügen, Sie werden die Optionen im folgenden Screenshot angezeigt.
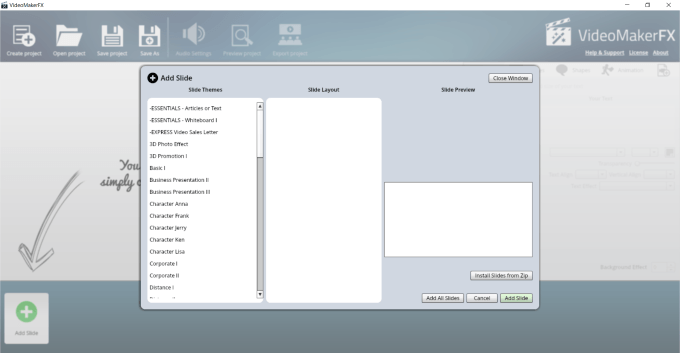
Sehen Sie im Popup-Fenster die Foliethema Optionen links, die Sie auswählen können. In jedem Thema gibt es mehr mögliche Layouts.
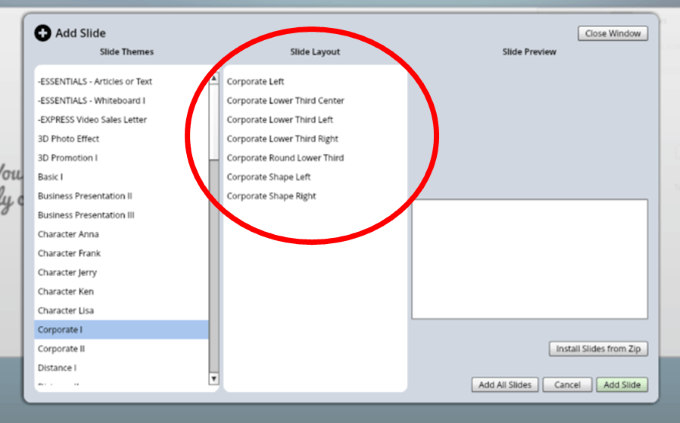
Wenn Sie auf jedes Layout klicken, können Sie eine Vorschau der Folie sehen und entscheiden, ob Sie sie verwenden oder nicht. Wenn es Ihnen gefällt, können Sie entweder nur die eine Folie oder alle aus dem Thema hinzufügen.
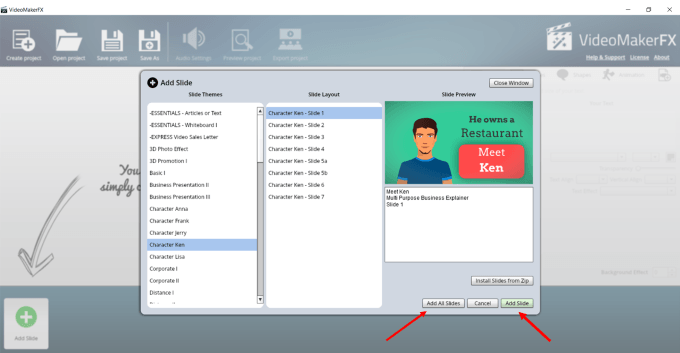
Das Hauptprodukt wird mit vielen Vorlagen geliefert. Sie können jedoch auch zusätzliche Packungen kaufen. Sie haben sogar eine Mitgliedseite, auf der Sie jeden Monat neue Folien bekommen können.
Aber es gibt so viel, was Sie mit dem Grundprogramm tun können. Dieser Artikel konzentriert sich also auf die Hauptsoftware. Wenn Sie alle Layouts aus einer Vorlage verwenden möchten, ist dies der einfachste Weg, um Ihr erstes Video zu erstellen.
Wenn Sie alle Layouts in einem Thema auswählen, werden sie in Ihrem Storyboard angezeigt.
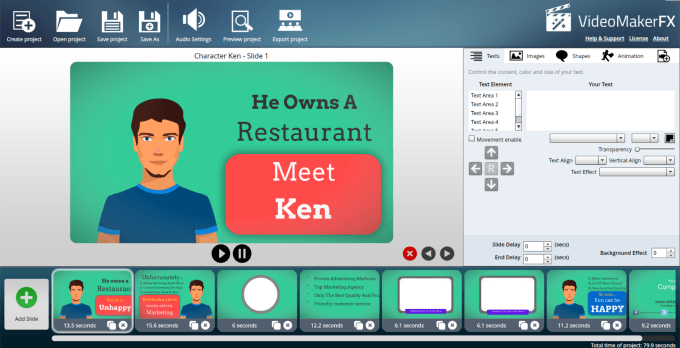
Bearbeiten Sie die Folien
Beginnen wir mit der ersten Folie. Schauen Sie auf der rechten Seite, dem Bearbeitungsabschnitt. Klicken Sie auf die 6 Textbereiche Für diese Folie und sehen.
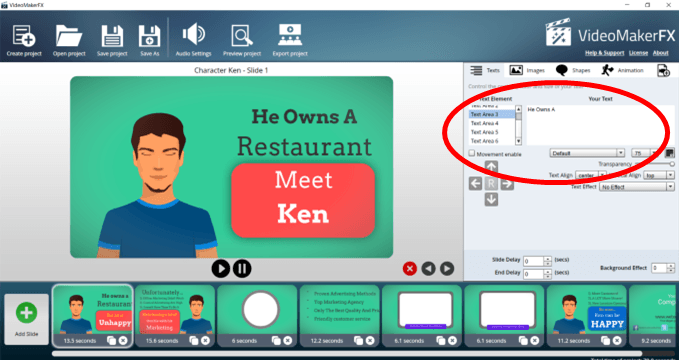
Sie werden viele Bereiche bemerken, in denen Sie Änderungen am Text vornehmen können. Siehe die Pfeile unter Bewegung aktiviert. Wenn Sie einen Textbereich nach oben, unten, links oder rechts verschieben möchten, wählen Sie die aus Text Bereich, ankrieg die Bewegung aktiviert Box und verwenden Sie die Pfeile, um den Text neu zu positionieren.
Wenn Sie Text hinzufügen möchten, der nicht in den bereitgestellten Raum passt, können Sie die Schriftgröße kleiner machen.
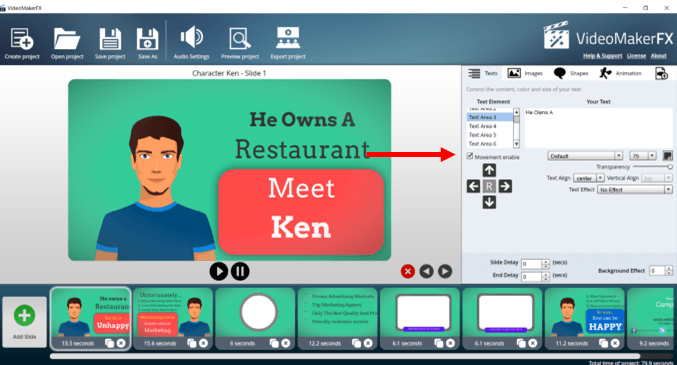
Sie können auch die Schriftart, Größe, Farbe, Textausrichtung, Transparenz, Folienverzögerung, Hintergrundeffekt und Texteffekte ändern. Spielen Sie mit den verschiedenen Optionen, um zu sehen, was Ihnen am besten gefällt.
Um den Text zu ändern, setzen Sie Ihren Cursor in den Bereich, der sagt Dein Text, Entfernen Sie, was da ist, und fügen Sie Ihre eigene hinzu.
Wenn Sie Folien in einer anderen Reihenfolge verwenden möchten, klicken Sie auf die Seite, die Sie verschieben möchten. Klicken Sie dann auf die linken oder rechten Pfeile über dem Storyboard.
Um eine Folie zu löschen, wählen Sie sie aus und klicken Sie auf das Rot X über die Storyboard. Eine Folie kann auch dupliziert werden, indem auf das Klon -Symbol (zwei kleine Boxen) neben dem klicken X Auf jeder einzelnen Folie.
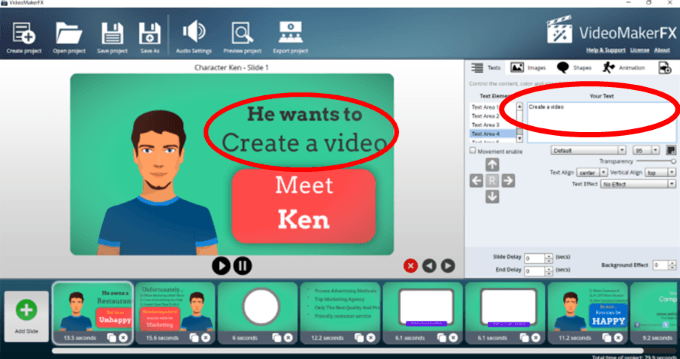
Bilder ändern
Einige Folien haben nur ein Hintergrundbild. Siehe den Screenshot unten.
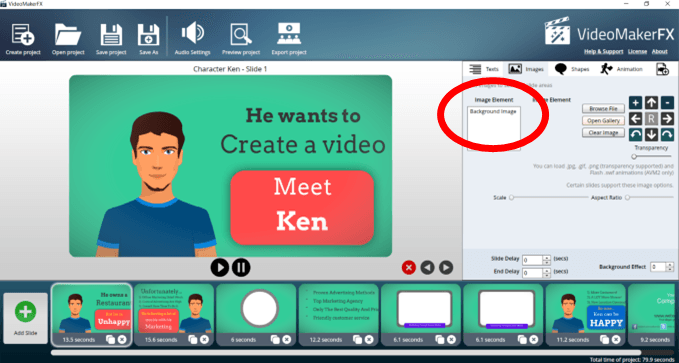
Sie können das Hintergrundbild ersetzen durch:
- Surfen nach einer Datei auf Ihrem Computer
- Auswahl eines aus der Galerie von Videomakerfx
- Löschen des Bildes, wenn Sie keine einfügen möchten
Siehe den Screenshot unten, um eine Vorstellung von den verfügbaren Optionen in der Galerie zu erhalten.
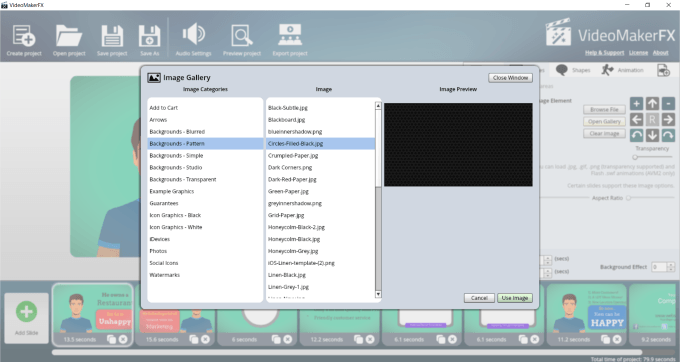
Einige der Folien verfügen über zusätzliche Bereiche, in denen Sie neben der Änderung des Hintergrunds Bilder hinzufügen können.
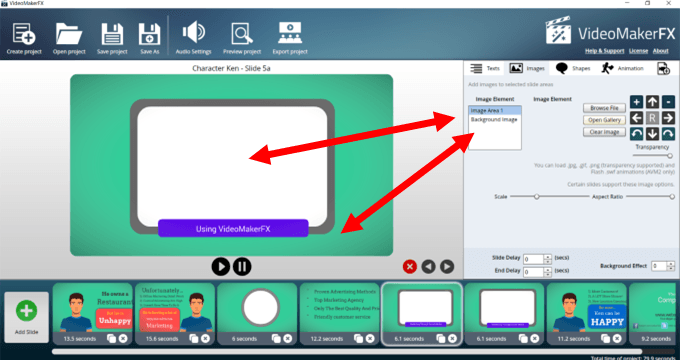
Im Screenshot unten können Sie sehen, wo ich ein Bild von meinem Computer hochgeladen habe, um den weißen rechteckigen Raum zu füllen. Es nahm nicht den gesamten Bereich auf, also habe ich auf das + -Symbol geklickt, um die Größe zu erhöhen und den Speicherplatz auszufüllen.
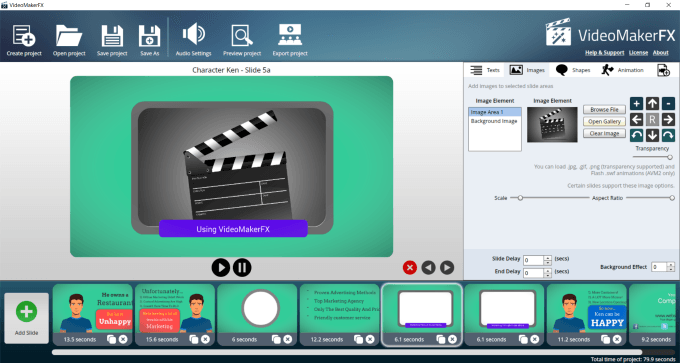
Formen ändern
Sie können auch die Formen ein- oder ausschalten, die Farbe ändern und auf der Folie herum bewegen. Tick Ermöglichen ein- und ausgeschaltet, um zu sehen, welche geändert werden können.
Wenn Sie die Hintergrundfarbe einer Folie ändern möchten, klicken Sie in das Farbfeld neben der Form bg mit Ermöglicht Angekrönt und die Farbe auswählen, die Sie verwenden möchten.
Siehe im Screenshot unten, dass der Hintergrund des Bildes jetzt blau ist.
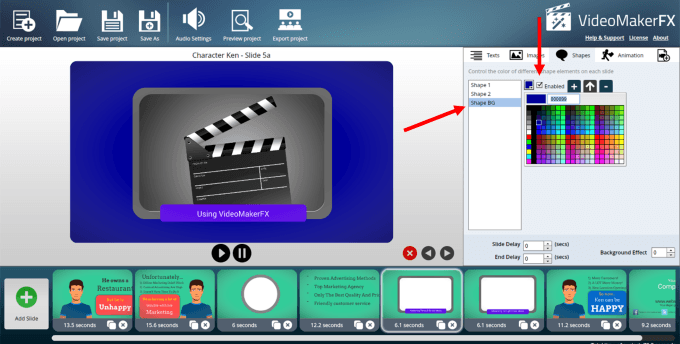
Animationen
Es gibt zwei Animationssätze, aber nicht alle Folien bieten beide an. Zum Beispiel bietet die Folie unten mit dem Zeichen nur Optionen für Optionen für Animation 1.
Beachten Sie, dass Sie eine der neun Optionen auswählen und sie mit den Pfeilen bewegen können (unten eingekreist). Sie können auch entscheiden, keine Animationen zu verwenden.
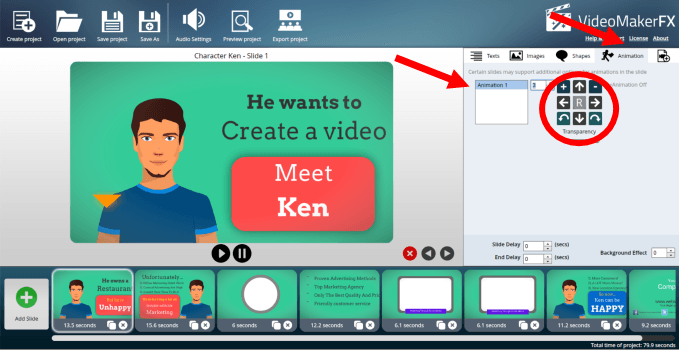
Für die Folien, die mit zwei Animationssätzen ausgestattet sind, ist der Prozess derselbe wie oben beschrieben.
Wenn Sie fertig sind, um die Folie so zu ändern, wie es aussehen soll, können Sie eine Vorschau auf die Wiedergabetaste unter der Folie klicken.
Ändern Sie die Folienzeitlänge
Jede Folie ist mit einer Standardzeit ausgestattet, die ihm zugeteilt wird. Sie können auch die Folie verzögern oder die Verzögerung beenden, die die Zeit hinzufügt, bevor die Seite beginnt, oder länger dauern (siehe Eingekaufter Bereich unten).
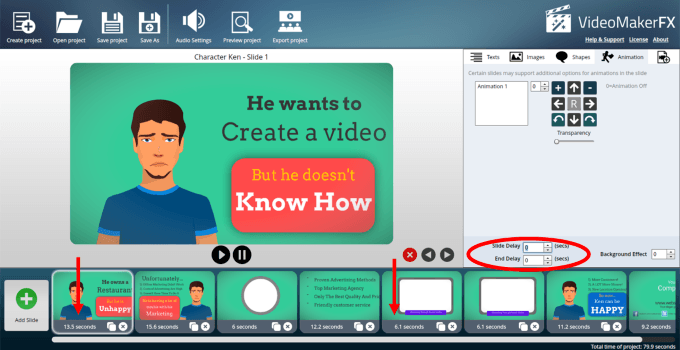
Audio hinzufügen
Klicken Sie in der oberen Barnavigation auf Audio Einstellungen. Videomakerfx bietet urheberrechtlichfreie Audio-Dateien, die Sie in Ihre Videos aufnehmen können.
Um einen Titel anzuhören, wählen Sie ihn aus und klicken Sie auf die Spielen Taste. Sie können das Volumen der Audiodatei festlegen und sich dafür entscheiden, sie ein- oder auszublenden. Sobald Sie die Musik gefunden haben, die Sie mögen, wählen Sie sie aus und klicken Sie auf Anwenden.
Wenn Sie eine eigene Datei haben (muss dies sein .mp3), Sie können es auch hochladen. Sie können jeder Musik eine Voice -Over -Datei hinzufügen oder alleine verwenden, indem Sie die hochladen .MP3.
Beachten Sie, dass es separate Einstellungsoptionen mit denselben Steuerelementen für eine Musikdatei und eine Voice -Over -Datei gibt.
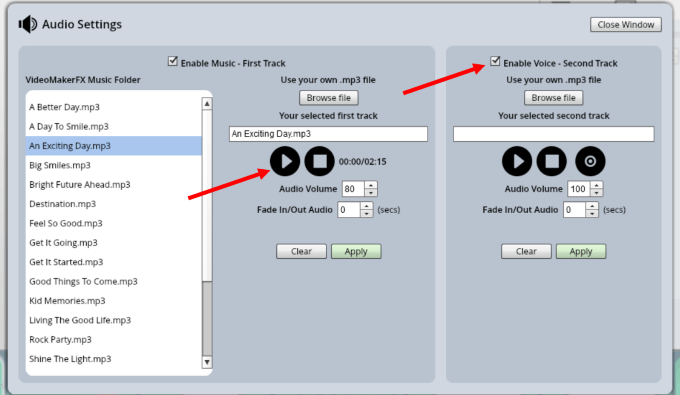
Vorschau Ihr Video
Bevor Sie Ihr Projekt rendern, können Sie es vorschauen, ob Sie alle von Ihnen vorgenommenen Änderungen mögen. Suchen Sie nach und klicken Sie auf die Vorschau -Projekt Taste in der oberen Navigation.
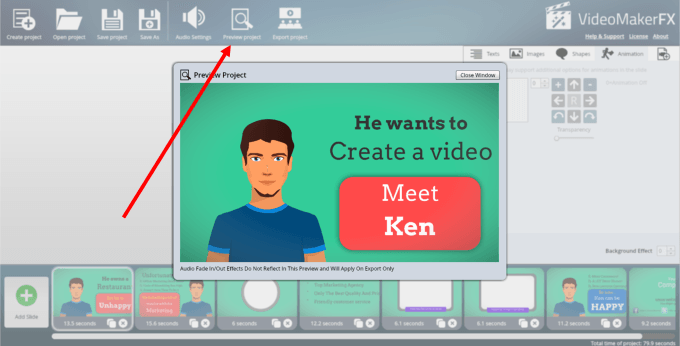
Exportieren Sie Ihr Video
Es ist jetzt Zeit, Ihr Video zu rendern oder zu exportieren. Wählen Exportprojekt Aus der oberen Barnavigation. Durchsuchen Sie, um das Verzeichnis und den Dateinamen Ihrer exportierten Videodatei auszuwählen.
Sie können die Größe auch auswählen, wobei 1280 x 720 (HD) die höchste Auflösung ist. Achten Sie auf die Qualität Möglichkeit. Die Standardeinstellung ist Durchschnitt. Sie erhalten die beste Qualität - aber es dauert länger, dass hochgeladen wird - wenn Sie die auswählen Perfekt Möglichkeit.
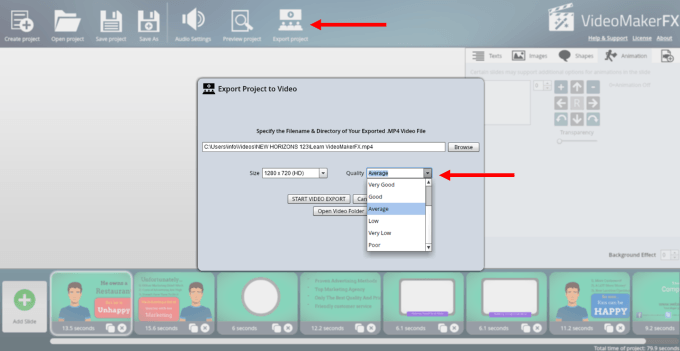
Die obigen Anweisungen zeigen Ihnen, wie Sie ein einfaches Video mit einer der vielen Vorlagen von Videomakerfx erstellen können.
Je mehr Sie das Produkt verwenden, desto einfacher wird es. Mit Erfahrung lernen Sie, wie Sie Folienlayouts aus verschiedenen Folienthemen mischen und anpassen, um ein einzigartiges Video zu erstellen, das nicht genau wie die Vorlage aussieht.
Sie werden auch sehen, wie einfach es ist, Farben, Hintergründe, Bilder und mehr zu ändern, damit Sie Ihr Video an Ihr Unternehmen und Ihre Nachricht brandmarken können.
- « Was ist ein CDN und warum ist eines, wenn Sie eine Domain besitzen??
- So ändern Sie die Foliengröße in PowerPoint für bessere Präsentationen »

