So erstellen Sie benutzerdefinierte Desktop -Dateien für Launcher unter Linux
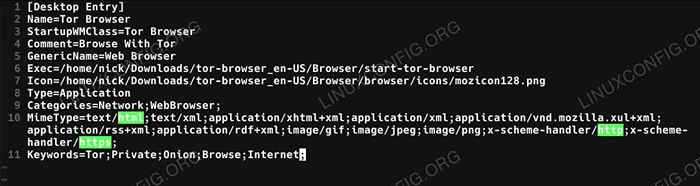
- 1064
- 58
- Tamina Liebach
Zielsetzung
Erstellen Sie eine benutzerdefinierte Desktop -Datei, um ein Programm grafisch zu starten.
Verteilungen
Dies funktioniert auf allen Linux -Verteilungen.
Anforderungen
Eine funktionierende Linux -Installation mit einem grafischen Desktop
Konventionen
- # - erfordert, dass gegebene Linux -Befehle mit Root -Berechtigungen entweder direkt als Stammbenutzer oder mit Verwendung von ausgeführt werden können
sudoBefehl - $ - Erfordert, dass die angegebenen Linux-Befehle als regelmäßiger nicht privilegierter Benutzer ausgeführt werden können
Einführung
Haben Sie jemals ein Programm von einer externen Quelle installiert und wünscht, es habe einen bequemen Eintrag in das Menü Ihrer Desktop -Umgebung? Meistens enthalten Linux -Anwendungen, die über einen anderen Kanal als ein Software -Repository installiert sind. Mach dir aber keine Sorgen. Sie sind eigentlich ganz einfach für sich selbst zu kreieren.
Die Einträge, die Sie in der Programmmenü Ihrer Desktop -Umgebung sehen .Desktop Verlängerung. Diese Dateien folgen alle einem sehr grundlegenden Muster, und sie sind nicht zu lange, um in wenigen Minuten zu schreiben, um zu schreiben.
Erstellen Sie die Datei
Der .Desktop Einträge für Ihr Benutzerkonto werden unter gespeichert ~/.Lokale/Aktien/Anwendungen. CD in dieses Verzeichnis und schauen Sie sich um. Sie werden wahrscheinlich schon ein paar Dateien dort sehen.
Erstellen Sie eine neue Datei für Ihr Programm. Nennen Sie es so etwas wie Programmname.Desktop. Diese Anleitung wird den Torbrowser als Beispiel verwenden. Fühlen Sie sich frei, dem zu folgen. Öffnen Sie Ihre neue Datei im Texteditor Ihrer Auswahl.
Beginnen Sie in der ersten Zeile der Datei den Block für einen Desktop -Eintrag. Es sollte so aussehen:
[Desktop -Eintrag]
Basisinformation
Jetzt können Sie Ihrer Datei einige grundlegende Informationen hinzufügen. Beginnen Sie zunächst Ihrem Programm einen Namen zuweisen.
Name = Torbrowser
Jedes X -Fenster hat seine eigene Klasse für Identifikationszwecke. Geben Sie Ihrem Eintrag eine einzigartige Klasse.
StartupwmClass = Torbrowser
Wenn Sie in den meisten Desktops den Launchern überarbeiten, wird ein kleines Dialogfeld mit einer kurzen Beschreibung des Programms angezeigt. Erstellen Sie diesen Eintrag als nächstes.
Kommentar = Durchsuchen mit Tor
Die meisten Desktops unterstützen auch generische Namen für Programme. Diese sagen normalerweise nur, was das Programm ist. In diesem Fall:
GenericName = Webbrowser
Ausführung
Jede Desktop -Datei benötigt einen Befehl zum Ausführen. Ansonsten ist es wirklich nützlich, ist es wirklich? Der Befehl sollte wirklich nur auf die ausführbare Datei verweisen, die Sie mit dem Launcher ausführen möchten, und die Optionen, die Sie beim Ausführen bestehen möchten, enthalten. Stellen Sie sich vor. Im Wesentlichen tun Sie jedes Mal, wenn Sie auf Ihren Launcher klicken.
Exec =/home/user/tor-browser_en-us/browser/start-tor-browser
Wenn Sie diesen Befehl in das Terminal kopieren und ausführen würden, würde sich der Browser öffnen. Das ist genau das Verhalten, das Sie suchen.
Ikonen
Launcher sind ohne ein Symbol nicht viel gut zu klicken. Sie können fast jedes Bild als Symbol verwenden, aber kleinere PNGs mit transparentem Hintergrund funktionieren am besten. Ihr Bild kann fast überall gespeichert werden. Sie müssen nur den Weg dazu für Ihren Eintrag einfügen.
Icon =/home/user/tor-browser_en-us/browser/browser/icons/mozicon128.png
Der Torbrowser ist mit einer Ikone aus den Verzeichnissen tief vergraben. Das ist der eigentliche Weg dazu.
Typ und Kategorien
Die Werte von Typ und Kategorien geben den Menüs an, wo Sie Ihren Launcher platzieren sollen. Der Typ gibt der Desktop -Umgebung mit. Mit dem Wert der Kategorien können Sie wissen, in welchen Kategorien Sie Ihren Launcher platzieren sollen.
Typ = Anwendungskategorien = Netzwerk; WebBrowser;
Eine vollständige Liste von Kategorien, die Desktop -Umgebungen erkennen, überprüfen Sie die offizielle Spezifikation.
Mime -Typen
MIME -Typen geben der Desktop -Umgebung mit, in der die Dateien mit der Anwendung in Verbindung gebracht werden sollen. Diese sind nach Kategorie organisiert, dann nach wie vor. Sie können so viele haben, wie Sie möchten. Schauen Sie sich VLC an. Die Liste ist ziemlich lang.
Mimetype = text/html; text/xml; application/xhtml+xml; application/xml; application/vnd.Mozilla.xul+xml; Anwendung/RSS+XML; Anwendung/RDF+XML; Image/GIF; Image/JPEG; Bild/Png; x-scheme-Handler/http; x-scheme-Handler/https;
Wenn Sie sich nicht sicher sind, was Sie einschließen möchten, werfen Sie einen Blick auf eine ähnliche Bewerbung. Dieses Beispiel wurde direkt von Firefox kopiert.
Schlüsselwörter
Schlüsselwörter sind nicht so wichtig. Sie sind zusätzliche Metadaten, mit denen eine Desktop -Umgebung oder ihre Dienstprogramme nach Ihrem Eintrag suchen können. Sie erweitern die Werte von Namen und GenericName und geben Ihnen mehr Wörter, die Sie mit Ihrer Anwendung in Verbindung bringen können.
Schlüsselwörter = Tor; privat; Zwiebel; Durchsuchen; Internet;
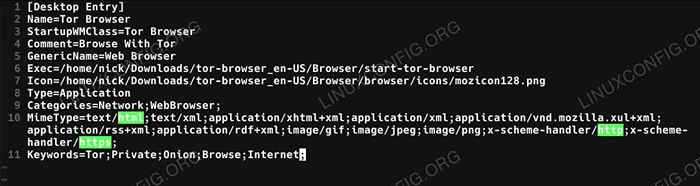 Tor Browser Desktop -Eintrag
Tor Browser Desktop -Eintrag Gedanken schließen
Sie sind jetzt vollständig darauf vorbereitet, Ihre eigenen Desktop -Einträge für jede Anwendung zu schreiben, an die Sie sich vorstellen können. Dies sind auch eine großartige Option für benutzerdefinierte Skripte und Weinspiele. Projekte, die von Github heruntergeladen wurden .Desktop Dateien. Es ist ziemlich einfach, eines davon für eines dieser Szenarien einzurichten.
Verwandte Linux -Tutorials:
- Dinge zu installieren auf Ubuntu 20.04
- Dinge zu tun nach der Installation Ubuntu 20.04 fokale Fossa Linux
- Linux -Download
- Beste Linux -Distribution für Entwickler
- Dinge zu tun nach der Installation Ubuntu 22.04 Jammy Quallen…
- Linux -Befehle: Top 20 wichtigste Befehle, die Sie benötigen, um…
- Grundlegende Linux -Befehle
- Kann Linux Viren bekommen?? Erforschung der Verwundbarkeit von Linux…
- Linux -Konfigurationsdateien: Top 30 am wichtigsten
- MX Linux gegen Ubuntu

