So erstellen Sie Schritt für Schritt benutzerdefinierte Listen in Excel
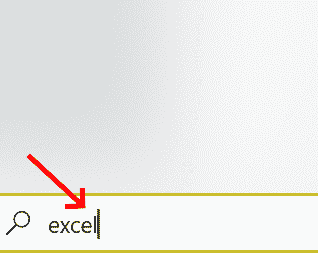
- 4231
- 151
- Phoebe Jeorga
Listen sind die Sammlung von Elementen, die unter einer bestimmten Kategorie liegen. Excel hat vier integrierte Listen wie Abkürzungen des Monats, monatliche Namen, Tag der Woche Abkürzungen und Tag der Woche Vollnamen. In bestimmten Szenarien ist die integrierte Liste der verfügbaren Liste nicht ausreichend. Excel unterstützt uns, unsere eigene Liste gemäß unserer Anforderung zu erstellen, die als benutzerdefinierte Liste bezeichnet wird. Sie können Zelldetails eingeben und entweder horizontal oder vertikal ziehen, damit die Sequenz automatisch besiedelt werden kann. Sie können die benutzerdefinierte Liste sogar über mehrere Arbeitsmappen oder Blätter importieren. Hier sind die Schritte zum Erstellen einer benutzerdefinierten Liste in Excel.
Inhaltsverzeichnis
- Methode 1: Erstellen Sie eine benutzerdefinierte Liste
- Methode 2: So importieren Sie eine Liste von Elementen vom Blatt zur benutzerdefinierten Liste
- Methode 3: Bearbeiten oder Löschen der benutzerdefinierten Liste
Methode 1: Erstellen Sie eine benutzerdefinierte Liste
Schritt 1: Öffnen Sie MS Excel durch Eingabe Excel im Suchraum in der linken Seitenecke.
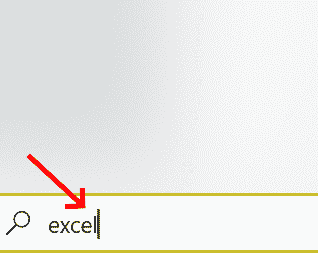
Schritt 2: Doppelklicken Sie auf Excel, um sie zu öffnen.
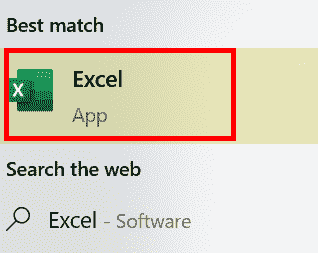
Schritt 3: Klicken Datei.
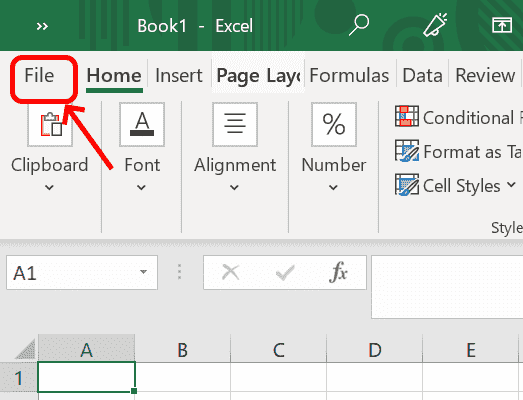
Schritt 4: Gehe zu Optionen
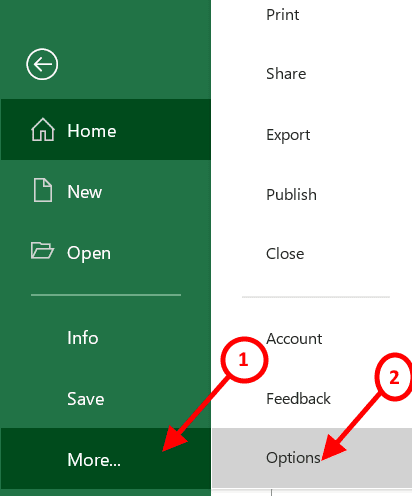
Schritt 5: In Excel -Optionen, Scannen zu Fortschrittlich und lokalisieren Allgemein Abschnitt.
Schritt 6: Im allgemeinen Abschnitt müssen wir unsere eigene Liste erstellen, indem wir auf das klicken Benutzerdefinierte Listen bearbeiten.
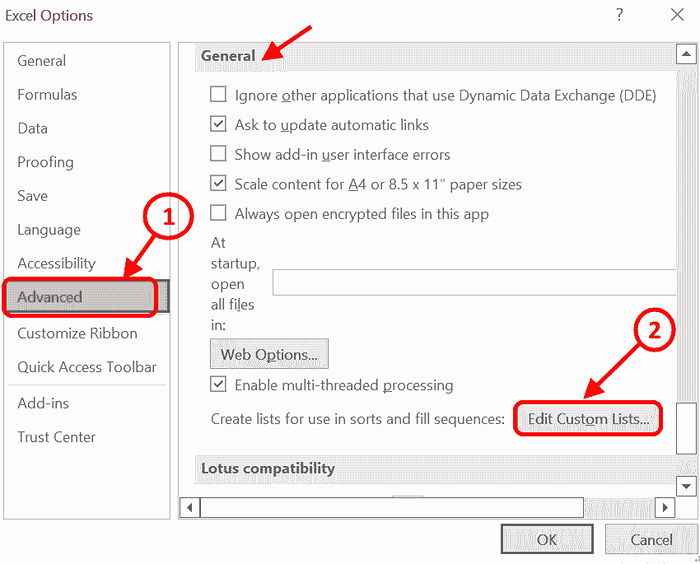
Schritt 7: Klicken Sie auf die Schaltfläche Benutzerdefinierte Listen bearbeiten, Benutzerdefinierte Listen Der Bildschirm wird geöffnet, wo die Liste gemäß den Anforderungen hinzugefügt werden kann.
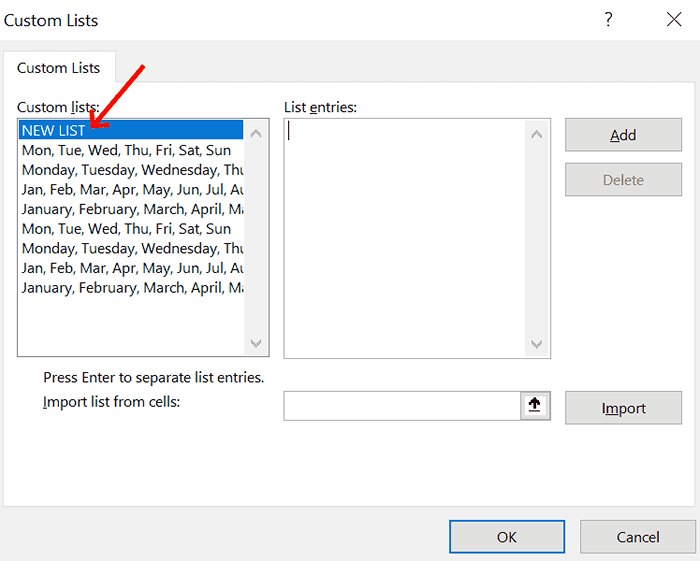
Schritt 8: Klicken Neue Liste und schreiben Sie die Liste in die Listeneinträge auflisten Kasten. Listenelemente können durch Komma oder durch Drücken der Eingabetaste getrennt werden. Sobald die Listeneinträge abgeschlossen sind, klicken Sie auf Hinzufügen.
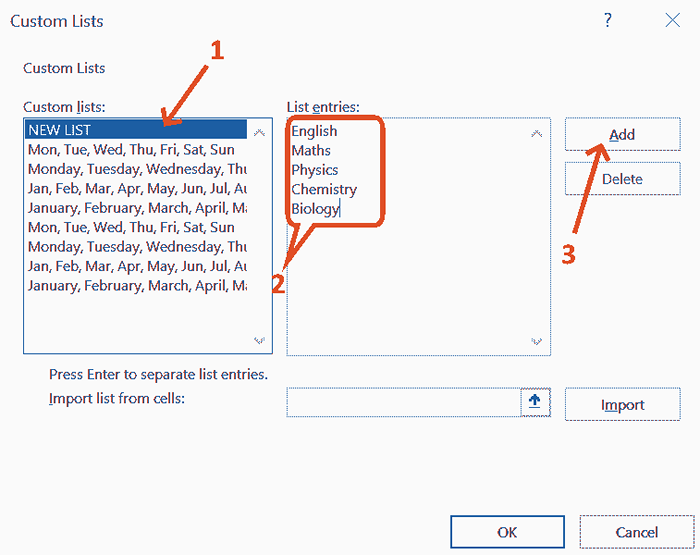
Schritt 9: Nachdem Sie auf Hinzufügen klicken, werden die Listeneinträge zum Feld benutzerdefinierter Listen hinzugefügt. Klicken OK.
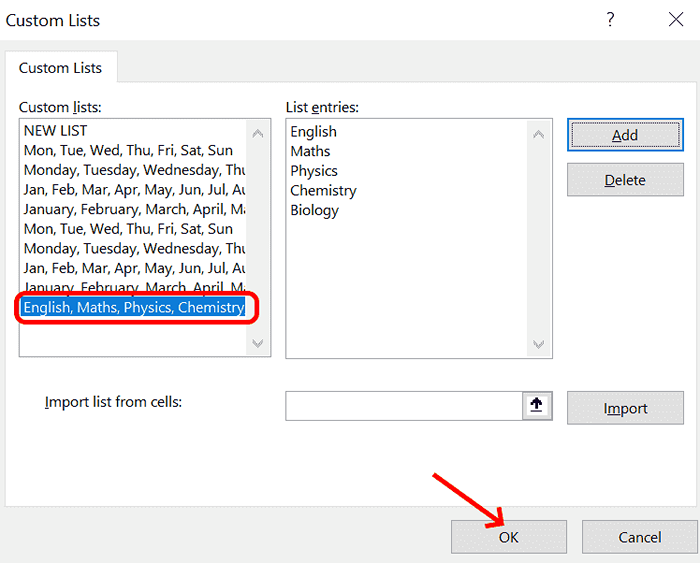
Schritt 10: Jetzt wird die benutzerdefinierte Liste dem Excel -Blatt hinzugefügt. Sie müssen einfach das erste Wort aus der Liste eingeben (Englisch gemäß dem Beispiel in der obigen benutzerdefinierten Liste) und das Füllhandle ziehen, um die Liste zu vervollständigen.
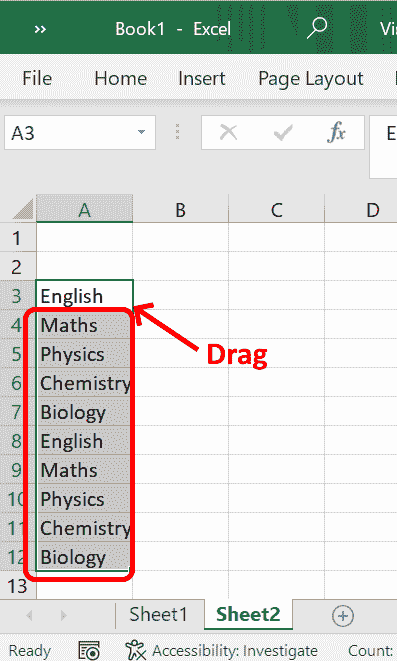
Geben Sie das erste Wort in die Zelle ein und ziehen Sie entweder horizontal oder vertikal, um automatisch in Zeilen oder Spalten besiedelt zu werden.
Methode 2: So importieren Sie eine Liste von Elementen vom Blatt zur benutzerdefinierten Liste
Die benutzerdefinierte Liste kann aus den in der Tabelle vorhandenen Details erstellt werden und dann wie folgt importiert werden
Wenn Sie zahlreiche Elemente haben, die bereits in der Tabelle vorhanden sind, können Sie eine Importfunktion verwenden, um eine neue benutzerdefinierte Liste zu erstellen. Die erstellte Liste kann überall wiederverwendet werden, ohne die Elementliste wieder zu betreten.
Schritt 1: Um die zu öffnen Benutzerdefinierte Listen Bildschirm, gehen Optionen, Wählen Fortschrittlich. In Allgemein Abschnitt, klicken Sie Benutzerdefinierte Liste bearbeiten.
Schritt 2: Geben Sie die Zellbereich der Liste, die in der importiert werden muss Importliste aus Zellen Kasten. Wenn Sie nicht in der Lage sind, die Zellbereichsdetails anzugeben.
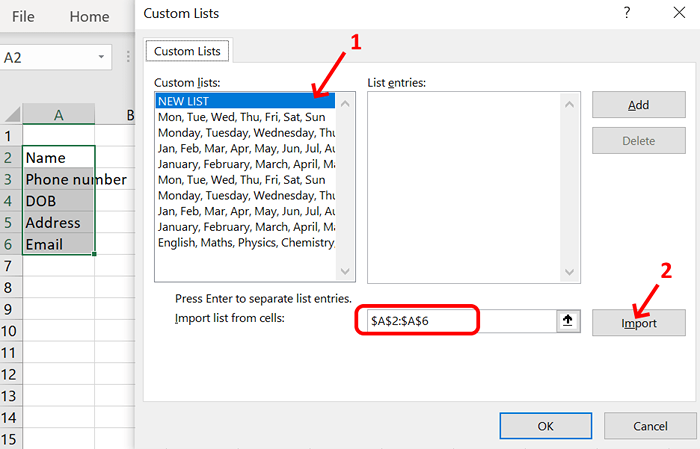
Hier im obigen Beispiel ist der Zellbereich Spalte A und Zeilen von 2 bis 6, sodass er als $ 2: $ A $ 6 dargestellt wird.
Schritt 3: Klicken Importieren
Schritt 4: Sobald der Import fertig ist, können wir die Details in der anzeigen Listeneinträge auflisten.
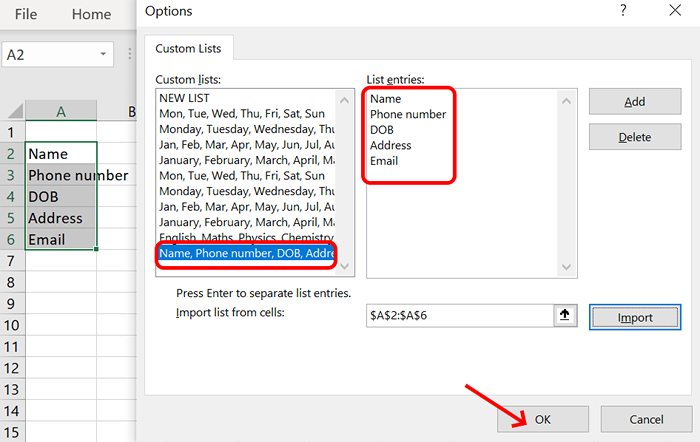
Schritt 5: Jetzt die benutzerdefinierte Liste geschaffen. Sie können wo immer benötigt werden.
Schritt 6: Sie können die ersten Zelldetails eingeben und vertikal zur automatischen Populierung in der Spalte ziehen.
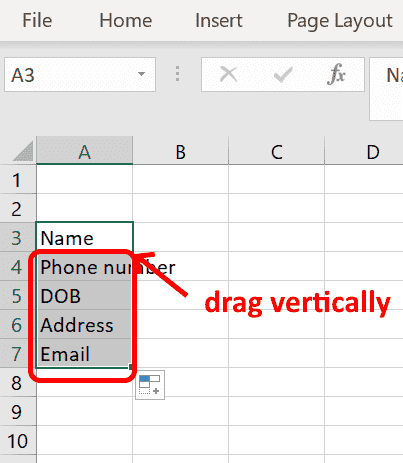
Schritt 7: Wenn Sie möchten, dass die Zellen in Bezug auf die Zeile gefüllt werden, ziehen Sie horizontal an.
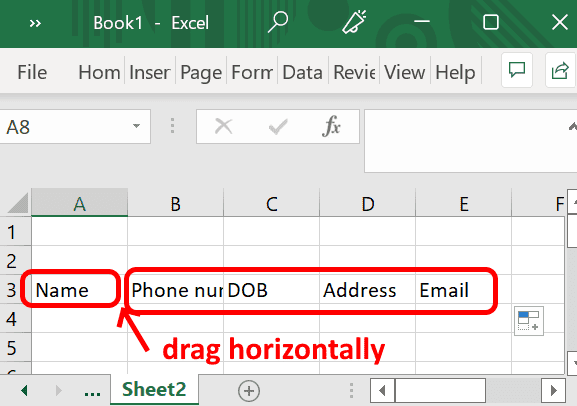
Methode 3: Bearbeiten oder Löschen der benutzerdefinierten Liste
Bei Änderungen wie Addition oder Löschen in der Ausgangsliste wählen Sie dann aus Benutzerdefinierte Listen Box und die Änderungen in der Listeneinträge auflisten und klicken Sie Hinzufügen. Auf diese Weise erstellen wir keine neue Liste.
Im Beispiel entfernen wir 2 Einträge aus den Listeneinträgen.
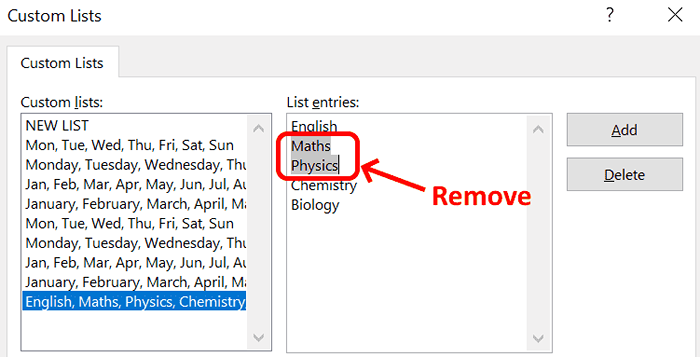
Nachdem Sie die unerwünschten Einträge beseitigt haben, klicken Sie auf Hinzufügen So aktualisieren Sie die Liste.
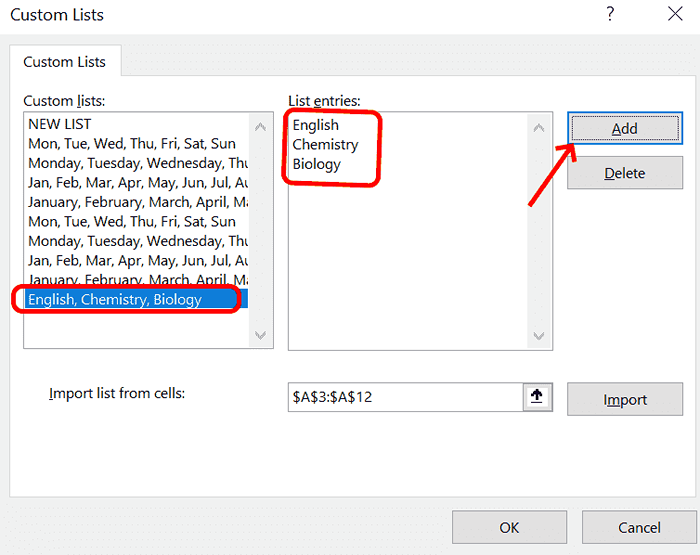
Sobald die benutzerdefinierte Liste aktualisiert wurde, wird die automatische Füllung entsprechend aktualisiert.
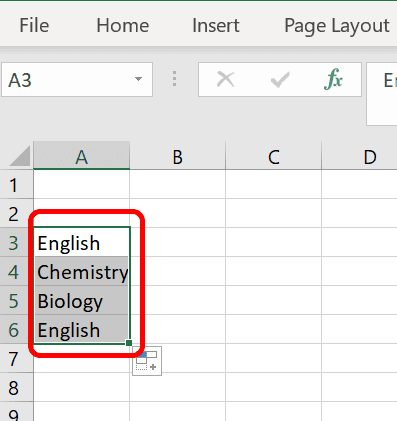
Löschen der gesamten Liste wird durchgeführt, indem Sie aus dem Feld "benutzerdefinierte Listen" auswählen und klicken Löschen.
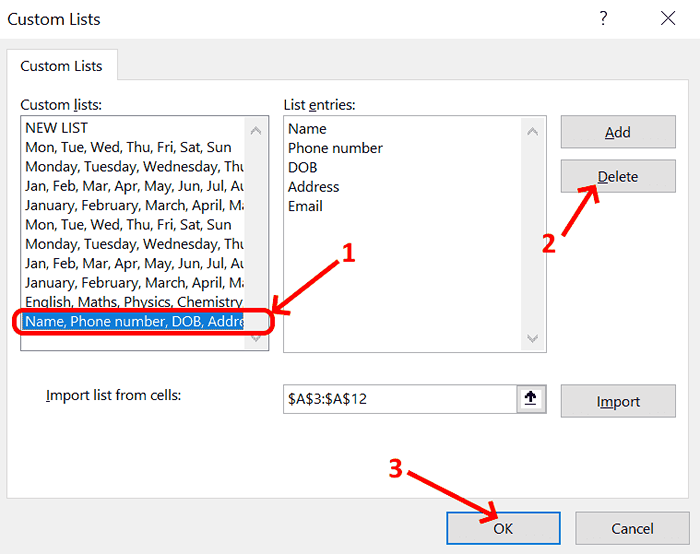
Bestätigen Sie diese Löschung dauerhaft von der benutzerdefinierten Liste, indem Sie auf OK klicken.
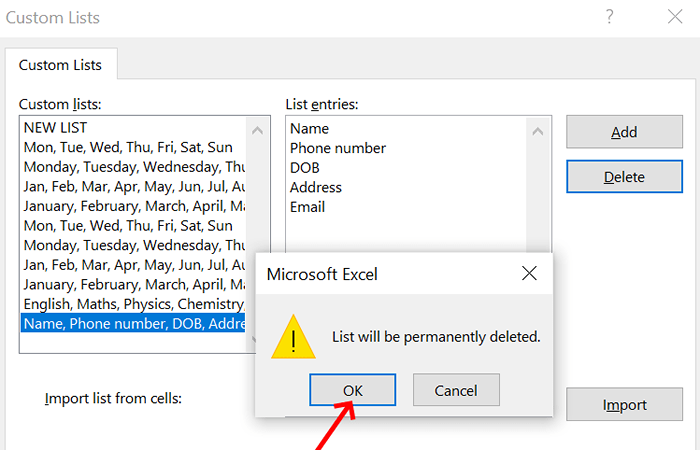
So wird die benutzerdefinierte Liste in Excel erstellt, aktualisiert oder gelöscht.
- « Nvidia Control Panel öffnet das Problem nicht repariert
- Microsoft Edge erinnert sich nicht an die Anmeldung an eine Website -Fix »

