So erstellen Sie Desktop -Verknüpfungsträger auf Ubuntu 18.04 Bionic Beaver Linux
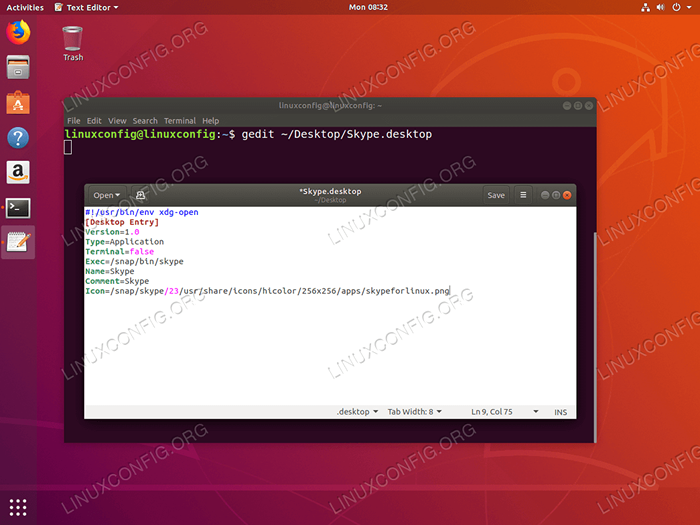
- 2963
- 936
- Susanne Stoutjesdijk
Zielsetzung
Ziel ist es zu zeigen.04 Bionischer Biber mit der Standard -Gnome -Benutzeroberfläche.
Betriebssystem- und Softwareversionen
- Betriebssystem: - Ubuntu 18.04 Bionischer Biber
- Software: - Gnom -Schale 3.26.2 oder höher
Anforderungen
Privilegierter Zugriff auf Ihr Ubuntu -System als root oder über sudo Der Befehl ist erforderlich, um eine neue Software zu installieren.
Konventionen
- # - erfordert, dass gegebene Linux -Befehle mit Root -Berechtigungen entweder direkt als Stammbenutzer oder mit Verwendung von ausgeführt werden können
sudoBefehl - $ - Erfordert, dass die angegebenen Linux-Befehle als regelmäßiger nicht privilegierter Benutzer ausgeführt werden können
Andere Versionen dieses Tutorials
Ubuntu 20.04 (fokale Fossa)
Anweisungen
In diesem Tutorial erstellen wir einen Beispiel für den Desktop -Verknüpfungstauner für Skype -Anwendungen, die auf Ubuntu 18 installiert sind.04. Zunächst zeigt Ihnen diese Anleitung, wie Sie den Desktop -Shortcut -Launcher manuell erstellen, während das spätere Beispiel die Anwendung verwendet gnome-desktop-item-edit Befehl zur Vereinfachung des Erstellers des Desktop -Verknüpfungsstarts zum Erstellen von Desktop.
Vorbereitung
Bevor wir beginnen können, benötigen Sie die folgenden Informationen für eine bestimmte Anwendung, für die Sie eine Verknüpfung erstellen möchten, für die Sie Folgendes erstellen möchten:
- Pfadanwendungssymbol: /snap/skype/23/usr/share/icons/hicolor/256 × 256/apps/Skypeforlinux.png
- Anwendungsname: Skype
- Pfad zur ausführbaren Binärdatei: /snap/bin/Skype
Um einen vollständigen Weg zur ausführbaren Binärdatei aller Programmnutzung zu erhalten welche Befehl zB.:
$ welches Skype/Snap/bin/Skype
In Bezug auf das Anwendungssymbol gehört die Wahl bei Ihnen. Sie können entweder zu gehen /usr/share/icons/hicolor/ Verzeichnis und suchen Sie nach einem relevanten Symbol, oder laden Sie einfach ein neues Symbol aus dem Web herunter.
Erstellen Sie den Desktop -Verknüpfungstauner manuell
Nachdem wir alle notwendigen Informationen haben, erstellen Sie eine neue Datei Skype.Desktop innerhalb ~/Desktop Verzeichnis und fügen Sie die folgenden Zeilen als Teil des Inhalts der Datei ein. Ändern Sie den Code bei Bedarf, um Ihre anwendungsspezifischen Details anzupassen.
$ Gedit ~/Desktop/Skype.Desktop
#!/usr/bin/env xdg-open [Desktop-Eintrag] Version = 1.0 type = Application terminal = false exec =/snap/bin/skype name = skype comment = Skype icon =/snap/skype/23/usr/shary/icons/hicolor/256x256/apps/SkypeForLinux.png 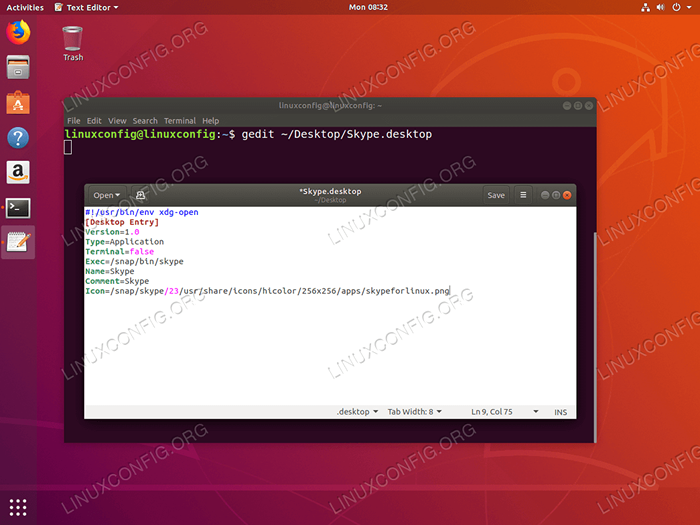 Verwenden Sie einen beliebigen Texteditor und geben Sie Ihren Desktop -Verknüpfungscode ein.
Verwenden Sie einen beliebigen Texteditor und geben Sie Ihren Desktop -Verknüpfungscode ein. 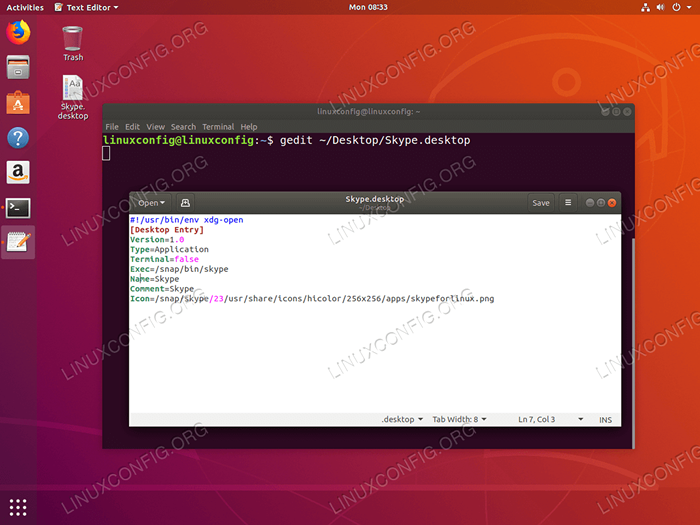 Einmal fertig getroffen
Einmal fertig getroffen Speichern Taste. Die neue Verknüpfung wird auf Ihrem Desktop angezeigt. 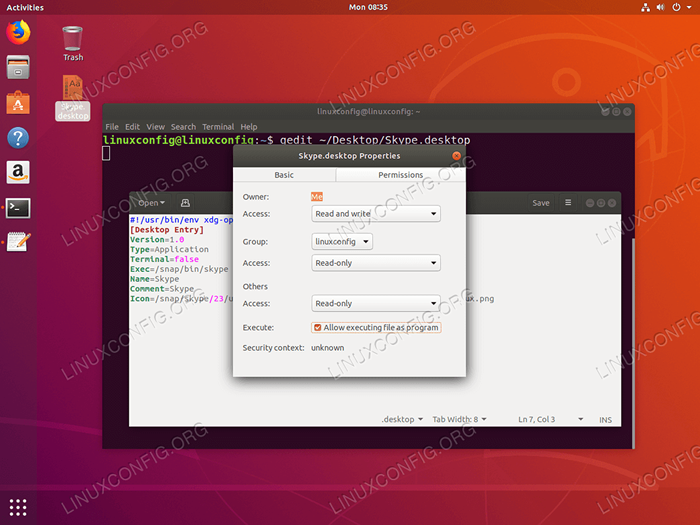 Der nächste Schritt besteht darin, mit der rechten Maustaste auf das neue Symbol zu klicken
Der nächste Schritt besteht darin, mit der rechten Maustaste auf das neue Symbol zu klicken Eigenschaften-> Berechtigungen-> Ermöglichen Sie die Ausführung von Dateien als Programm. Wenn dies nicht der Fall ist, führt dies zu der Fehlermeldung:
Der Anwendungsstarter "Skype.Dekstop "wurde nicht als vertrauenswürdig markiert. Wenn Sie die Quelle dieser Datei nicht kennen, ist das Starten möglicherweise unsicher.
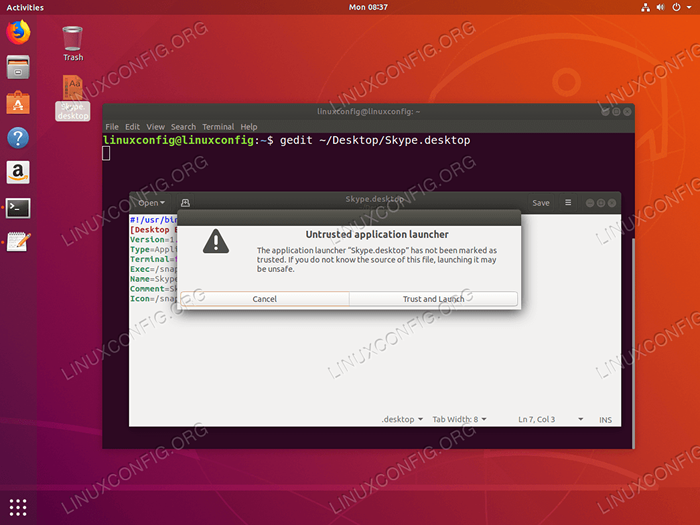 Fast dort. Klicken Sie nun auf das neue Symbol und klicken Sie auf
Fast dort. Klicken Sie nun auf das neue Symbol und klicken Sie auf Vertrauen und Start Taste. 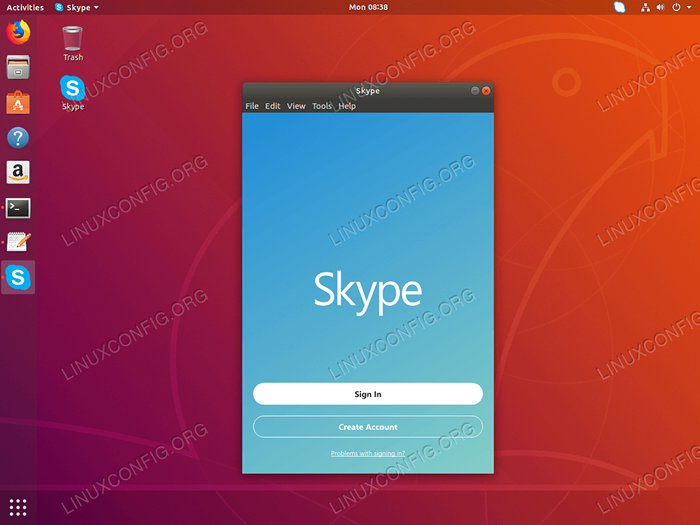 Alles erledigt.
Alles erledigt. Erstellung von Desktop-Verknüpfungen mit Gnome-Desktop-item-Edit
Der gnome-desktop-item-edit Der Befehl kann fehlen, da er standardmäßig nicht installiert ist. Sie können es installieren, indem Sie das Terminal öffnen und den folgenden Linux -Befehl eingeben:
$ sudo apt-get install-nicht installieren recommends gnome-panel
So erstellen.04 Führen Sie den folgenden Linux -Befehl aus:
$ gnome-desktop-item-edit ~/ desktop/-create-New
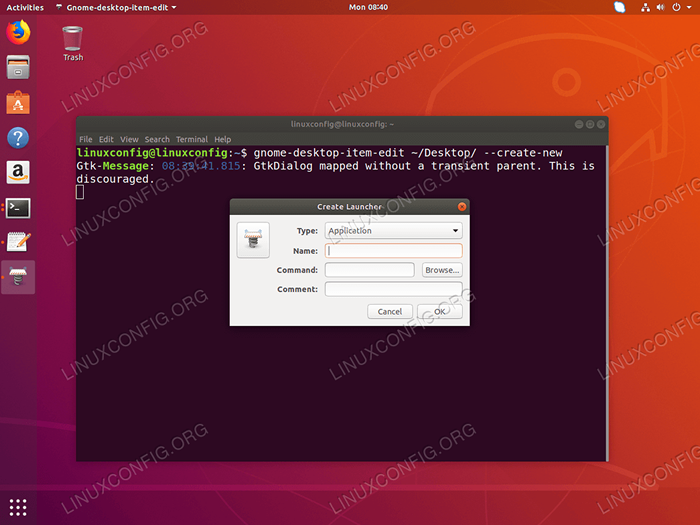
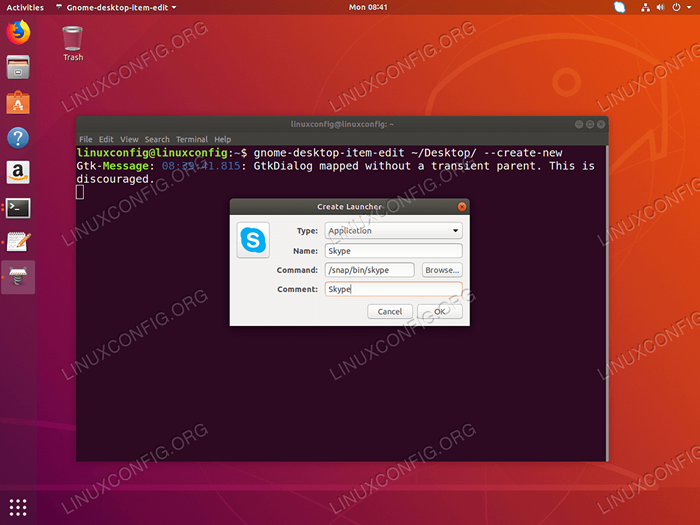 Füllen Sie alle erforderlichen Informationen ein und klicken Sie auf
Füllen Sie alle erforderlichen Informationen ein und klicken Sie auf OK Taste. 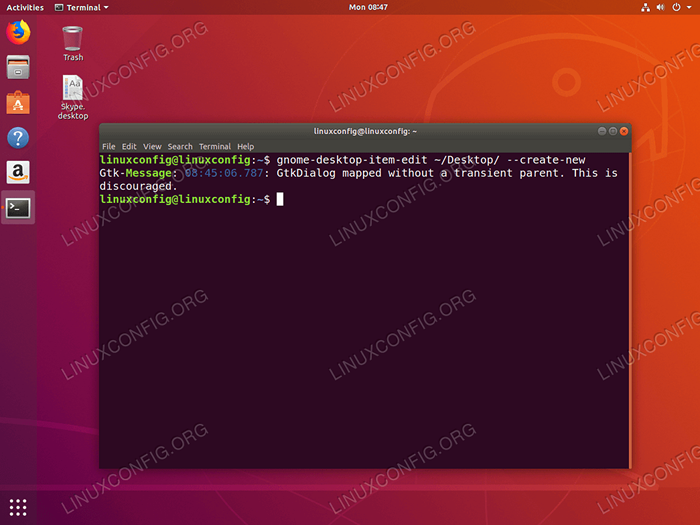 Zu diesem Zeitpunkt wird die neue Verknüpfung auf Ihrem Desktop erstellt.
Zu diesem Zeitpunkt wird die neue Verknüpfung auf Ihrem Desktop erstellt. 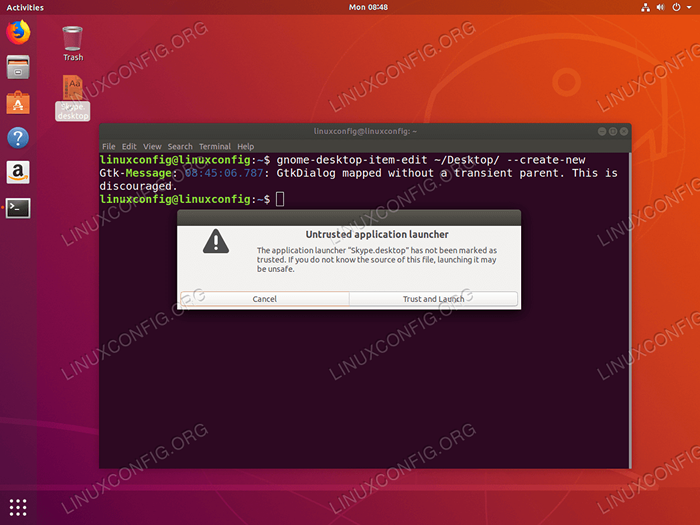 Klicken Sie nun auf das neue Symbol und klicken Sie auf
Klicken Sie nun auf das neue Symbol und klicken Sie auf Vertrauen und Start Taste. 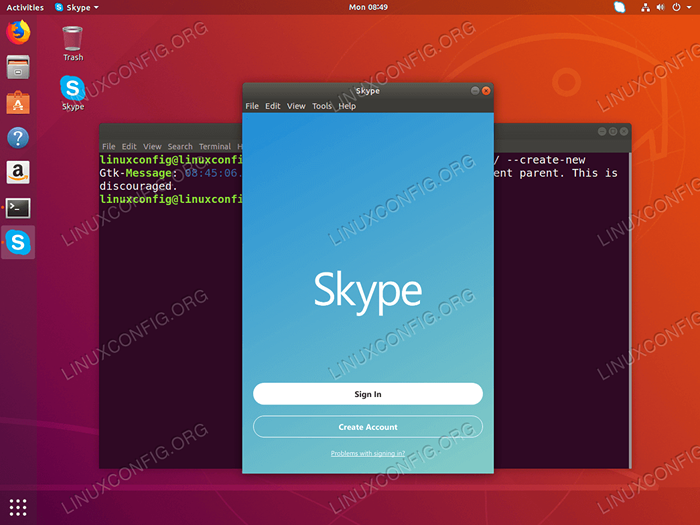 Neue Verknüpfung bereit.
Neue Verknüpfung bereit. Verwandte Linux -Tutorials:
- Dinge zu installieren auf Ubuntu 20.04
- Dinge zu tun nach der Installation Ubuntu 20.04 fokale Fossa Linux
- Dinge zu tun nach der Installation Ubuntu 22.04 Jammy Quallen…
- Dinge zu installieren auf Ubuntu 22.04
- Ubuntu 20.04 Leitfaden
- Ubuntu 20.04 Tricks und Dinge, die Sie vielleicht nicht wissen
- Linux -Konfigurationsdateien: Top 30 am wichtigsten
- So erstellen Sie Desktop -Verknüpfungsträger auf Ubuntu 22.04…
- Ubuntu 22.04 Leitfaden
- Linux -Befehle: Top 20 wichtigste Befehle, die Sie benötigen, um…
- « So listen und entfernen Sie das PPA -Repository auf Ubuntu 18.04 Bionic Beaver Linux
- So installieren Sie PIP auf Ubuntu 18.04 Bionischer Biber »

