So erstellen Sie Desktop -Verknüpfungen für Anwendungen in Windows 11
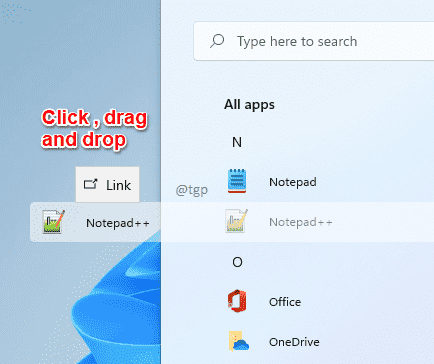
- 2705
- 419
- Aileen Dylus
Es gibt nichts, wofür wir keine Abkürzungen wollen. Windows -Anwendungen sind keine Ausnahmen. Das Erstellen von Desktop -Verknüpfungen für häufig verwendete Anwendungen wird als einer der wichtigsten Bedürfnisse angesehen. Aber mit der neuen Windows 11 -Benutzeroberfläche könnten die Dinge selbst für grundlegende Dinge wie das Erstellen einer Verknüpfung wenig schwierig werden. Wenn Sie sich festgefahren fühlen, zögern Sie nicht. Wir haben die perfekten Lösungen für Sie.
Inhaltsverzeichnis
- Methode 1: Durch das Ziehen und Ablegen der Anwendung
- Methode 2: Durch das Erstellen von Verknüpfungen aus dem Start -Menüordner erstellen
- Methode 3: Über Anwendungsordner
- Methode 4: Durch den Installationsordner
Methode 1: Durch das Ziehen und Ablegen der Anwendung
Dies ist das einfachste aller Methoden. Für die meisten Anwendungen können Sie Desktop -Verknüpfungen erstellen, indem Sie dieser Methode nur folgen.
Schritt 1: Stellen Sie sicher, dass Sie auf dem Desktop sind. Klicke auf Fenster beginnen Symbol.
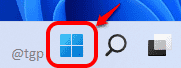
Schritt 2: Klicken Sie als nächstes auf die Alle Apps Taste am obere rechte Ecke des Fensters.
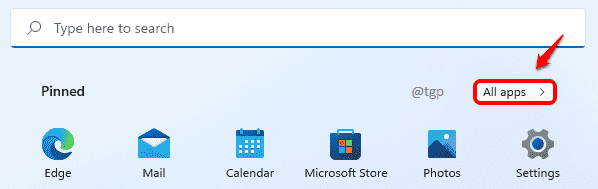
Schritt 3: Stöbern Sie nun und suchen Sie die Anwendung, für die Sie eine Desktop -Verknüpfung erstellen möchten.
Klicken Sie auf die Anwendung, ziehen Sie sie und geben Sie sie auf den Desktop ein.
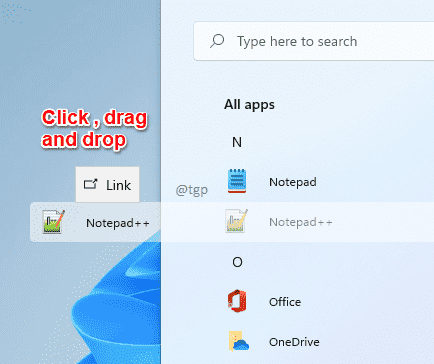
Schritt 4: Das war's. Ihre Desktop -Verknüpfung ist bereit.
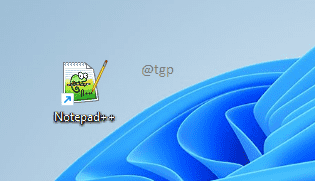
Methode 2: Durch das Erstellen von Verknüpfungen aus dem Start -Menüordner erstellen
Für die Anwendungen, die Sie aus externen Quellen herunterladen und installieren.e., nicht In Windows Store werden Verknüpfungen im Windows Start -up -Menüordner erstellt. Sie können diese Verknüpfungen verwenden, um Ihre Desktop -Verknüpfungen zu erstellen. Bei Anwendungen, die Sie über Windows Store installiert haben, funktioniert diese Methode nicht und Sie müssen zur Methode 3 gehen.
Lesen Sie: Installieren und Ausführen von Windows 10 Modern Apps von einem externen Laufwerk aus
Schritt 1: Klicken Sie zunächst auf die Fenster beginnen Symbol.
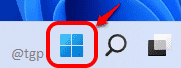
Schritt 2: als nächstes am obere rechte Ecke, Suchen und klicken Sie auf die Alle Apps Taste.
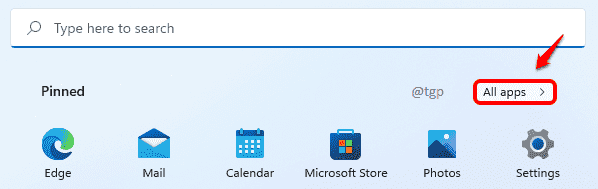
Schritt 3: Suchen Sie aus der Liste der Apps die App, für die Sie eine Desktop -Verknüpfung erstellen möchten, und für und Rechtsklick darauf. Klicken Sie als nächstes auf Mehr Option und dann auf Dateispeicherort öffnen Möglichkeit.
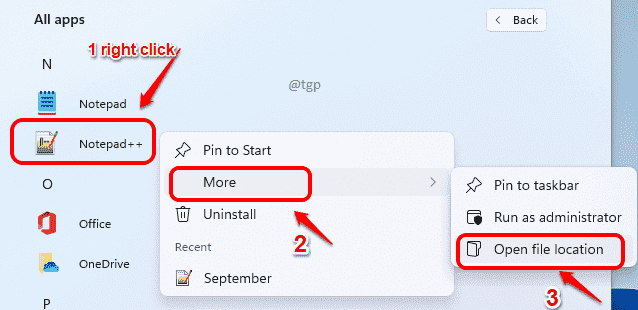
Schritt 4: Nach dem obigen Schritt öffnen Sie den Startmenüordner. Klicken Sie nun mit der rechten Maustaste auf die App. Klicken Sie im Menü mit der rechten Maustaste auf Kontext auf Zeigen Sie mehr Optionen.
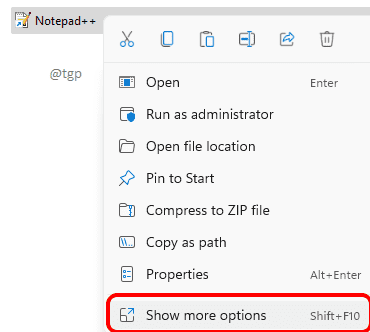
Schritt 5: Klicken Sie als nächstes auf Verknüpfung erstellen Option aus dem Menü, das sich erweitert.
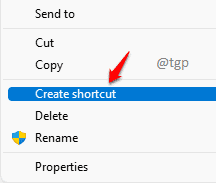
Schritt 6: Wenn das folgende Fenster zur Erstellung von Verknüpfungen erstellt wird, klicken Sie auf die Schaltfläche Ja.
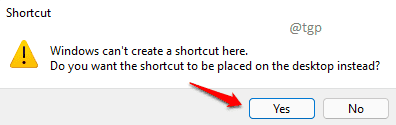
Ihre Verknüpfung wartet auf Ihrem Desktop auf Sie.
Methode 3: Über Anwendungsordner
Für die Windows Store -Anwendungen funktioniert die obige Methode nicht, da Verknüpfungen nicht für solche Apps im Startmenü -Ordner erstellt werden. In diesem Fall können Sie die folgenden Schritte ausprobieren, um eine Desktop -Verknüpfung erfolgreich zu erstellen.
Schritt 1: Suchen und klicken Sie auf die Suche Symbol in der Taskleiste.
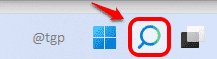
Schritt 2: Geben Sie CMD ein Und klicken An Eingabeaufforderung Aus den Suchergebnissen.
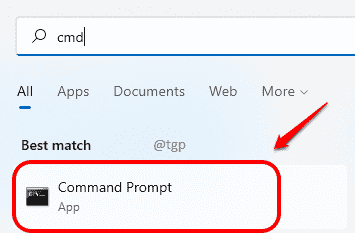
Schritt 3: Wenn die Eingabeaufforderung eröffnet wird, Geben Sie Folgendes ein und schlagen Eingeben Taste. Dies würde den Anwendungsordner öffnen.
Explorer Shell: AppsFolder
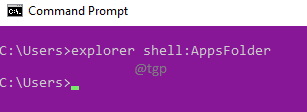
Schritt 4: Stöbern Sie nun und finden Sie die Anwendung, für die Sie eine Abkürzung erstellen müssen. Klicken Sie mit der rechten Maustaste darauf und klicken Sie auf die Verknüpfung erstellen Möglichkeit.
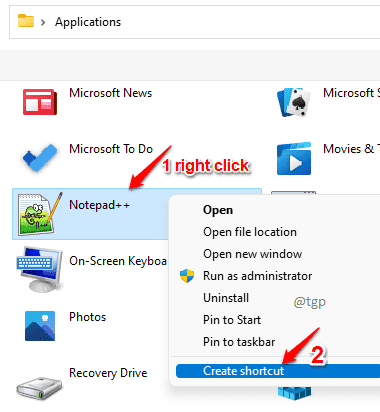
Schritt 5: Klicken Sie auf Ja Schaltfläche Wenn die Bestätigung des Verknüpfungskreises erstellt wird, wird geöffnet.
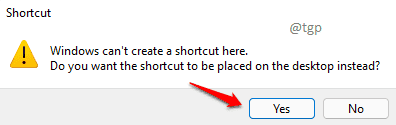
Das ist es. Ihre neue Verknüpfung ist bereit, verwendet zu werden.
Methode 4: Durch den Installationsordner
1 -go an C Ordner und dann hineingehen Programm Dateien und versuchen Sie, Ihre Bewerbung dort zu finden.
Wenn es nicht in ist Programm Dateien, Dann muss es in sein Programmdateien (x86) Ordner
2 - Klicken Sie nun mit der rechten Maustaste auf die EXE -Datei und wählen Sie dann aus Verknüpfung erstellen
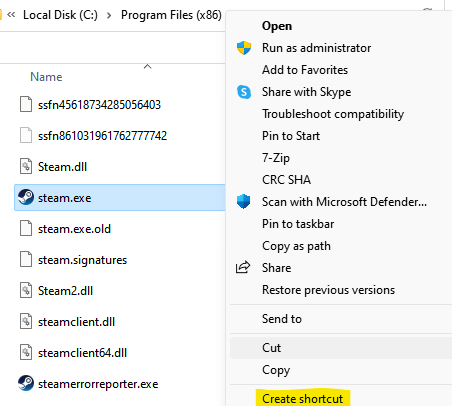
Das ist es, Sie haben gerade eine Verknüpfung dieser App erstellt.
Ich hoffe, Sie haben den Artikel nützlich gefunden.
- « So deaktivieren Sie das Snipping -Tool in Windows 10/11
- So deaktivieren Sie den Kompatibilitätsmodus in Microsoft Word »

