So erstellen Sie Geisterbildeffekt in PowerPoint
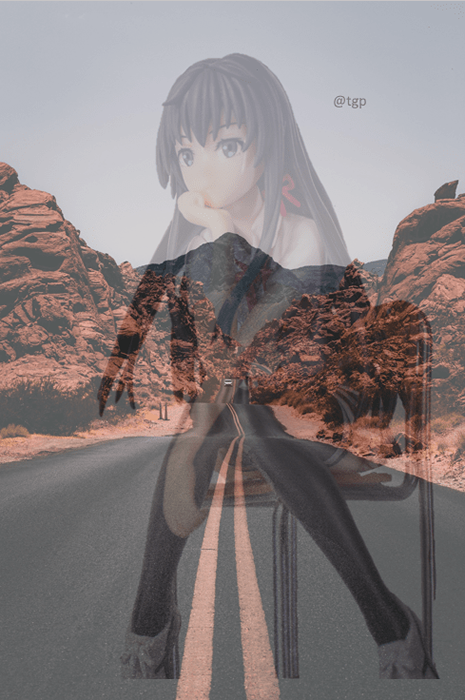
- 2645
- 708
- Henry Liebold
Sie müssen den trendigen Ghost -Image -Effekt in den sozialen Medien sehen. Sie möchten auch einen machen, wissen aber nicht, wo Sie anfangen sollen? Bist du traurig, weil du keinen Photoshop hast oder nicht weiß, wie man es benutzt? Seien Sie nicht besorgt. PowerPoint kann auch verwendet werden, um einen Ghost Image -Effekt zu erzeugen. Es ist unkompliziert. Schauen wir uns an, wie wir Fotos mit Ghost Image Effects in Powerpoint machen können.
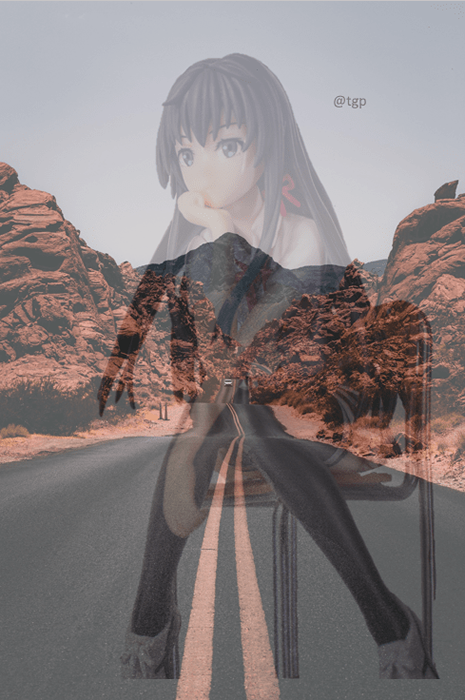
Schritte zum Erstellen des Ghost Image -Effekts in PowerPoint
Schritt 1: Fügen Sie das Bild in die Folie ein, indem Sie zum zur Folge gehen Einfügung Menü, auswählen Bilder Auf der Registerkarte Bilder und auswählen Dieses Gerät Aus dem Dropdown-Menü.
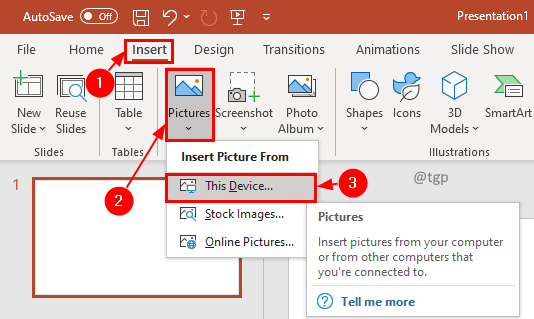
Schritt 2: Wählen Sie das Bild, das Sie im Bildfenster einfügen möchten, und klicken Sie auf Einfügung.
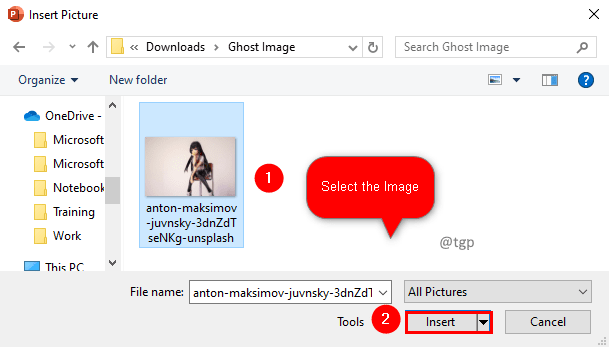
Schritt 3: Wählen Sie das Bild aus und klicken Sie auf die Bildformat Speisekarte. Klick auf das Hintergrund entfernen Option in der Registerkarte "Einstellen".
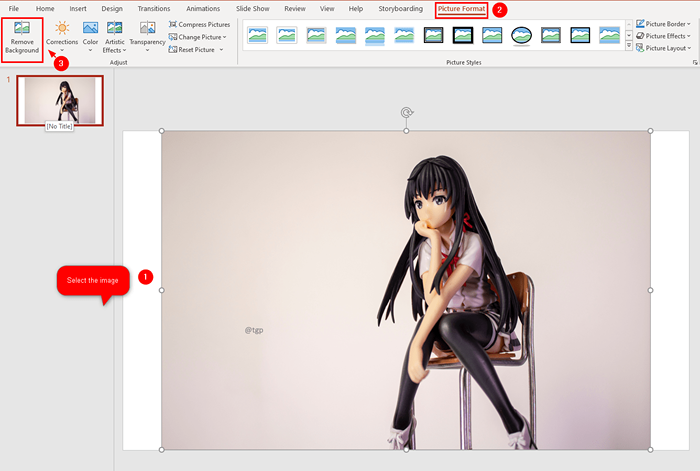
Schritt 4: Sobald Sie auswählen Hintergrund entfernen, Der Hintergrund, der zur Entfernung automatisch zu erkennen ist. Sie können verwenden Markieren Sie Bereiche, um sie zu halten oder Markieren Sie Bereiche zum Entfernen Aus der Registerkarte "Verfeinerung des Hintergrunds", um den automatisch erfundenen Hintergrundbereich zu ändern.
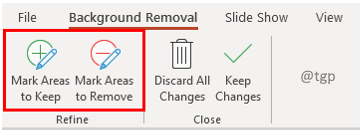
Tipp: Es ist kompliziert, den Hintergrund zu entfernen, wenn die Hintergrundfarbe stark mit einem Bild verschmilzt. Versuchen Sie, ein Bild mit einer anderen Hintergrundfarbe zu verwenden.
Schritt 5: Sobald Sie Änderungen abgeschlossen haben, klicken Sie auf Behalte die Änderungen bei Auf der Registerkarte Schließen Sie das Menü Hintergrundentfernung.
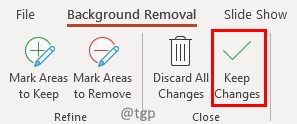
Schritt 6: Fügen Sie nun ein weiteres Bild ein, das Sie zusammenführen möchten, um den Ghost -Effekt zu erstellen. Klick auf das Einfügung Menü, in der Registerkarte Bilder wählen Sie Bilder und im Dropdown-Menü auswählen Dieses Gerät.
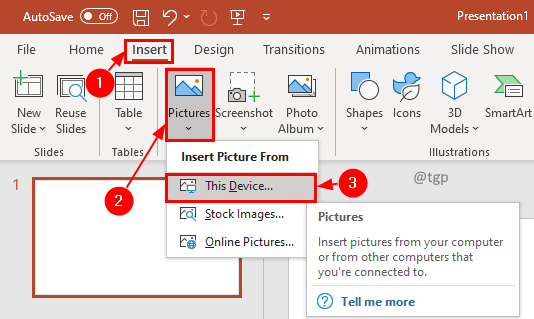
Schritt 7: Wählen Sie im Bildfenster einfügen auf das Bild und klicken Sie auf Einfügung.
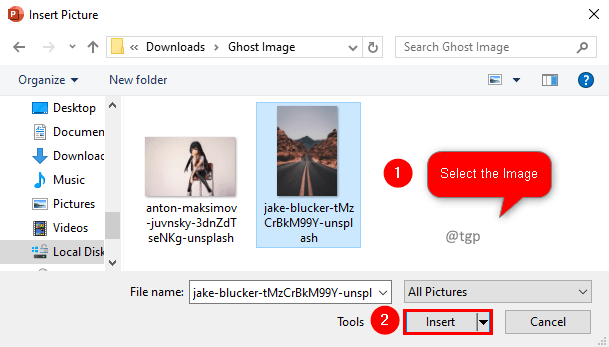
Schritt 8: Wählen Sie das Bild und in der Bildformat Menü, klicken Sie auf Transparenz. In der Dropdown-Auswahl Bildtransparenzoptionen.
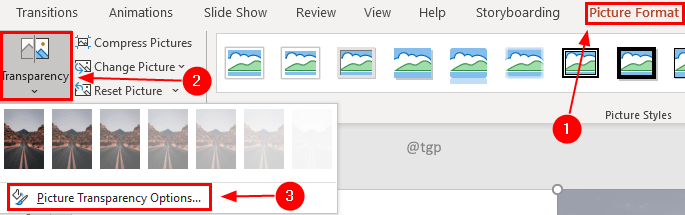
Schritt 9: Wählen Sie auf der Registerkarte "Format Bild" aus Bild und dann klicken Sie auf Bildtransparenz. Passen Sie die Transparenz des Bildes an, damit Sie das andere Bild durch es sehen können.
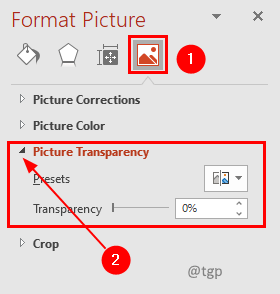
Schritt 10: Sie können das Bild nach vorne oder vorne verschieben und seine Transparenz anpassen, um den Effekt zu erzielen, den Sie haben möchten.
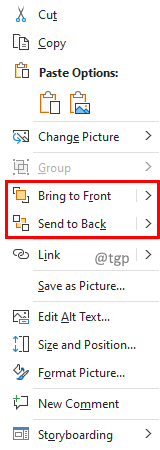
Wir hoffen, dieser Artikel war informativ. Vielen Dank für das Lesen. Bitte kommentieren Sie und lassen Sie uns wissen, ob Sie dies hilfreich empfunden haben. Lassen Sie uns auch wissen, ob Sie mit Problemen konfrontiert sind. Wir werden Ihnen gerne Ihnen helfen.
- « Beheben des Systemfehlers 8446 beim Zurücksetzen von Microsoft -Kontokennwort
- Fix kann die diagnostischen Daten nicht in Windows 10/11 auf vollständige ändern »

