So erstellen Sie ein Gastkonto in Windows 10 über CMD
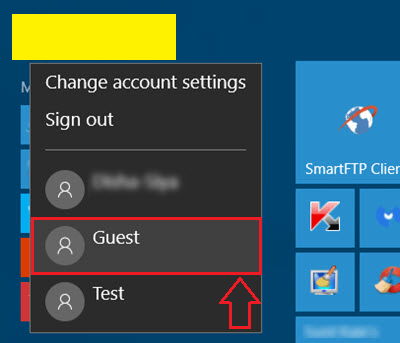
- 3430
- 445
- Aileen Dylus
So erstellen Sie ein Gastkonto in Windows 10 über die Eingabeaufforderung: - Ihre Schwester hat eine wichtige Aufgabe, die sie bis zum nächsten Tag einreichen muss. Sie muss dringend Ihren PC verwenden, um ihre Arbeit zu erledigen. Aber du bist mit deinen Arbeiten beschäftigt und daher kannst du nicht mit ihr zusammen sein, während ihre Arbeit erledigt wird. Das Problem liegt in der Tatsache, dass Sie nicht zulassen können, dass sie auf Ihr Administratorkonto zugreifen kann. Dann erstellt ein Gastkonto und das Zugriff des Gastes, der griffbereit ist. Das Erstellen eines Gastkontos in Windows 7 und Windows 8 ist ein Kinderspiel. Aber wenn es um Windows 10 geht, wird es ein wenig schwierig. Ein Gastkonto verfügt im Vergleich zu einem Standard -Benutzerkonto oder einem Administratorkonto nur sehr begrenzte Funktionen. Ein Gastbenutzer kann die PC -Einstellungen nicht ändern. Es kann keine Software installiert werden, auf keine persönlichen Dateien zugegriffen werden, kein Passwort kann festgelegt werden. Ja, es ist der sicherste Weg, jemand anderem Ihr System benutzen zu lassen. Lesen Sie weiter, um zu erfahren, wie Sie Gastkonto in Ihrem Windows 10 über unsere eigenen aktivieren/deaktivieren können Eingabeaufforderung.
Lesen Sie auch: -
- So erstellen Sie ein geheim verstecktes Benutzerkonto in Windows 10
- So erstellen Sie ein lokales Konto ohne E -Mail in Windows 10
SCHRITT 1
- Eintippen CMD zu Ihrem Cortana -Suchfeld. Dies führt zur Auflistung einer Reihe von Suchergebnissen von Cortana. Suchen Sie nach dem Namen Eingabeaufforderung.
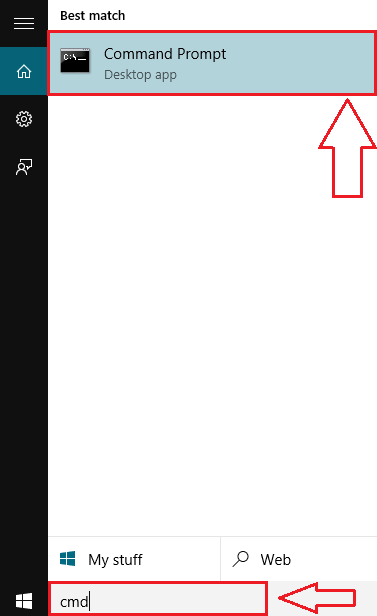
SCHRITT 2
- Jetzt klicken Sie mit der rechten Maustaste auf Eingabeaufforderung und dann klicken Sie auf Als Administrator ausführen Da Sie administrative Prävileges benötigen, um ein Gastkonto über aktiv zu aktivieren Eingabeaufforderung.
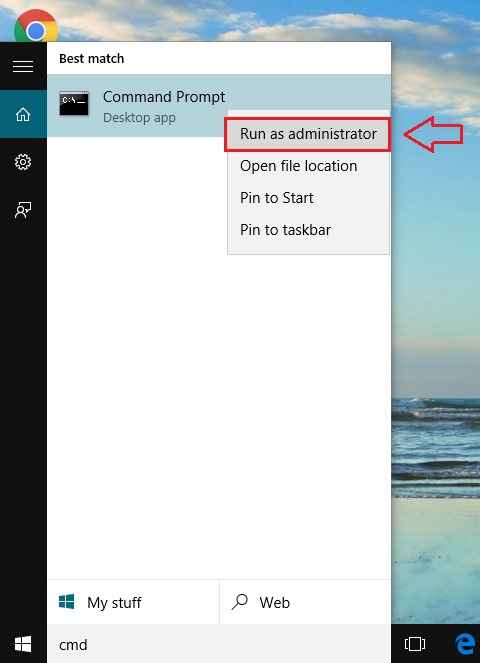
SCHRITT 3
- Wenn das Eingabeaufforderung Öffnet im Administratormodus, geben Sie den folgenden Befehl ein und klicken Sie auf Eingeben Um das Gastkonto einzuschalten.
Netto -Benutzer Gast /Aktiv: Ja
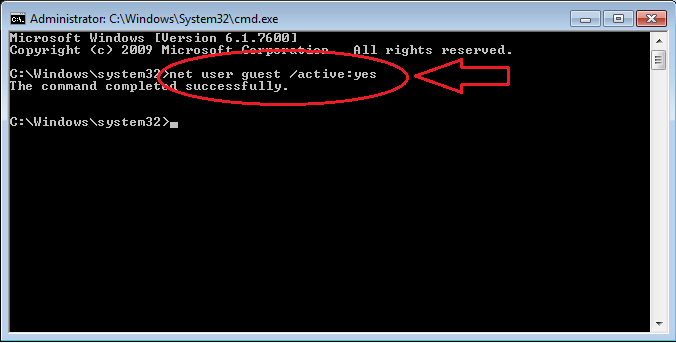
SCHRITT 4
- Lassen Sie uns nun überprüfen, ob dies funktioniert hat. Dazu klicken Sie einfach auf Ihr Startmenüsymbol. Oben können Sie Ihren Benutzernamen sehen. Klicken Sie darauf, um alle anderen in Ihrem System aktiven Konten zu sehen. Dort können Sie sehen, dass das Gastkonto aktiv ist. Wenn Sie darauf klicken, können Sie sich einfach über das gerade erstellte Gastkonto bei Ihrem System anmelden.
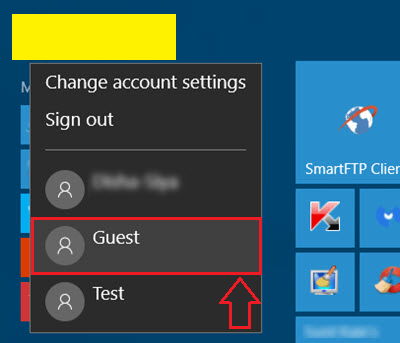
Schritt 5
- Möglicherweise möchten Sie auch das Gastkonto zu einem späteren Zeitpunkt deaktivieren. Das Deaktivieren des Gastkontos ist so einfach wie das Aktivieren von Windows 10 über Eingabeaufforderung. Geben Sie zum Deaktivieren des Gastkontos einfach den folgenden Befehl in die ein Eingabeaufforderung und drücken Sie die Eingabetaste genau wie zuvor.
Netto -Benutzer Gast /Aktiv: Nein
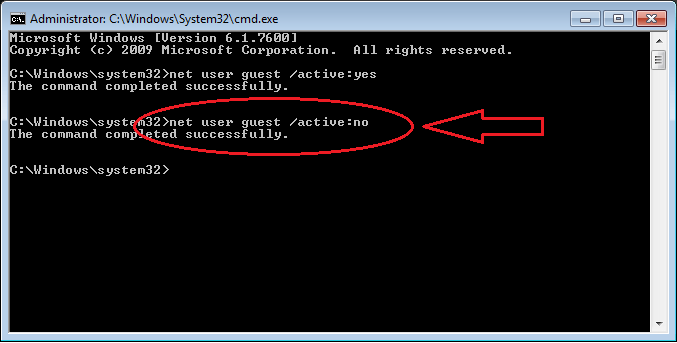
Das ist es. Jetzt würde der Gedanke an jemand anderen, der Ihr System benutzt. Das Aktivieren oder Deaktivieren des Gastkontos über die Eingabeaufforderung ist die einfachste aller Wege. Ich hoffe, Sie haben den Artikel nützlich gefunden.
- « 15 Beste kostenlose USB -Verschlüsselungstools zum Passwort schützen Ihre USB
- Wie man unerwünschte Skype -Audio -Warnungen stummschaltet »

