So erstellen Sie Schritt für Schritt Makros in PowerPoint
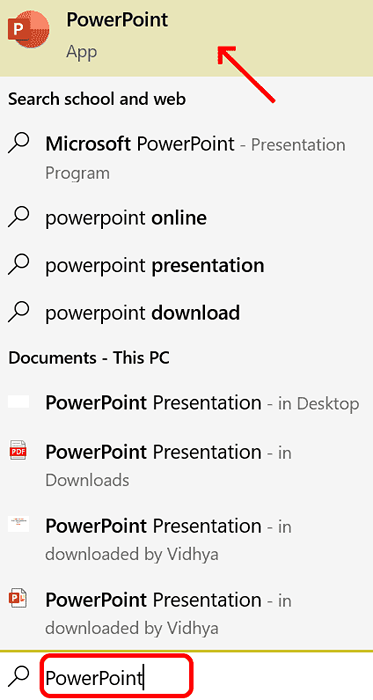
- 677
- 159
- Lana Saumweber
Makros ist einfach eine Reihe von Anweisungen, die vom Benutzer verfasst und unter einem Makroamen gespeichert werden. Wenn der Makroame in der Präsentation aufgerufen wird, wird automatisch die unter dem Makroamen definierte Anweisung ausgeführt . Makros sind bei Bedarf in die PowerPoint -Präsentation eingebettet. Der Makrocode kann mit VBA in PowerPoint geschrieben werden. Es hilft uns, unser eigenes Design zu erstellen und kann wiederverwendet werden. Makros können auch in anderen Microsoft Office -Anwendungen erstellt werden. Lassen Sie uns sehen, wie Sie im PowerPoint ein einfaches Makro erstellen können
Schritte bei der Erstellung von Makros
Schritt 1 . Offen Steckdose . Typ Steckdose im Suchraum in der linken Ecke . Sie können PowerPoint einfach öffnen, indem Sie darauf klicken.
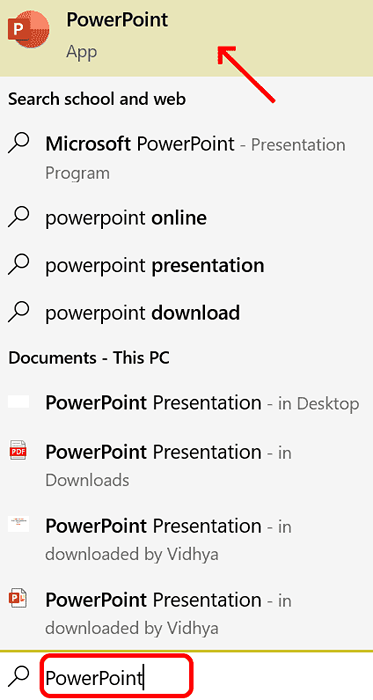
Schritt 2. Doppelklicken Sie auf den PowerPoint . Nachdem es geöffnet ist, klick Datei
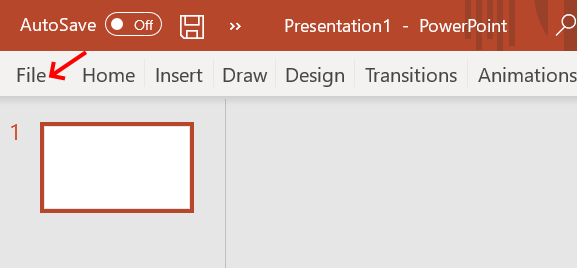
Schritt 3: Suche nach Optionen und klicken Sie darauf
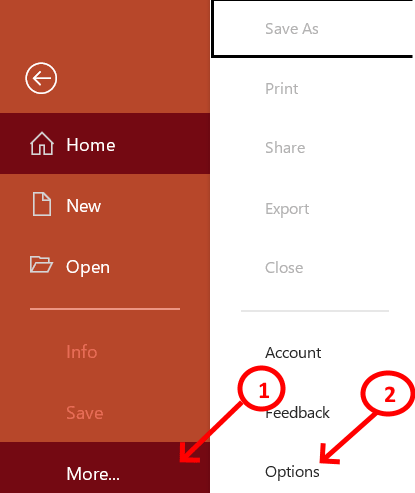
Schritt 4: Klicken Sie auf die Tibbon anpassen . Passen Sie die Ribbonleiste auf der rechten Seite des Fensters an und ziehen Sie nach unten, um die zu überprüfen Entwickler . Drücken Sie OK, um den Prozess abzuschließen.
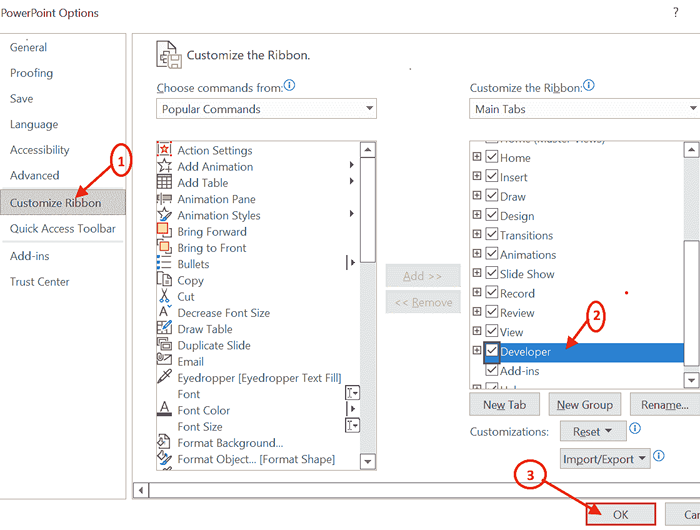
Schritt 5: Jetzt können Sie die sehen Entwickler Registerkarte neben der Registerkarte Ansicht. Klicken Sie auf die Registerkarte Entwickler und gehen Sie zu Makrosicherheit

Schritt 6: Nachdem Sie auf die Makrosicherheit geklickt haben. Lokalisieren Makroeinstellungen du brauchst Aktivieren Sie alle Makros und in Entwickler -Makroeinstellungen Aktivieren Sie das Kontrollkästchen für Vertrauenszugriff auf das VBA -Projektobjektmodell.
Sobald all dies erledigt ist . Klicken OK Um zum nächsten Prozess fortzufahren.
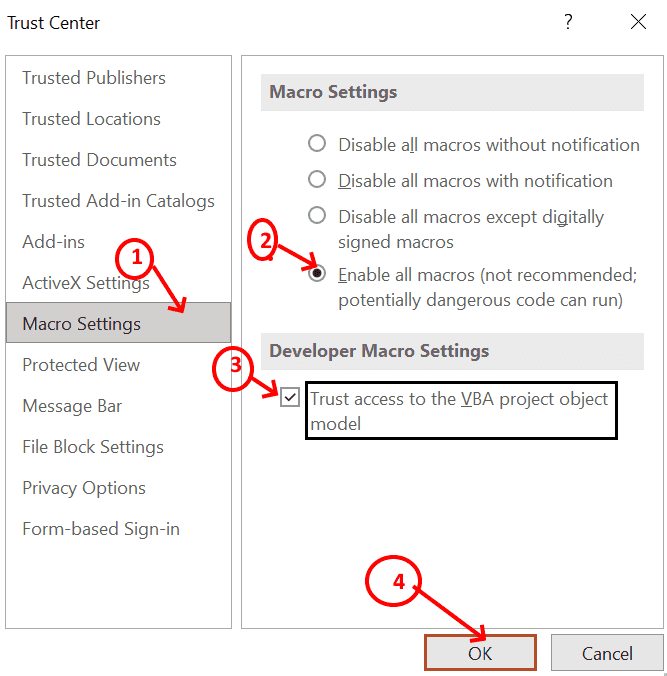
Schritt 7: Nach dem ersten Einrichtungsprozess kann das Makro im Projektfenster erstellt werden, indem Sie klicken Makros.
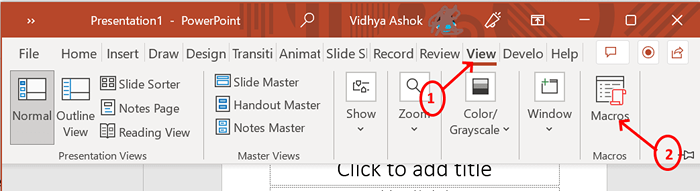
Schritt 8: Ein Pop -up -Bildschirm wird angezeigt, in dem Makros erstellt werden können . Schreib die Makroname Wie Sie möchten und klicken erstellen. Hier ist der Makroame in Präsentation1 HI.
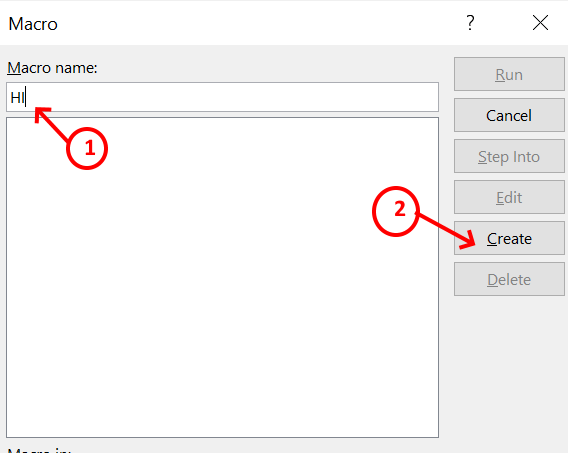
Schritt 9: Ein Microsoft VB -Anwendungsfenster öffnet sich, in dem Sie die Anweisungen schreiben sollen, die nacheinander ausgeführt werden sollen, wenn ein Makro aus der Präsentation aufgerufen wird.
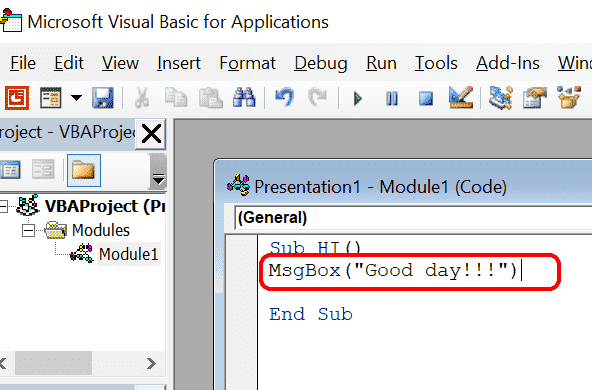
Hier in diesem Bildschirm Module1 (Code) können Sie Ihren Code schreiben, um auszuführen . Ich habe gerade a geschrieben Msgbox („Guten Tag!!!”)) . Es bedeutet das Msgbox ist die vordefinierte Funktion, die den in der Klammern geschriebenen Inhalt anzeigt. In der vorherigen Zeile ist der Makroame HI . Also, was auch immer Sie in diesem Makro hi schreiben, das wird in einer Sequenz ausgeführt, wenn es aufgerufen wird.
Schritt 10: Sobald der Code im Makro geschrieben ist, schließen Sie das Fenster und zurück zur Präsentation1 zurück. Gehe zu Makros und klicken Sie auf die Name des Makros (Hi) und dann drücken Sie Laufen Befehl, der den Code ausführt.
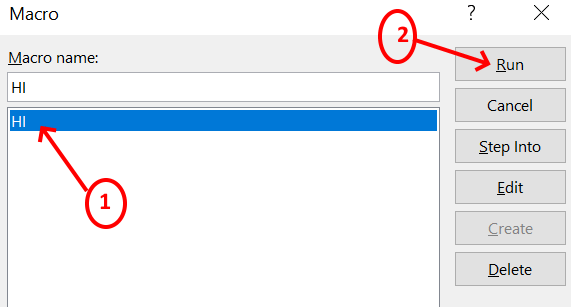
Schritt 11: Wenn Sie klicken, können Sie sehen, dass die Nachricht „Guten Tag“!!!”Wird im Nachrichtenfeld in der Präsentation1 angezeigt.
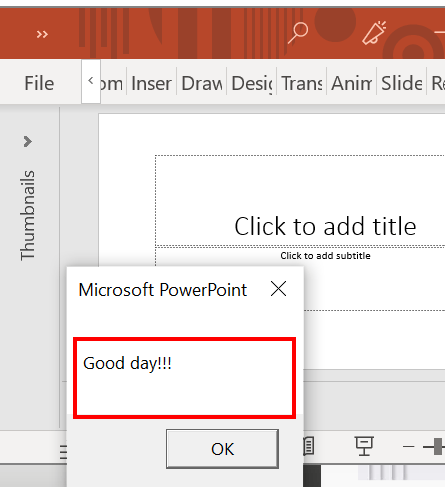
Schritt 12: Makro wird erfolgreich erstellt und auch getestet . Es ist Zeit, zum Bildschirm hinzugefügt zu werden, damit nur ein Klick den gesamten Code ausführt . Um das zu tun, gehen Sie zu Datei Registerkarte Klicken Sie auf Optionen
Scannen nach Schnellzugriffsleiste . Wenn Sie auswählen, dass Sie sehen können, dass die Schnellzugriffs -Symbolleiste anpassen, ziehen Sie nach unten und wählen Sie Makros aus.
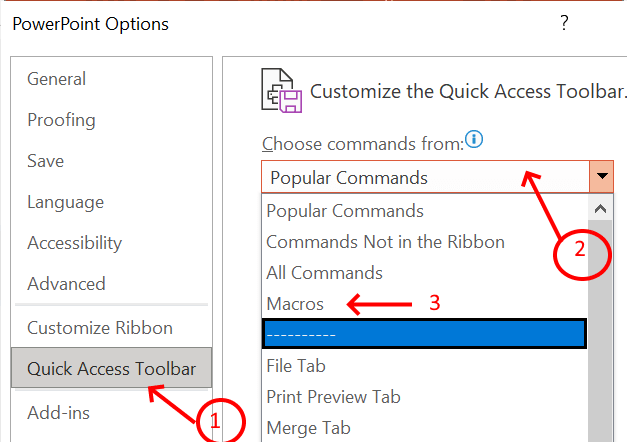
Schritt 13: Alle erstellten Makros werden aufgeführt . Sie müssen wählen, welche hinzugefügt werden muss . Hier pRessentation1 Hi wird ausgewählt, da dies eine, die wir erstellt haben . klicken Hinzufügen. Jetzt wird das Makro -HI in die Symbolleiste des Schnellzugriffs anpassen hinzugefügt.
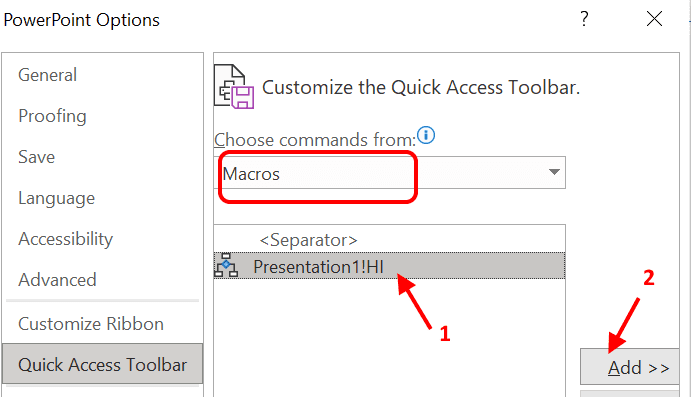
Schritt 14: Sie können das Makro mit dem Symbol und dem Namen wie unten ändern .
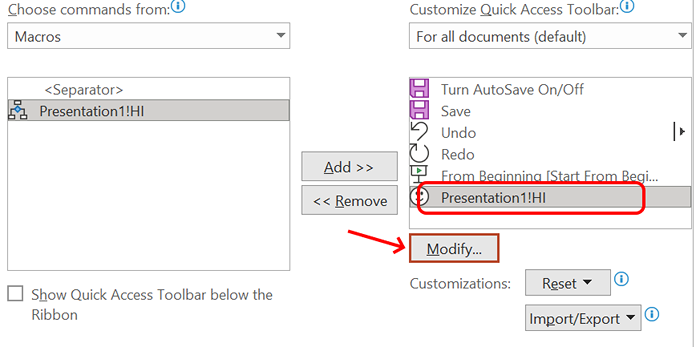
Schritt 15: Nach dem Klicken auf die Schaltfläche "Modify" können Sie das Symbol aus dem vordefinierten Satz auswählen und der Name kann wie unten gezeigt geändert werden.
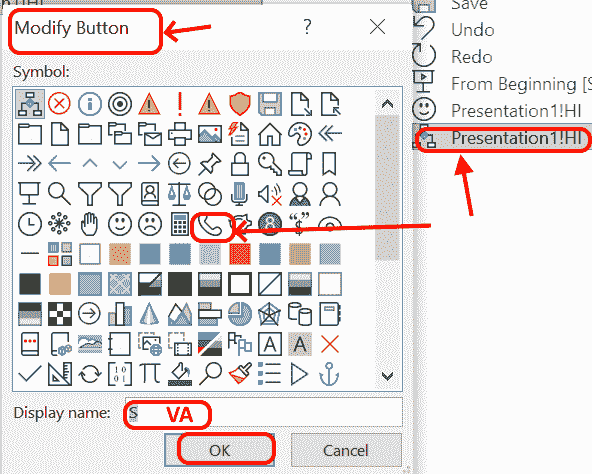
Schritt 16: Nach Auswahl des Symbols und Gebens des Namensklicks OK . Jetzt sehen Sie das Symbol und den Namen in der Werkzeugleiste hinzugefügt
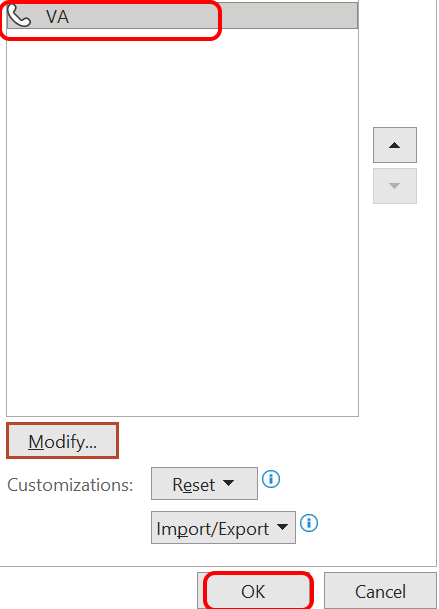
Schritt 17: Gehen Sie zur Startseite und Sie können das angepasste Symbol oben in der Präsentation sehen. Wenn Sie das Makro anrufen möchten, klicken Sie einfach auf das Symbol von oben . Makro wird automatisch ausgeführt und das Ergebnis wird angezeigt.
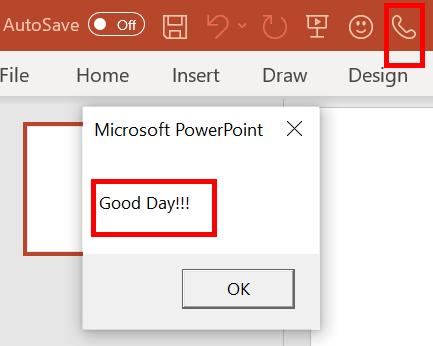
Makros wird besonders in einem Szenario verwendet, in dem Sie die Folge von Befehlen wiederholen müssen . Es kann sich um Ihr angepasstes Design oder Ihr Codes für die Berechnung wie Addition usw. handeln. auf eine fortschreitende Weise mit VBA.
So werden Makros im Power Point erstellt !!!.
- « So verhindern Sie, dass Windows 11 Apps oder Ordner beim Neustart wieder eröffnen
- Discord steckte bei der Überprüfung nach Updates [gelöst] »

