So erstellen Sie mehrere Ordner gleichzeitig in Windows 11
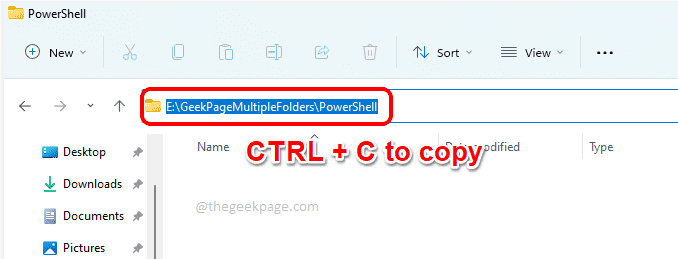
- 3332
- 293
- Madleen Vater
Das Erstellen eines einzelnen Ordners in Windows ist eine ziemlich leichte Aufgabe. Sie gerade Rechtsklick, klicke auf Neu und dann klicken Sie auf Ordner. Oder noch einfacher, drücken Sie einfach die Schlüssel Strg + Verschiebung + n. Dies funktioniert hervorragend, wenn es sich nur um einen einzelnen Ordner handelt. Aber was ist, wenn Sie mehrere Ordner erstellen müssen? Sagen wir, was ist, wenn Sie für jedes Buch Ihres Lieblingsautors einen Ordner erstellen müssten? Oder einfach einen Ordner für jeden Monat in einem Jahr? Nun, dann wird es definitiv ermüdend und zeitaufwändig sein. Ärgern Sie sich nicht, wir sind hier, um Hand zu leihen.
In diesem Artikel erklären wir in einigen sehr einfachen Methoden, wie Sie einfach mehrere Ordner auf einmal erstellen können. Der Artikel deckt die Methoden mit PowerShell, Eingabeaufforderung und schließlich auch einigen Stapel -Skripts ab. Lesen Sie weiter, um zu erfahren, wie Sie in Ihrem Windows 11 einfach mehrere Ordner gleichzeitig erstellen können.
Inhaltsverzeichnis
- So erstellen Sie mehrere Ordner mit Windows PowerShell
- Erstellen Sie mehrere Ordner mithilfe der Windows -Eingabeaufforderung
- So erstellen Sie mehrere Ordner mithilfe eines Stapel -Skripts
So erstellen Sie mehrere Ordner mit Windows PowerShell
Schritt 1: Zunächst einmal starten Dateimanager Und Gehen Sie zum Standort wo Sie mehrere Ordner erstellen möchten.
Klicken Sie auf die Standortleiste und drücken Sie die Schlüssel Strg und c Um den Ordnerort zu kopieren. Dieser Ort ist jetzt in Ihrer Zwischenablage erhältlich, um später irgendwo einzufügen.
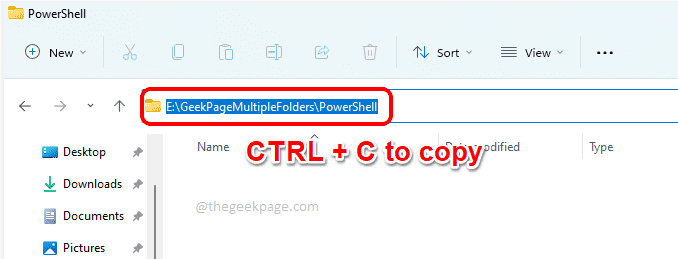
Schritt 2: Rechtsklick An Windows -Startmenü Symbol und klicken Sie auf die Windows -Terminal Option zum Starten Windows PowerShell.
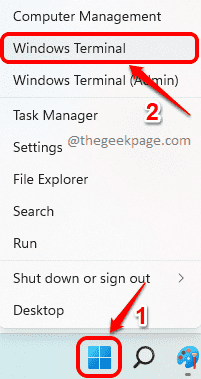
Schritt 3: Wenn Windows PowerShell vor Ihnen startet, Typ In CD, Drücken Sie auf der Leertaste und dann Einfach mit der rechten Maustaste klicken Zu Fügen Sie den Inhalt ein, den Sie in Schritt 1 kopiert haben.
Im folgenden Beispiel sieht mein CD -Befehl aus wie:
CD E: \ GeekpagemultipleFolders \ PowerShell
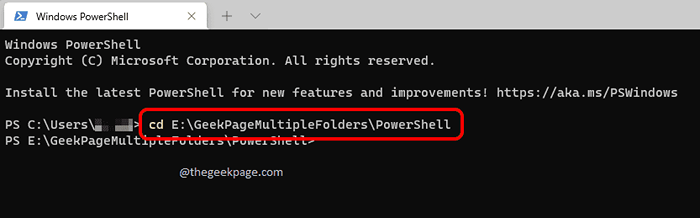
Schritt 4: Zum Erstellen mehrerer Ordner geben Sie schließlich ein md, Dann Leertaste drücken und dann Geben Sie alle Ihre Ordneramen ein, die durch Kommas getrennt und in doppelten Zitaten eingeschlossen sind. Sobald Sie fertig sind, treffen Sie Eingeben Taste.
MD "Ordner1", "Ordner2", "Ordner3", "Ordner4"
Weitere Informationen finden Sie im Screenshot unten, in dem ich mehrere Ordner auf einmal für verschiedene Windows -Versionen erstellt habe.
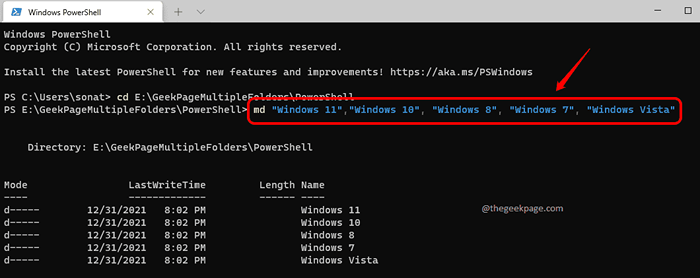
Schritt 5: Das ist es. Sie können jetzt zum Standort in Schritt 1 navigieren, um die von Ihnen erstellten Ordner anzuzeigen.
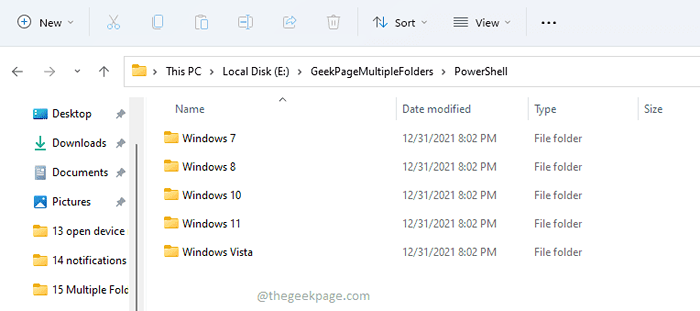
Erstellen Sie mehrere Ordner mithilfe der Windows -Eingabeaufforderung
Schritt 1: Erstens, Gehen Sie zum Standort wo mehrere Ordner erstellt werden sollen.
Klick auf das Datei -Explorer -Standortleiste und drücken Sie die Schlüssel Strg + c Um den Standort des Ordners zu kopieren.
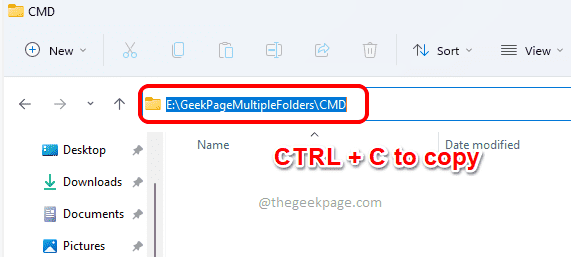
Schritt 2: Als nächstes drücken Sie die Schlüssel Win + r So starten Sie das Dialogfeld für das Ausführen.
Sobald das Fenster geöffnet ist, geben Sie ein, geben Sie ein CMD und schlage die Eingeben Schlüssel zur Eingabeaufforderung für die Eingabeaufforderung.
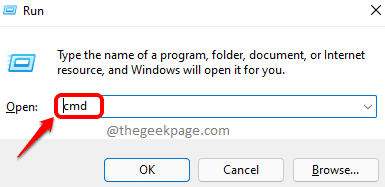
Schritt 3: Im Eingabeaufforderungfenster, Geben Sie CD /D ein und dann einfach Rechtsklick. Klicken Sie mit der rechten Maustaste den Ort, den Sie in Schritt 1 kopiert haben.
Im folgenden Beispiel sieht mein CD -Befehl aus wie:
cd /d e: \ geekpagemultiplefolders \ cmd
Notiz: /D Parameter wird danach verwendet CD Befehl, da der Antriebsschalter beteiligt ist. In diesem Fall war ich am Laufwerk C: Und dann wechselte ich zum Laufwerk E:, also habe ich /d Parameter mit meinem CD -Befehl verwendet.
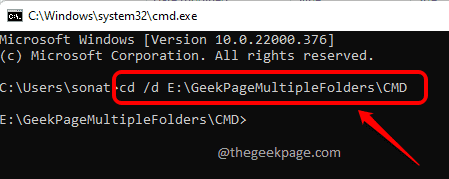
Schritt 4: Geben Sie im nächsten Schritt ein md Geben Sie dann die Namen aller Ordner ein, die Sie erstellen möchten. Die Ordner sollen in doppelten Zitaten eingeschlossen sein und von Commas getrennt werden. Sobald der Befehl eingegeben wurde, drücken Sie die Eingeben Schlüssel, um es auszuführen.
Beispielbefehl:
MD "The Alchemist", "The Zahir", "Aleph", "elf Minuten", "Hippie"
Notiz: md steht für Verzeichnis machen.
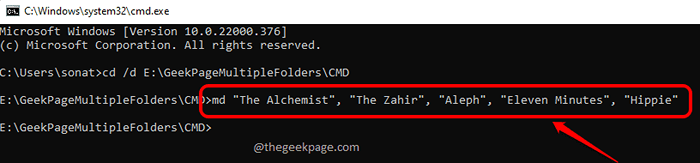
Schritt 5: Das ist es. Wenn Sie jetzt in Schritt 1 zum Ordnerort navigieren, können Sie feststellen, dass die Ordner alle erfolgreich auf einmal erstellt werden.
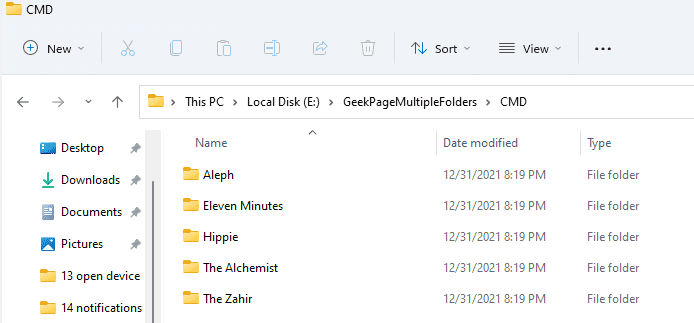
So erstellen Sie mehrere Ordner mithilfe eines Stapel -Skripts
Schritt 1: Klick auf das Suchen Ikone in der Taskleiste.
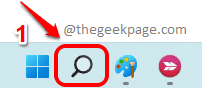
Schritt 2: Im Suchleiste Geben Sie oben ein Notizblock. Klicken Sie in den Suchergebnissen auf Notizblock Notepad -Anwendung starten.
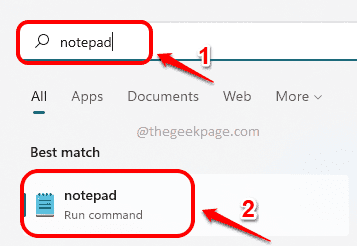
Schritt 3: Wenn Notepad startet, führen Sie die folgenden Schritte aus:
- Geben Sie zunächst ein @Echo aus und schlagen Eingeben Schlüssel, um in die nächste Zeile zu gehen.
- Wie als nächstes geben Sie ein md.
- Im nächsten Schritt können Sie das geben Ordnernamen, die durch Space Zeichen getrennt sind. Aber stellen Sie sicher Ordnernamen sind in doppelten Zitaten eingeschlossen. Sie können sogar Subordner geben. Im folgenden Beispiel erstellen wir einen Ordner CSE das wird haben Semester 1 Subordner und dieser Unterordner hat einen weiteren Subordner Mechanik im Inneren. Ebenso werden auch die Struktur anderer Ordner angegeben.
Beispielskript:
@Echo aus MD "CSE" \ "Semester 1" "Mechanik" "CSE" \ "Semester 2" "Datenstrukturen" "CSE" \ "Semester 5" "Algorithmus -Analyse" "CE" \ "Semester 1" \"Dynamik""
Schritt 4: Sobald das Skript fertig ist, klicken Sie auf die Datei Registerkarte oben und dann klicken Sie auf Speichern als Möglichkeit.
Schritt 5: Einmal die Speichern als Das Fenster öffnet sich und führt die folgenden Schritte aus:
- Navigieren Sie zum Standort wo Sie mehrere Ordner erstellen möchten bei.
- Gib einen Namen Ihrer Wahl zu Ihrer Skriptdatei. Stellen Sie sicher, dass Sie die Erweiterung als .Schläger, Dieser Teil ist der Teil am wichtigsten.
- Wählen Sie das Speichern unter als Alle Dateien.
- Sobald Sie alle fertig sind, schlagen Sie die Speichern Taste.
Schritt 6: Navigieren Sie zu dem Ort, an dem Ihre Batch -Skript wird gerettet bei und Doppelklick darauf, um es auszuführen.
Schritt 7: Voila! In dem Moment, in dem Sie das Skript ausführen, können Sie die Ordner sehen, die in demselben Ordner erstellt werden, in dem Ihr Batch -Skript vorhanden ist.
Schritt 8: Wenn Sie in den Ordner gehen, können Sie feststellen, dass die Subordner ebenfalls erstellt werden.
Ja, du bist jetzt auch ein Computerfreak. Viel Spaß beim Scripting!
Das Erstellen mehrerer Ordner sollte nicht mehr zeitaufwändig mit diesem erstaunlichen Trick in Ihrer Hand sein.
Bitte teilen Sie uns im Kommentarbereich mit, ob Sie an einem der Schritte festsitzen. Wir sind hier, um Ihnen zu helfen.
"- « Fix Services Fehler 1058 Der Dienst kann nicht in Windows 11/10 gestartet werden
- So beheben Sie die Option „Fehlender„ Ausführen als Administrator “für MSI -Dateien unter Windows 11/10 »


