So erstellen Sie mehrere Ordner gleichzeitig mit Excel
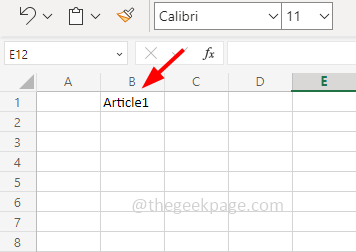
- 2868
- 25
- Susanne Stoutjesdijk
Das manuelle Erstellen einiger Ordner mag einfach sein, aber wenn Sie mehr Ordner erstellen möchten, sagen 40, 50 usw. und erstellen auch Unterordner in jedem Ordner, dann ist es definitiv eine zeitaufwändige Aufgabe, wenn Sie es manuell tun. Erstellen Sie eine Stapeldatei und erledigen Sie dieselbe Aufgabe in wenigen Minuten? Sie können die Batch-Datei bei Bedarf auch wiederverwenden. In diesem Artikel werden wir sehen, wie einfach es ist, mehrere Ordner gleichzeitig zu erstellen. Dafür müssen Sie nur einen Notizblock und eine Excel -Tabelle haben. Sie können jede Form von Excel -Blättern wie der Excel -Desktop -App oder den Online -Excel- oder Google -Blättern verwenden.
Erstellen Sie mehrere Ordner gleichzeitig mit Excel
Schritt 1: Öffnen Sie den Microsoft Excel
Schritt 2: In der neuen Tabelle enthält die zweite Spalte die Ordneramen. Also betreten Sie die Ordner Namen In der zweiten Spalte, die ist Spalte b
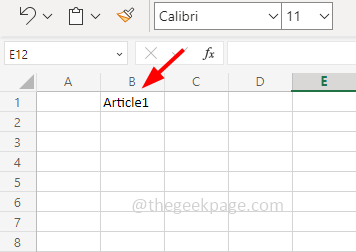
Schritt 3: In der ersten Spalte, die ist Spalte a, eingeben Md
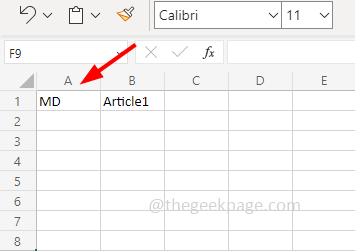
Schritt 4: Spalte c wird die Namen der Unterordner, Also in Spalte c, eingeben \ als Präfix. Wenn der Unterordner -Name beispielsweise Ordner1 ist, müssen Sie \ Ordner1 in Spalte C eingeben
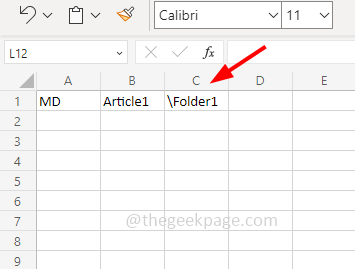
Schritt 5: Spalte d wird auch den Namen des Unterordners haben. Das bedeutet, dass es sich um einen Ordner im Ordner1 handelt. So eingeben \ als Präfix. Zum Beispiel werde ich den Ordnernamen als geben \ 1
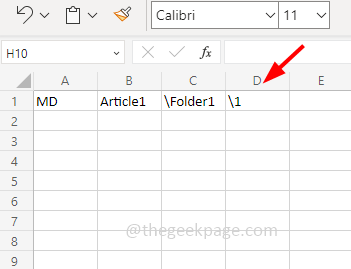
Notiz: Die Unterordner i.Die Spalte C sind abhängig optional. Sie können diese nur hinzufügen, wenn die Unterordner erstellt werden sollen, sonst können Sie nur die Spalten A und B behalten.
Schritt 6: Ebenso habe ich 5 Zeilen und 4 Spalten eingegeben, wie im Bild unten gezeigt. 5 Zeilen geben an, dass 5 Ordner erstellt werden, und wie oben erwähnt, zeigt Spalte C und D die Unterordner an. Daher werden 5 Ordner erstellt und jeder Ordner enthält 2 Unterordner darin.
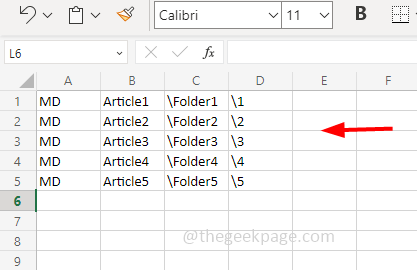
Notiz: Sie können die Unterordner erhöhen, indem Sie Spalten wie E, F usw. hinzufügen oder die Unterordner auch reduzieren, indem Sie Spalten C und D löschen
Fügen Sie beispielsweise weitere Unterordner wie unten hinzu
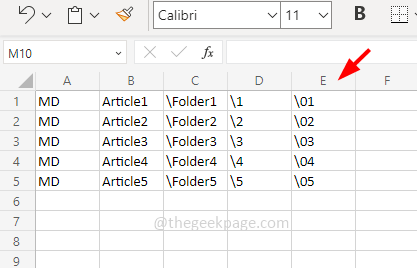
Löschen Sie alle Unterordner
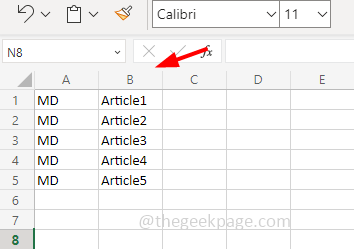
Schritt 7: In ähnlicher Weise können Sie die Anzahl der Zeilen erhöhen, wenn Sie mehr primäre Ordner erstellen möchten oder die Anzahl der Zeilen verringern oder löschen möchten.
Fügen Sie zum Beispiel weitere Ordner hinzu
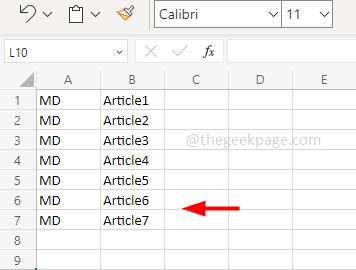
Reduzieren Sie die Ordner
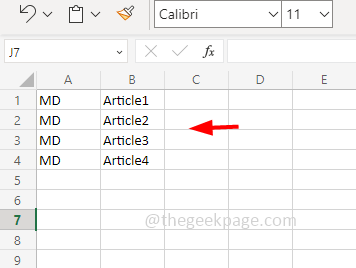
Schritt 8: Erstellen Sie jetzt einen neuen Notizblock, um dies zu tun Rechtsklick Klicken Sie auf Ihrem Desktop oder einem bevorzugten Speicherort auf Ihrem Computer und klicken Sie auf Neu
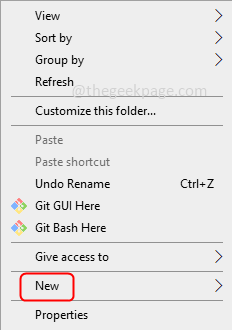
Schritt 9: Wählen Sie die aus Text dokument von der Liste. Ein Textdokument wird erstellt
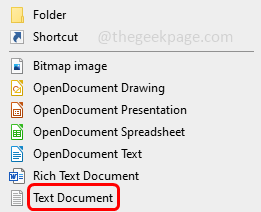
Schritt 10: Wechseln Sie zum Excel -Blatt und kopieren Sie den gesamten Inhalt aus Excel und fügen Sie es in den neu erstellten Notizblock ein
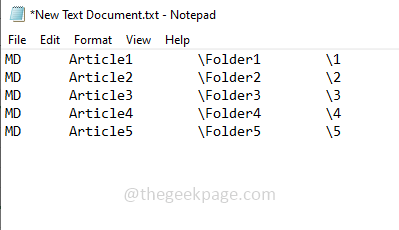
Schritt 11: Sie müssen die Leerzeichen zwischen Spalte B und Spalte C entfernen. Kopieren Sie also im Notizbad den Speicherplatz aus Spalte B, bis das in Spalte C vorhandene \ vorhanden ist
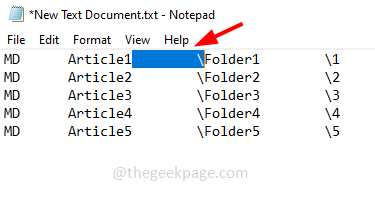
Schritt 12: Klicken Sie auf Bearbeiten und dann auswählen Ersetzen
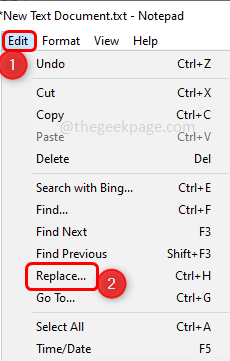
Schritt 13: Im angezeigten Dialogfeld, Paste der kopierte Inhalt in Finde was Feld und in der Ersetzen mit Feld Typ \
Schritt 14: Ersetzen Sie den Inhalt durch Klicken auf die Alles ersetzen Taste
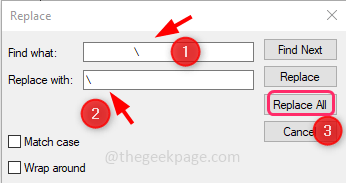
Schritt 15: Schließen Sie das Dialogfeld und Sie können den Unterschied beobachten
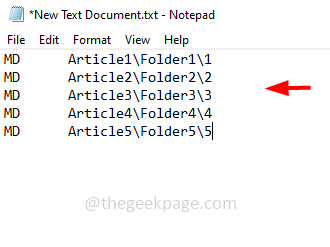
Schritt 16: Speichern Sie den Notizblock. Klicken Sie dazu auf Datei und auswählen Speichern als
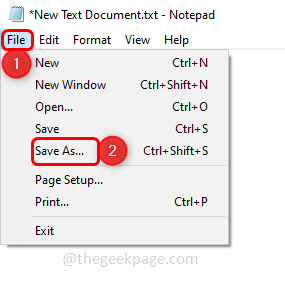
Schritt 17: Wählen Sie einen Pfad, auf dem Sie die Datei speichern möchten. Gib ein Dateinamen mit einem .Fledermauserweiterung und wählen Sie als Typ speichern zu sein Alle Dateien. Zum Beispiel nenne ich es hier Ordner.Schläger
Schritt 18: Klicken Sie auf die Speichern Taste
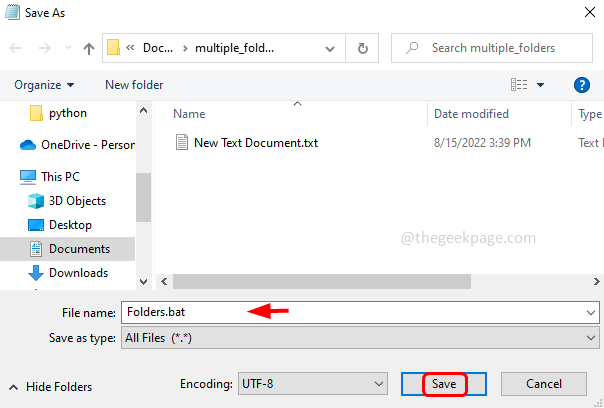
Schritt 19: Kopieren und einfügen die .BAT -Datei zu einem Ort, an dem Sie mehrere Ordner gleichzeitig erstellen möchten. Doppelklick auf der .Fledermausdatei
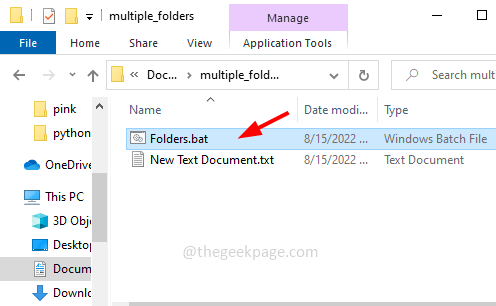
Schritt 20: Das Erstellen der Ordner dauert einige Sekunden und so sieht es so aus, dass die Ordner erstellt werden.
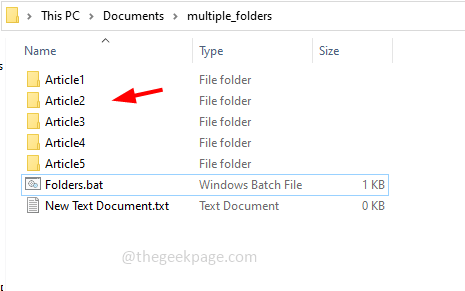
Jeder Ordner enthält zwei Unterordner darin
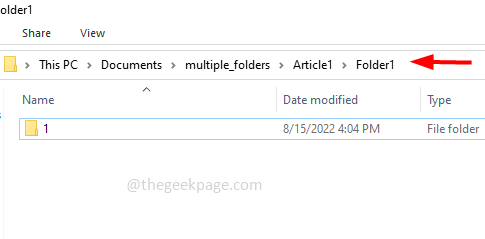
So können Sie viele Ordner gleichzeitig mit Excel- und Batch -Dateien erstellen, die Ihre Zeit speichern. Ich hoffe, dieser Artikel ist hilfreich und leicht zu verstehen. Danke!!
- « So verzögern oder planen Sie das Senden von E -Mails in MS Outlook
- So fügen Sie ein Bild oder ein Foto in eine Form in PowerPoint -Präsentationen ein »

