So erstellen Sie mehrere verknüpfte Dropdown -Listen in Excel

- 1384
- 217
- Levke Harnapp
Dropdown-Listen in Excel sind leistungsstarke Tools. Sie können den Benutzern einen Dropdown-Pfeil zur Verfügung stellen, der sie bei der Auswahl ihnen eine Liste mit Auswahlmöglichkeiten bietet.
Dies kann Daten-Eingangsfehler verringern, da sie vermeiden, dass Benutzer Antworten direkt eingeben müssen. Mit Excel können Sie sogar die Elemente für diese Dropdown-Listen aus einer Reihe von Zellen ziehen.
InhaltsverzeichnisEs hört hier jedoch nicht auf. Verwenden Sie einige kreative Möglichkeiten zur Konfiguration der Datenvalidierung für Dropdown-Zellen können sogar mehrere verknüpfte Dropdown-Listen erstellen, in denen die in einer zweiten Liste verfügbaren Elemente vom Abschnitt abhängen, den Benutzer in der ersten Liste erstellt haben.
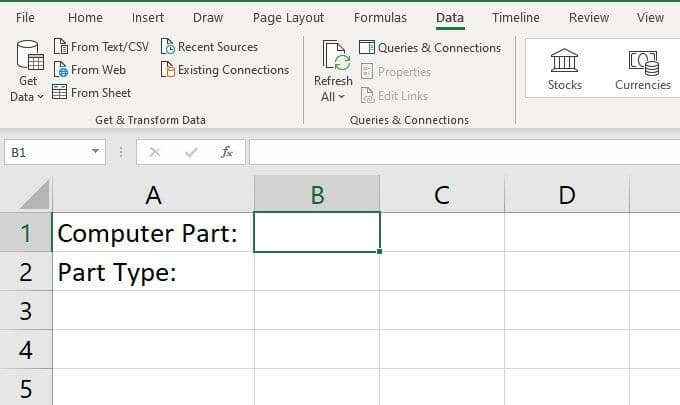
Wenn Sie mehrere, verknüpfte Dropdown-Listen erstellen, können Sie das aus der Dropdown-Liste in B1 ausgewählte Element verwenden, um den Inhalt der Dropdown-Liste in B2 zu fahren.
Schauen wir uns an, wie Sie dies einrichten können. Sie können auch unser Beispiel -Excel -Blatt mit dem folgenden Beispiel herunterladen.
Erstellen Sie Ihr Dropdown-List-Quellblatt
Der sauberste Weg, um so etwas einzurichten, besteht darin, eine neue Registerkarte in Excel zu erstellen, auf der Sie alle Ihre Dropdown-List-Elemente konfigurieren können.
Um diese verknüpften Dropdown-Listen einzurichten, erstellen Sie eine Tabelle, in der der Header oben alle Computerteile sind, die Sie in die erste Dropdown-Liste aufnehmen möchten. Listen Sie dann alle Elemente (Teiltypen) auf, die unter diesen Header gehen sollten.
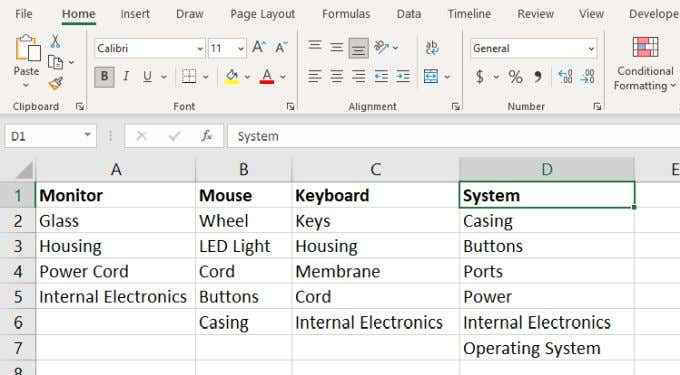
Als nächstes möchten Sie jeden Bereich auswählen und benennen, damit Sie beim späteren Einrichten der Datenvalidierung die richtige auswählen können.
Wählen Sie dazu alle Elemente unter jeder Spalte aus und nennen Sie, die ausgewählt wurden, die gleich wie der Header ausgewählt werden. Um eine Tabelle zu benennen, geben Sie einfach den Namen in das Feld über die Spalte "A" ein.
Wählen Sie beispielsweise Zellen aus A2 durch A5, und nennen Sie diesen Bereich "Monitor".
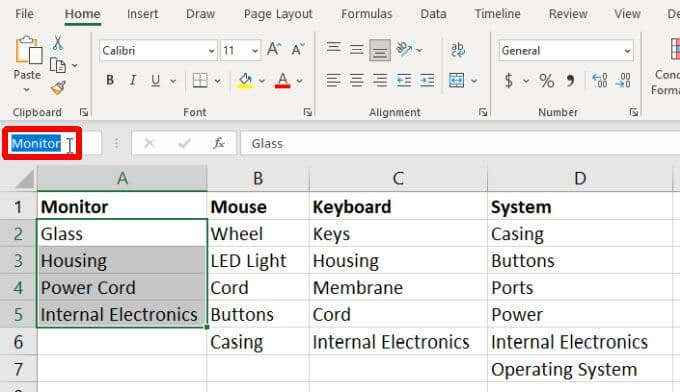
Wiederholen Sie diesen Vorgang, bis Sie alle Bereiche entsprechend benannt haben.
Eine alternative Möglichkeit, dies zu tun. Auf diese Weise können Sie alle Bereiche wie den obigen manuellen Vorgang nennen, jedoch mit einem einzigen Klick.
Wählen Sie dazu einfach alle Bereiche im zweiten Blatt aus, das Sie erstellt haben. Dann auswählen Formeln im Menü und wählen Sie Aus der Auswahl erstellen im Band.
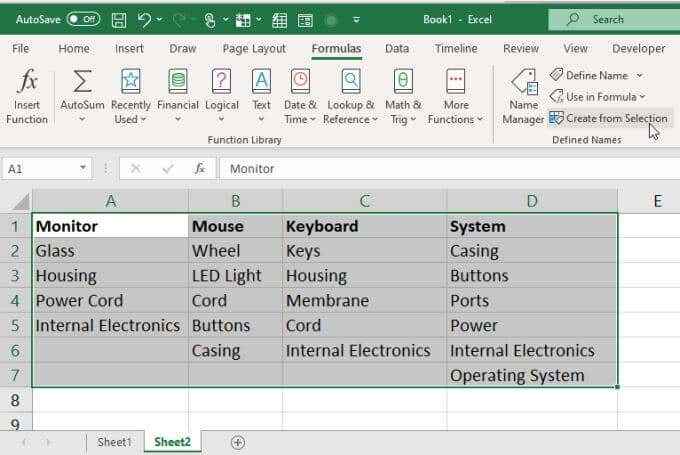
Ein Popup-Fenster wird angezeigt. Stellen Sie nur sicher Oberste Reihe wird ausgewählt und dann auswählen OK.
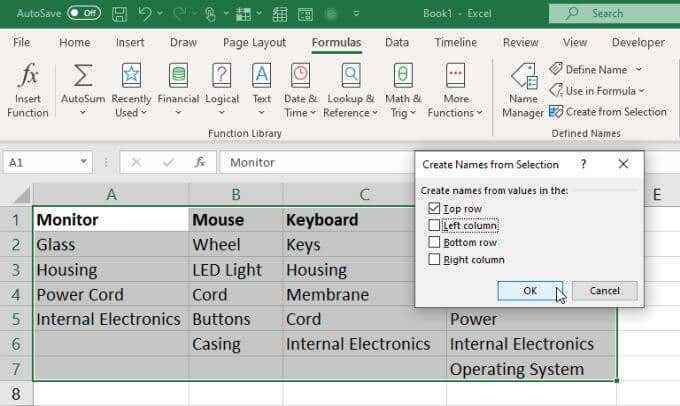
Dadurch werden die Header -Werte in der oberen Reihe verwendet, um jeden der darunter liegenden Bereiche zu benennen.
Richten Sie Ihre erste Dropdown -Liste ein
Jetzt ist es Zeit, Ihre mehrfachen, verknüpften Dropdown-Listen einzurichten. Um dies zu tun:
1. Wählen Sie auf dem ersten Blatt die leere Zelle rechts vom ersten Etikett aus. Dann auswählen Daten im Menü und wählen Sie Datenvalidierung im Band.
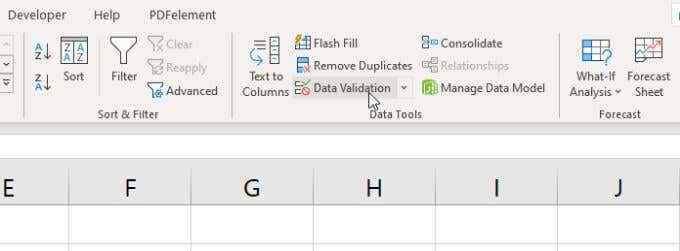
2. Wählen Sie im Fenster Datenvalidierungsfenster aus Aufführen Wählen Sie unter und unter Quelle das UP -Pfeil -Symbol aus. Auf diese Weise können Sie den Bereich der Zellen auswählen, die Sie als Quelle für diese Dropdown-Liste verwenden möchten.
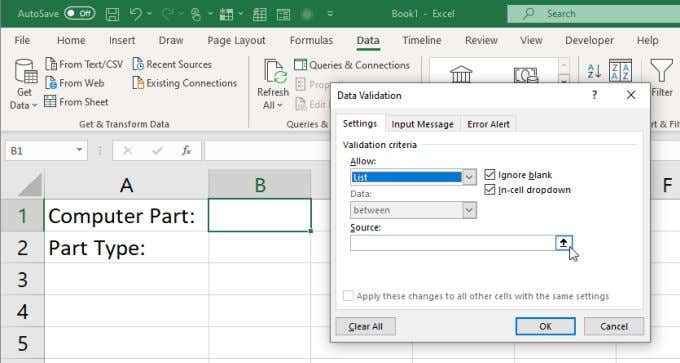
3. Wählen Sie das zweite Blatt, in dem Sie die Dropdown-List-Quelldaten einrichten, und wählen Sie dann nur die Headerfelder aus. Diese werden verwendet, um die anfängliche Dropdown-Liste in der von Ihnen ausgewählten Zelle auszufüllen.
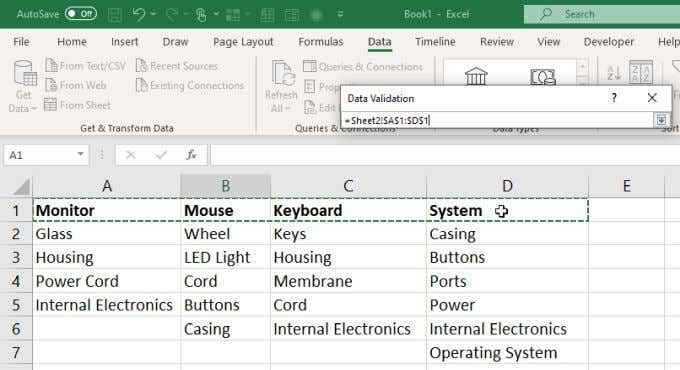
4. Wählen Sie den Abwärtspfeil im Auswahlfenster aus, um das Fenster Datenvalidierungsfenster zu erweitern. Sie sehen den Bereich, den Sie jetzt ausgewählt haben, der in der angezeigt wird Quelle Feld. Wählen OK beenden.
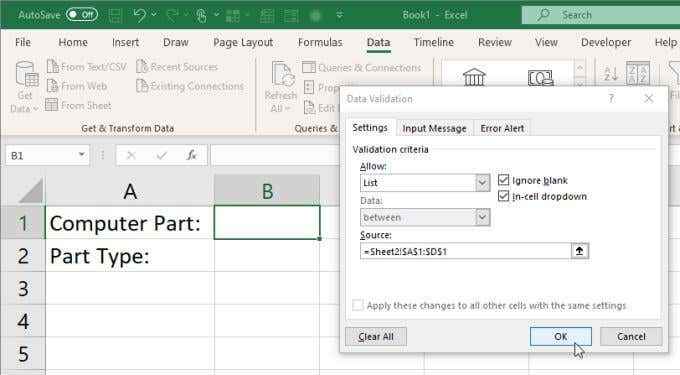
5. Wenn Sie jetzt wieder auf dem Hauptblatt sind, werden Sie feststellen, dass die erste Dropdown-Liste jede der Headerfelder aus dem zweiten Blatt enthält.
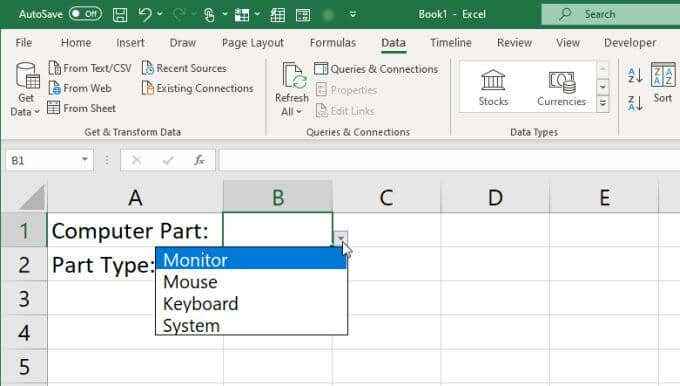
Nachdem Ihre erste Dropdown-Liste fertig ist, ist es Zeit, Ihre nächste, verknüpfte Dropdown-Liste zu erstellen.
Richten Sie Ihre erste Dropdown -Liste ein
Wählen Sie die zweite Zelle aus, für die Sie Listenelemente laden möchten, je nachdem, was in der ersten Zelle ausgewählt ist.
Wiederholen Sie den Vorgang oben, um das Fenster zur Datenvalidierung zu öffnen. Wählen Aufführen In der Dropdown-Abgabe. Das Quellfeld ist das, was Listenelemente abhält, je nachdem, was in der ersten Dropdown-Liste ausgewählt wurde.
Geben Sie dazu die folgende Formel ein:
= Indirekt ($ B $ 1)
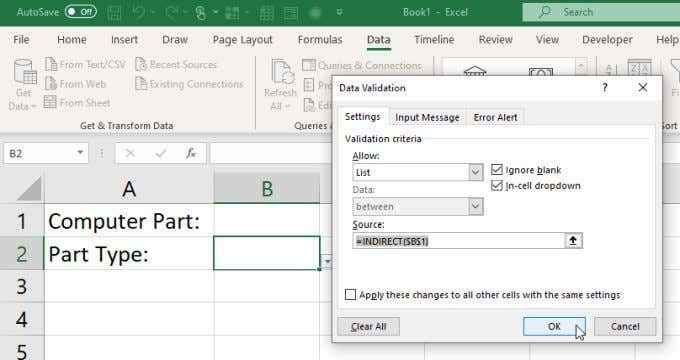
Wie funktioniert die indirekte Funktion??
Diese Funktion gibt eine gültige Excel -Referenz (in diesem Fall auf einen Bereich) von einer Textzeichenfolge zurück. In diesem Fall ist die Textzeichenfolge der Name des Bereichs, der von der ersten Zelle übergeben wurde ($ B $ 1). Daher nimmt Indirekt den Namen des Bereichs an und liefert dann die Dropdown-Datenvalidierung mit dem richtigen Bereich, der diesem Namen zugeordnet ist.
Notiz: Wenn Sie die Datenvalidierung für diesen zweiten Dropdown konfigurieren, ohne einen Wert aus dem ersten Dropdown-Wert auszuwählen, wird eine Fehlermeldung angezeigt. Sie können auswählen Ja Um den Fehler zu ignorieren und fortzufahren.
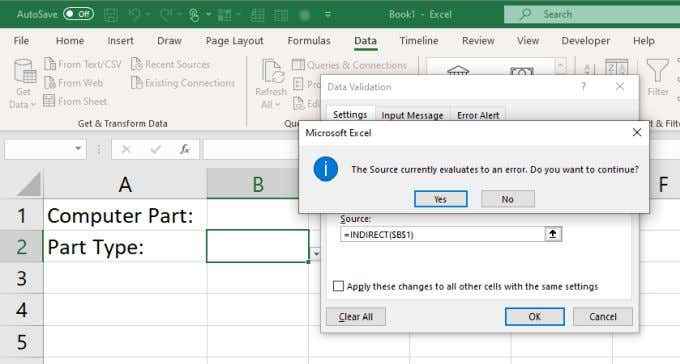
Testen Sie nun Ihre neuen, mit mehreren verknüpften Dropdown-Listen. Verwenden Sie die erste Dropdown-Art, um einen der Computerteile auszuwählen. Wenn Sie die zweite Dropdown-Down-Down-Stelle auswählen, sollten Sie die entsprechenden Listenelemente für diesen Computerteil sehen. Dies waren die Teiltypen in der Spalte auf dem zweiten Blatt, das Sie für diesen Teil ausgefüllt haben.
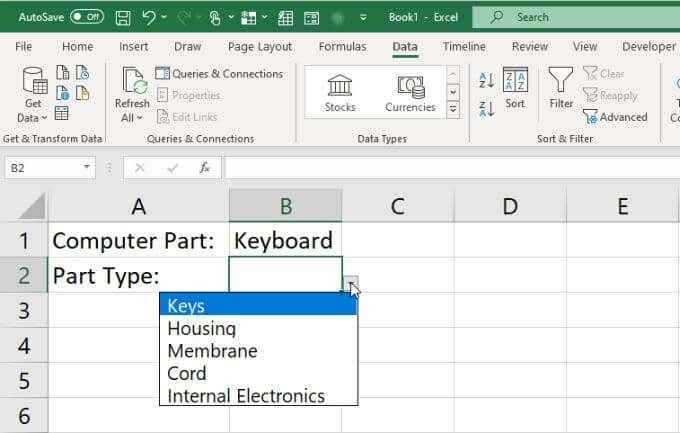
Verwenden Sie mehrere verknüpfte Dropdown-Listen in Excel
Wie Sie sehen können, ist dies eine sehr coole Möglichkeit, Ihre Tabellenkalkulationen viel dynamischer zu gestalten. Indem Sie nachfolgende Dropdown-Listen als Antwort auf die in anderen Zellen auswählenden Benutzer ausfüllen, können Sie Ihre Tabellenkalkulationen weitaus mehr auf Benutzer und die Daten nützlicher machen.
Spielen Sie mit den oben genannten Tipps und sehen Sie, welche interessanten verknüpften Dropdown-Listen Sie in Ihren Tabellen erstellen können. Teilen Sie einige Ihrer eigenen interessanten Tipps im Kommentarbereich unten mit.
- « 9 Möglichkeiten, ein Wortdokument ohne Wort zu öffnen
- So beheben Sie Ihr Computer ist gering im Speicher -Fehler unter Windows 10 »

