So erstellen oder löschen Sie Microsoft und lokales Konto unter Windows 10
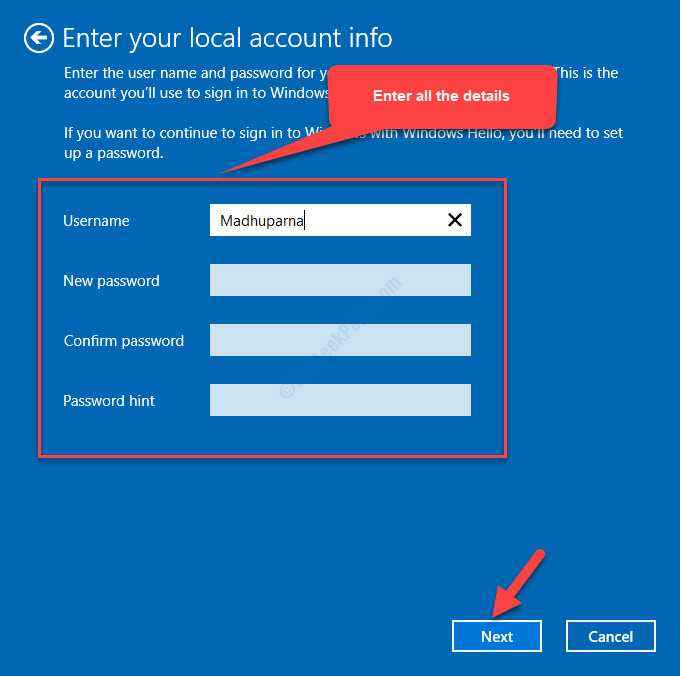
- 4105
- 626
- Henry Liebold
Wenn Sie das Windows 10-Betriebssystem zum ersten Mal oder wenn Sie es erneut installieren, müssen Sie normalerweise ein neues Konto erstellen, das eine E-Mail-ID und ein Passwort benötigt. Dies hilft Ihnen, sich bei Windows anzumelden, und dies ist in erster Linie das Microsoft -Konto. Möglicherweise möchten Sie stattdessen ein lokales Konto für die Privatsphäre verwenden. Es kann auch möglich sein, dass Sie das Microsoft -Konto versehentlich gelöscht haben, und jetzt möchten Sie es erneut hinzufügen.
Egal, ob Sie ein Microsoft -Konto auf Ihrem Windows 10 -PC erstellen oder löschen möchten, um Sie mit demselben zu führen.
Inhaltsverzeichnis
- Methode 1: So fügen Sie Konten mit den Kontoeinstellungen hinzu
- Methode 2: So entfernen Sie das Microsoft -Konto mithilfe des Bedienfelds
- Methode 3: Verwenden von Benutzerkonten
- Methode 4: Verwenden der Einstellungs -App
Methode 1: So fügen Sie Konten mit den Kontoeinstellungen hinzu
So fügen Sie lokales Konto hinzu
Schritt 1: Drücken Sie Win + i Tasten zusammen auf Ihrer Tastatur, um die zu öffnen Einstellungen Fenster.
Schritt 2: Im Einstellungen Fenster, klicken Sie auf Konten.
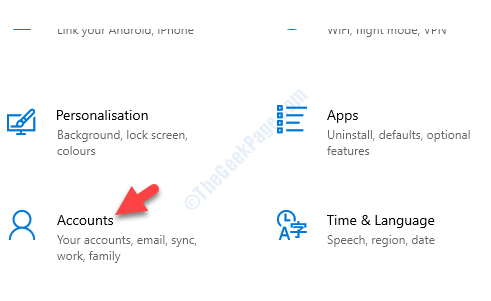
Schritt 3: Gehen Sie als nächst Microsoft-Konto als an Administrator.
Darunter klicken Sie auf Melden Sie sich stattdessen mit einem lokalen Konto an.
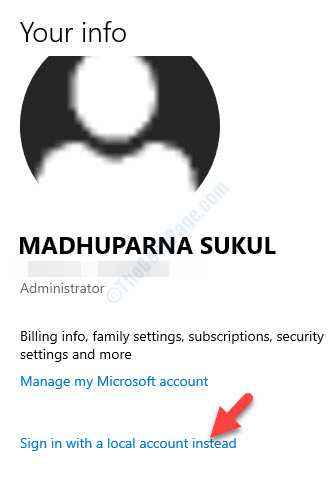
Schritt 4: Geben Sie im nächsten Fenster das aktuelle Passwort der ein Microsoft-Konto mit dem Sie angemeldet sind.
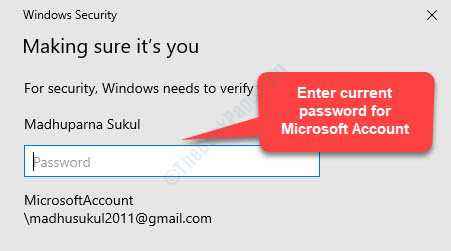
Schritt 5: Im Geben Sie Ihre lokalen Kontoinformationen ein Fenster, fügen Sie alle erforderlichen Details hinzu und drücken Sie Nächste.
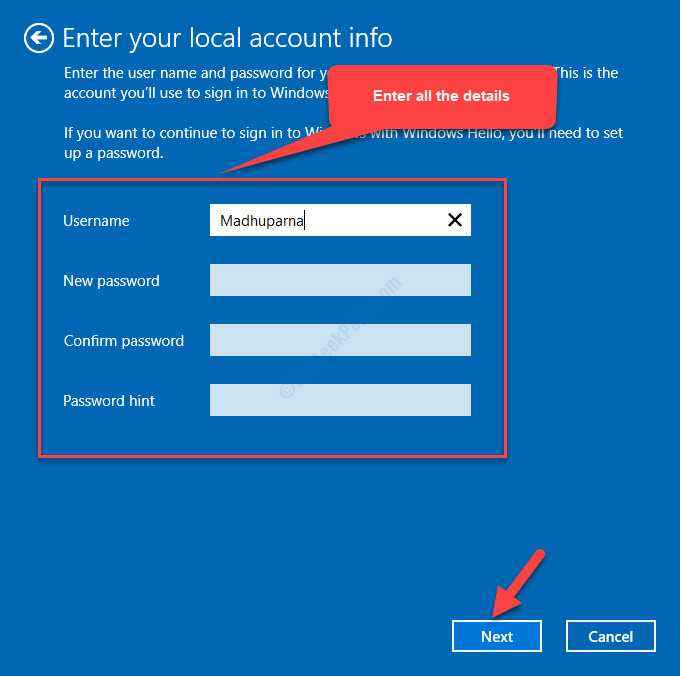
Warten Sie einige Zeit und das lokale Konto wird erstellt. Einmal der Lokales Konto wird erstellt, es wird automatisch die Entfernung entfernen Microsoft-Konto.
Sie können das Microsoft -Konto auch mit anderen Methoden wie unten entfernen.
So fügen Sie Microsoft -Konto hinzu
Schritt 1: Drücken Sie Win + i Tasten zusammen auf Ihrer Tastatur, um die zu öffnen Einstellungen Fenster.
Schritt 2: Im Einstellungen Fenster, klicken Sie auf Konten.
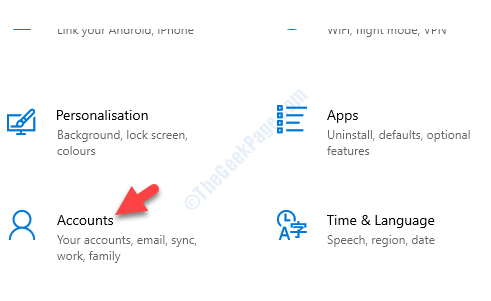
Schritt 3: Gehen Sie als nächst Lokales Konto als an Administrator.
Darunter klicken Sie auf Melden Sie sich stattdessen mit einem Microsoft -Konto an.
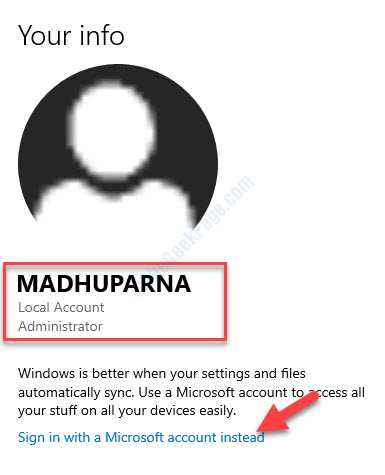
Schritt 4: Es wird die öffnen Benutzerkonto erstellen Fenster. Fügen Sie die E -Mail -Adresse hinzu, die Sie verwenden möchten.
Du kannst auch Verwenden Sie stattdessen eine Telefonnummer.
Klicken Nächste fortfahren.
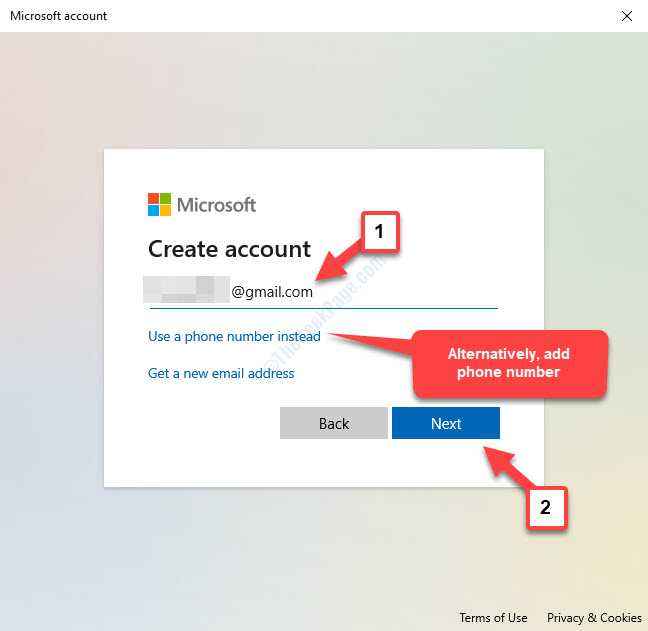
Schritt 5: Als nächstes in der Erstellen Sie ein Passwort Fenster, fügen Sie ein Passwort hinzu (machen Sie es zu einem starken Passwort) und klicken Sie auf Nächste.
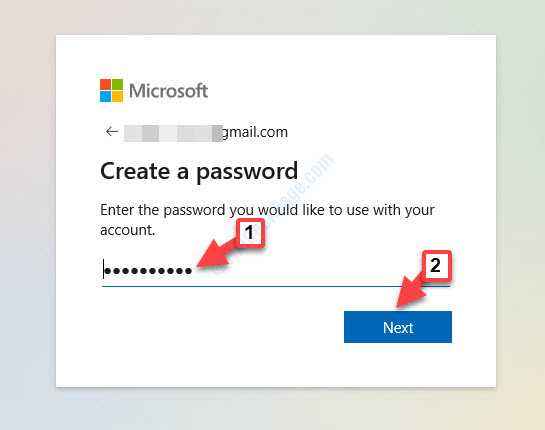
Schritt 6: Fügen Sie im nächsten Fenster Ihre hinzu Vorname Und Familienname, Nachname Und dann klicken Sie Nächste weitermachen.
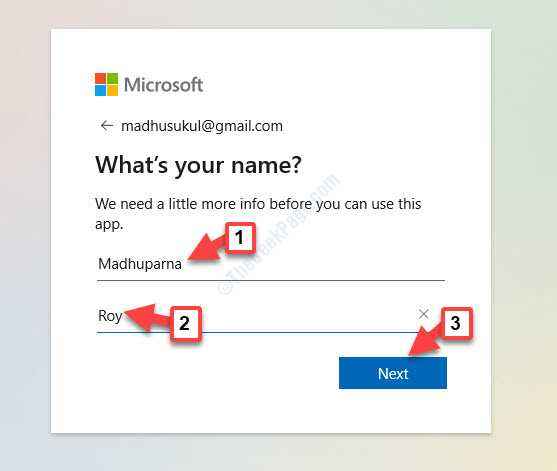
Schritt 7: Sie werden dann die eingeben Was ist Ihr Geburtsdatum? Fenster. Fügen Sie Ihre Land/Region Und Geburtsdatum.
Klicken Nächste.
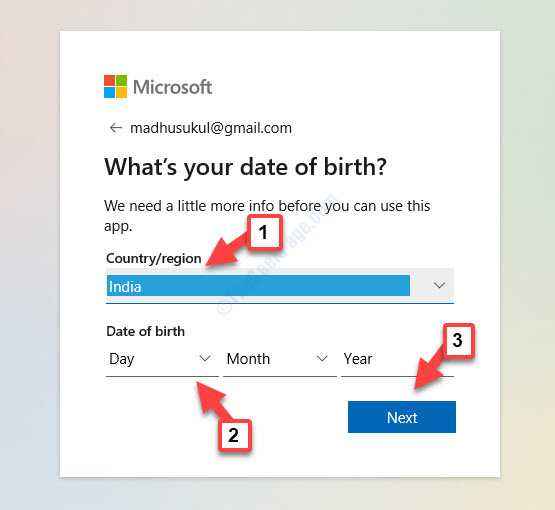
Schritt 8: Als nächstes werden Sie zum zur Melden Sie sich mit Ihrem Microsoft -Konto bei diesem Computer an wo Sie das Passwort des lokalen Kontos eingeben müssen, in dem Sie derzeit angemeldet sind.
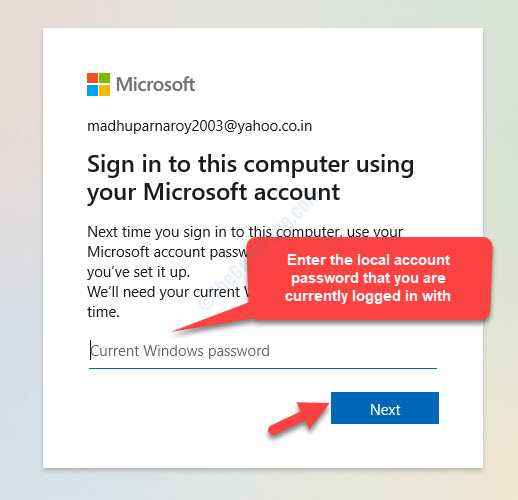
Schritt 9: Es wird dich zum zur Windows -Sicherheitsseite > Stellen Sie sicher, dass Sie es sind, wo Sie aufgefordert werden, eine zu erstellen Microsoft Hello Pin.
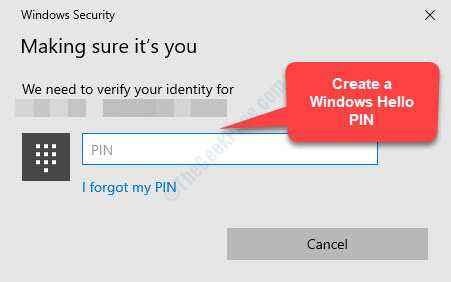
Warten Sie einige Zeit und Ihr Microsoft -Konto wird erstellt.
Methode 2: So entfernen Sie das Microsoft -Konto mithilfe des Bedienfelds
Schritt 1: Gehe zu Start und Typ Schalttafel In der Windows -Suchleiste.
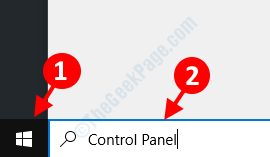
Schritt 2: Klicken Sie mit der linken Maustaste auf das Ergebnis, um die zu öffnen Schalttafel Fenster.
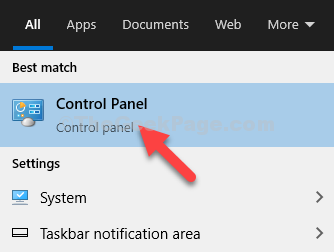
Schritt 3: Im Schalttafel Fenster, gehen Sie zu Gesehen von und stellen das Feld auf Große Icons.
Wählen Benutzerkonten von der Liste.
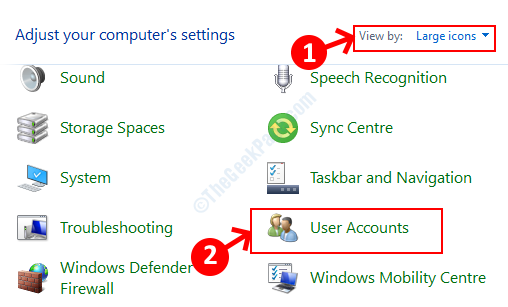
Schritt 4: Im Benutzerkonten Fenster, gehen Sie zur rechten Seite des Fensters und klicken Sie auf Ein anderes Konto verwalten.
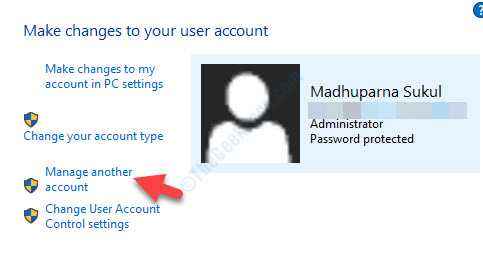
Schritt 5: Als nächstes unter Wählen Sie den Benutzer aus, den Sie ändern möchten, Wählen Sie das Konto aus, das Sie entfernen möchten.
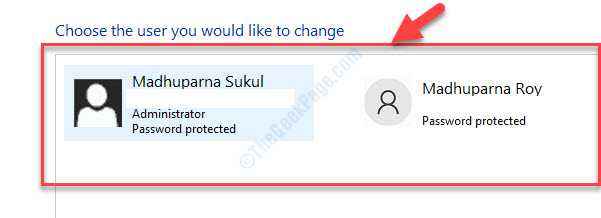
Schritt 6: Im Ein Konto ändern Fenster, klicken Sie auf Löschen Sie das Konto.
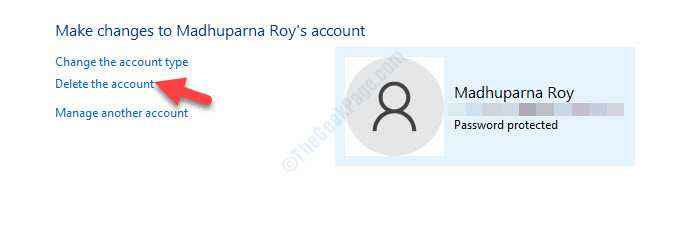
Sie sehen eine Eingabeaufforderung, in der Sie gefragt werden, ob Sie die Dateien mit diesem Konto in Verbindung halten möchten. Drücken Sie Dateien behalten und alle zugehörigen persönlichen Dateien sind sicher.
Alternativ können Sie versuchen, das Microsoft -Konto über die Benutzerkonten zu löschen.
Methode 3: Verwenden von Benutzerkonten
Schritt 1: Klicken Sie mit der rechten Maustaste auf Start und klicken Sie auf Laufen im Menü.
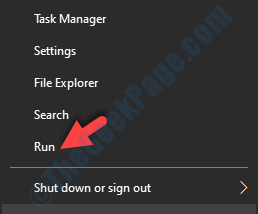
Schritt 2: Im Führen Sie den Befehl aus Fenster, Typ netplwiz und drücke OK um die zu öffnen Benutzerkonten Dialog Box.
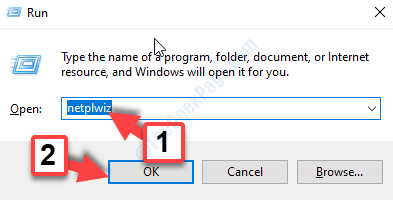
Schritt 3: Im Benutzerkonten Fenster unter dem Benutzer Registerkarte, gehen Sie zum Benutzer für diesen Computer Abschnitt.
Wählen Sie das Konto aus und drücken Sie die Entfernen Knopf unter.
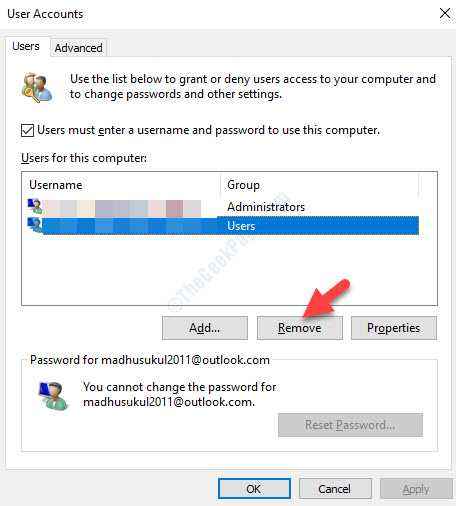
Klicken Ja In der Eingabeaufforderung, die zu bestätigen scheint. Anschließend wird das Microsoft -Konto entfernt.
Oder Sie können das Konto mit der Einstellungs -App löschen.
Methode 4: Verwenden der Einstellungs -App
Schritt 1: Drücken Sie Win + i Tasten zusammen auf Ihrer Tastatur, um die zu öffnen Einstellungen Fenster.
Schritt 2: Im Einstellungen Fenster, klicken Sie auf Konten.
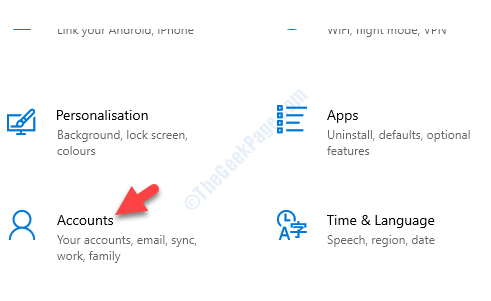
Schritt 3: Als nächstes gehen Sie auf der linken Seite des Scheide Familie und andere Benutzer.
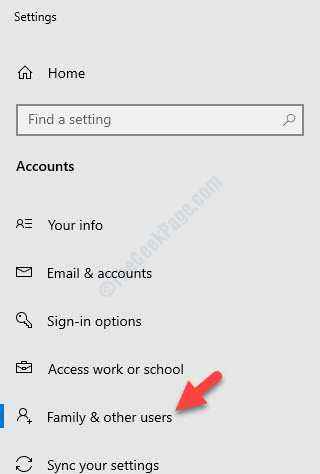
Schritt 4: Gehen Sie nun auf die rechte Seite der Scheibe und darunter Andere Benutzer, wähle aus Microsoft-Konto Sie möchten löschen und klicken Entfernen.
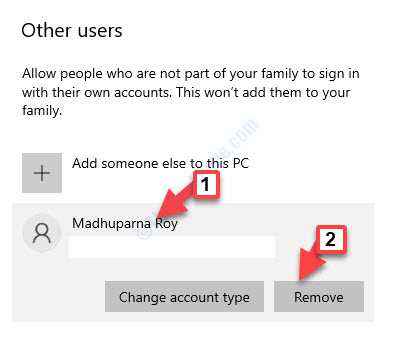
Klicken Sie in der angezeigten Bestätigungsaufforderung auf Konto und Daten löschen bestätigen.
Das ist alles. Jetzt sollte Ihr Microsoft -Konto entfernt werden.
- « Kritischer Dienst fehlgeschlagene Fehler in Windows 10/11 Fix
- Dieser Computer entspricht nicht dem Problem der Mindestanforderungen in Intel HD Grapics »

